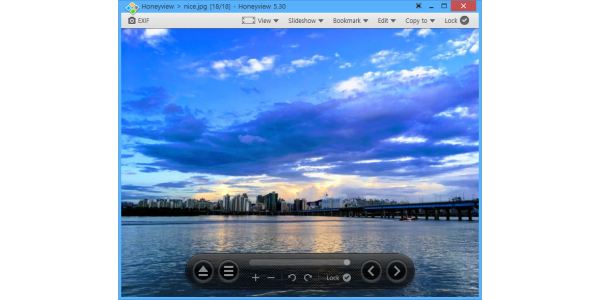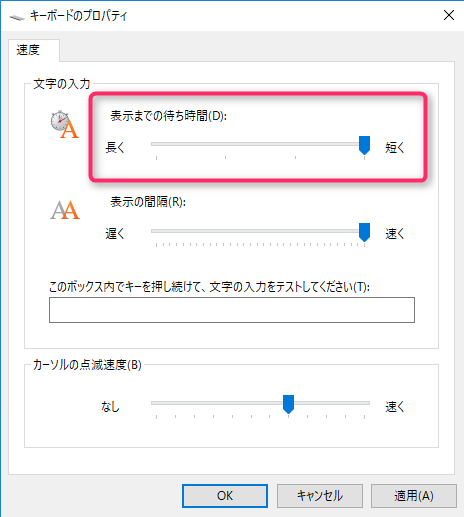こんにちは。不可思議絵の具です。
私がWindows10をインストールするときに行っている設定を紹介します。
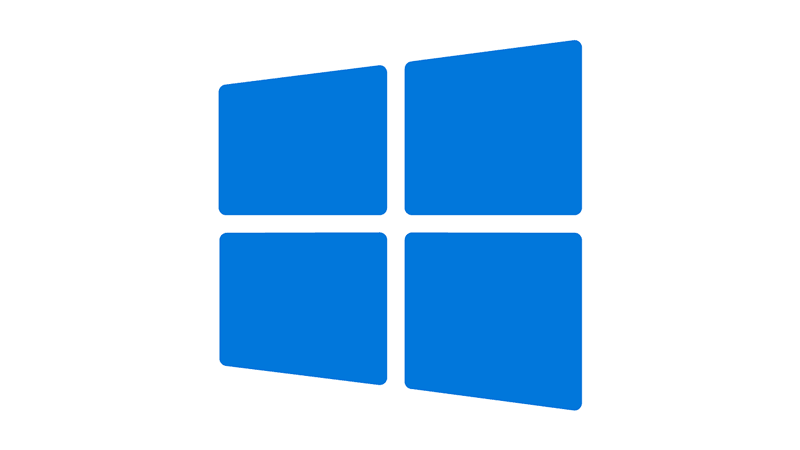
基本方針は「エンタメ機能を極力外し、仕事に使える簡素な状態に持っていく」です。
たぶん、昔からWindowsを使っている方にはシックリ来るのではないかと思います。
基本的に自分用メモなので、説明が足りない部分があるかとは思いますが、ご了承ください^^;
(自分が忘れる・ハマること以外は書いていない)
各種インストール
フォント
現在は「白源」を愛用しています。
- 説明書(設計思想・ダウンロード方法)
(Ricty を神フォントだと崇める僕が、フリーライセンスのプログラミングフォント「白源」を作った話) - GitHub
(配布場所)
必要なファイルのみインストール
(ttfファイルを右クリック → (すべてのユーザーに対して)インストール)
| フォント ファミリー |
説明 | 対応 ファイル |
|---|---|---|
| 入れる HackGen |
文字幅比率「半角1:全角2」の通常版の白源。 主にASCIIコードの英数字記号に Hack ベースの字体を使い、その他の記号類やかな文字・漢字を源柔ゴシックベースにしている |
|
| 入れる HackGen Console |
Hack ベースの字体を除外せずに全て適用したフォントファミリー。 矢印記号などの多くの記号が半角で表示されるため、コンソールでの利用や記号類は可能な限り半角で表示したい人にオススメ |
|
| HackGen35 |
通常版の白源の文字幅比率を「半角3:全角5」にしたフォントファミリー。 英数字が通常版の白源よりも大きく表示される。 日本語が少ない文書やコードの場合にはこちらの方が読みやすいと感じるかもしれない |
|
| HackGen35 Console | HackGen Console の文字幅比率を 半角3:全角5 にしたフォントファミリー |
|
- 表は作者様のページにあるものに「対応ファイル」を追加したものです
Microsoft関連
基本
- Microsoft Authenticator
スマホに入れておくとMicrosoftアカウントがパスワード要らずで、超絶便利ですよ。
(公式ヘルプ アプリの使い方) - Microsoft 365 Personal
- PowerToys
PowerToysを入れたら【FancyZones】で縦置きディスプレイで上下2分割配置できるようにする。
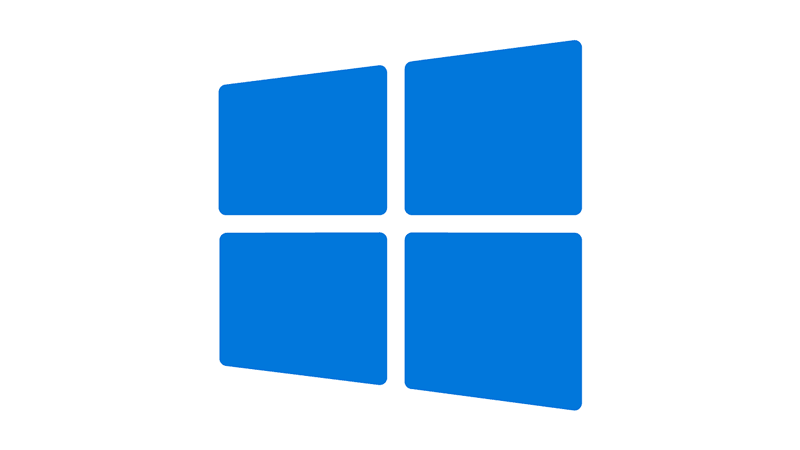
Google関連
Google日本語入力を入れたらMicrosoft IMEを消す。
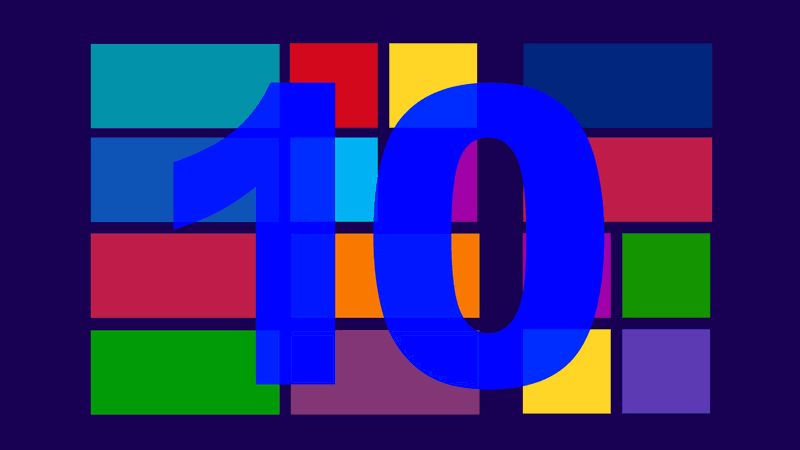
他
リモートデスクトップホスト機能 ON(Proのみ)
設定 → システム → リモートデスクトップ
『リモートデスクトップを有効にする』をON
基本これだけでOK。
外からつながらないとき
- 「ネットワークの場所」が『パブリックネットワーク』なっていないか確認。
- 『プライベートネットワーク』に変更。
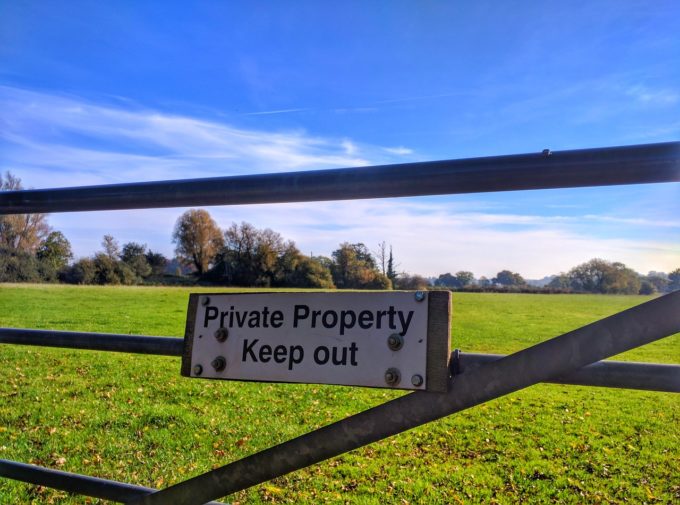
『詳細設定』をクリックするとNTLM認証を有効にするか否か設定できる。
(デフォルト:ON)
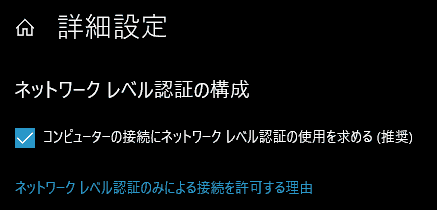
たぶん、
- ON…NTLMv2のみ応答
- OFF…LM / NTLMv1にも応答
の選択を意味していると思われる。
Vistaより古いWindowsや、Linuxなどから繋ぐ場合はOFFにしないと駄目かも。
(VistaからNTLMv2が標準)

不要アプリ・サービスの削除
不要な標準アプリの削除
使わない標準アプリはメニューの邪魔なので、削除します。

不要な標準機能の削除
その他、使わない機能はCPUとメモリの無駄なので削除します。

不要なサービスの停止
それ以外の見えないサービスで、不要なものは停止します。

これらを行うと、使用メモリ量が169MB減少しました。
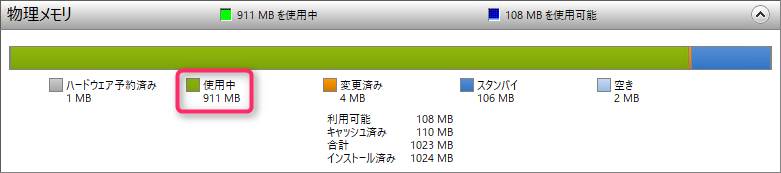
↓
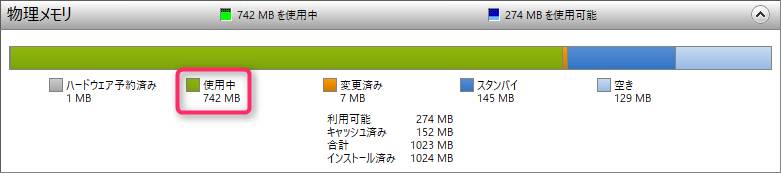
プライバシー設定 OFF
別に何を送信されようが構わないんですが、リソースの無駄なので極力止めます。
設定 ▶ プライバシー を開く。
Windowsのアクセス許可
全般
全部OFFにする。
(項目説明が、「正しく理解して使わせよう」という意志を基本的に感じないよね……)
| 項目 | 自分の解釈 |
|---|---|
| アプリのアクティビティに基づいてユーザーに合わせた広告を表示するために、広告識別子の使用をアプリに許可します。(オフにするとIDがリセットされます) | 個々のユーザーにマッチしたアプリ内広告を表示できるようにする。 ONでも良いかも?どうせなら有意義な広告のほうが良いし |
| Webサイトが言語リストにアクセスできるようにして、地域に適したコンテンツを表示する | 海外サイトにアクセスした時に日本向け広告や翻訳を表示できるようにする |
| Windows追跡アプリの起動を許可して、スタート画面と検索結果の質を向上する | アプリの利用状況を見て、「おすすめ」アイコンやアプリ検索に反映させる? |
| 設定アプリでおすすめのコンテンツを表示する | 設定画面に広告が出るようになる??? |
音声認識
OFFにする
手書き入力と入力の個人用設定
OFFにする
Microsoft IMEを愛用しているなら、ONの方が変換が賢くなるかもしれない???
(自分はGoogle日本語入力を使っているのでガン無視)
診断&フィードバック
診断データ:基本
他、「エクスペリエンス調整」など、トグルスイッチは全てONにする。
(これらはインストール画面でも選択できる)
「フィードバックの間隔」など、プルダウン類は変更しない。
アクティビティの履歴
このデバイスでのアクティビティの履歴を保存する:ON
アクティビティの履歴を Microsoft に送信する:ON
「タスクビュー(Windows + Tab)」機能のタイムラインに影響があるようです。
自分は便利そうなのでONにしています。
アプリのアクセス許可
下記項目を全てOFFに変更。 不具合が出次第、ONにする方針。
個人情報がどうのというより、使わない機能はリソースの無駄なので切る。
| メニュー 中分類 |
項目名 | 備考 |
|---|---|---|
| 位置情報 | このデバイスでの位置情報へのアクセスを許可する | May 2019 Updateから初期値OFFになった? |
| カメラ | このデバイスのカメラへのアクセスを許可する | カメラ未搭載機種ならOFF |
| マイク | このデバイスでのマイクへのアクセスを許可する | マイク未搭載機種ならOFF |
| 音声による アクティブ化 |
アプリが音声によるアクティブ化を使用することを許可する | マイクと連動してOFFになる |
| アカウント情報 | このデバイスのアカウント情報へのアクセスを許可する | |
| 連絡先 | このデバイスでの連絡先へのアクセスを許可する | |
| カレンダー | このデバイスでのカレンダーへのアクセスを許可する | |
| 電話をかける | このデバイスでの通話を許可する | |
| 通話履歴 | このデバイスでの通話履歴へのアクセスを許可する | |
| メール | このデバイスでの電子メールへのアクセスを許可する | |
| タスク | このデバイスでのタスクへのアクセスを許可する | |
| メッセージング | このデバイスでのメッセージングへのアクセスを許可する |
キーボード・マウス
キーリピートを速くする
- コントロールパネルを開く
関連記事 Windows 10でのコントロールパネルの呼び出し方 - キーボードを開く
- 「表示までの待ち時間」を短くする

マウスの調整
- コントロールパネルを開く(▶開き方)
- 「マウス」を開く
- 「ポインター」タブ
- 「ポインターの影を有効にする」をON
- 「ポインターのオプション」タブ
- 「速度 – ポインターの速度を選択する」を調整
(マウスの解像度によりしっくり来るスピードが違う) - 「表示 – Ctrlを押すとポインターの位置を表示する」をON
画面の小さいノートPCだと、しょっちゅうマウスポインターが行方不明になるので、重宝してます
- 「速度 – ポインターの速度を選択する」を調整
- 「ホイール」タブ
- 「垂直スクロール – 一度に次の行数スクロールする」を調整
自分は9~12とかガッツリ増やします。
- 「垂直スクロール – 一度に次の行数スクロールする」を調整
エクスプローラーの調整
フォルダーオプションの変更
エクスプローラー ▶ メニュー ▶ 表示 ▶ オプション
でフォルダーオプションを開く。
「全般」タブ
「エクスプローラーで開く」欄を「クイックアクセス」にする。
自分はクイックアクセスに「よく使うフォルダー」を右クリックでピン留めしまくってます。
フォルダーオプションの「表示」タブ
フォルダーの表示欄
あらかじめフォルダーの表示方法を「一覧」にしておいてから『フォルダーに適用』ボタンを押すことで、以後、常に一覧表示されるようになります。
(表示方法は完全に好みの世界ですが…)
詳細設定欄
- ナビゲーション ウインドウ
- 「ライブラリの表示」→OFF
「PC」内にもマイドキュメント等が表示されているので、必要性を感じない。 - 「開いているフォルダーまで展開」→ON
任意のフォルダーをエクスプローラーで開き直したときに、左側のツリーで途中のパスが全て表示されるようになるため、場所を把握しやすくなる。
併せて「すべてのフォルダーを表示」をONするか否かは好み。
- 「ライブラリの表示」→OFF
- ファイルおよびフォルダー
- 「タイトルバーに完全なパスを表示する」→ON
フルパスが表示されるようになるので便利。 - 「暗号化や圧縮されたNTFSファイルをカラーで表示する」→ON
便利。 - 「登録されている拡張子は表示しない」→OFF
Windowsは拡張子が表示されないと不都合が多い。
昔から、これがデフォルトONなのが、全く納得できない。 - 「別のプロセスでフォルダーウインドウを開く」→ON
1つのエクスプローラーウインドウが固まったり、異常終了しても他のエクスプローラーウインドウが巻き添えにならなくなる。
Win 98 SEの頃からやっているが、昨今のWindowsは非常に堅牢なので必要性は薄れつつある。
- 「タイトルバーに完全なパスを表示する」→ON
ダウンロードファイルをブロックしないようにする
ダウンロードしたファイルがブロックされて面倒くさいので、レジストリを修正して機能を無効化します。

「3Dオブジェクト」フォルダの削除
エクスプローラーの「PC」内に表示される「3Dオブジェクト」フォルダは全く使わないので削除します。
見た目の調整
背景から自動的にアクセントカラーを選ぶ
設定すると、壁紙画像の色味に合わせてウインドウの色も変化します。
- 設定 → 個人用設定 → 色
- 「背景から自動的にアクセントカラーを選ぶ」 をON
背景を「スライドショー(標準機能)」や「壁紙チェンジャーアプリ(要インストール)」で自動変更するようにしておくと、連動してウインドウの色が変わるので、気分転換になって面白いですよ。
アクティブウインドウの色を変える
操作中のウインドウ(アクティブウインドウ)に色が付くようになります。
- 設定 → 個人用設定 → 色
- 「以下の場所にアクセントカラーを表示します」の
「スタート、タスクバー、アクションセンター」
「タイトルバーとウインドウの境界線」
をON
直感と異なる項目名ですが、これでアクティブウインドウに色が付くようになります。
ClearType調整
フォントがよりスムーズに表示されるようにします。
- 設定 → 個人用設定 → フォント
- 「関連設定」内の『ClearType テキストの調整』をクリック
- 『ClearType を有効にする』にチェックし、『次へ』
- 各モニターを調整する
スタート画面の調整
おすすめを非表示
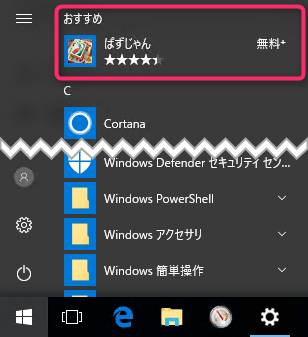
スペースの無駄なので切ります。
- 設定 → 個人用設定 → スタート
- 「ときどきスタート画面におすすめを表示する」 をOFF
スタート画面に表示するフォルダーを追加
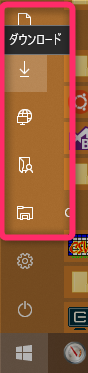
こんな風にスタートボタンの上に特定フォルダーへのショートカットが表示されるようになります。
- 設定 → 個人用設定 → スタート
- 「スタート画面に表示するフォルダーを選ぶ」をクリック
好みの世界ですが、私は
- エクスプローラー
- 設定
- ドキュメント
- ダウンロード
- ピクチャ
- 個人用フォルダー
を設定しています。
特に「ダウンロード」は重宝しています。
共有フォルダを良く見る方は「ネットワーク」「ホームグループ」なども便利ではないでしょうか?
(2020/03/10修正)
いつの間にか、「ホームグループ」機能は削除されたようです
タスクトレイの調整
あまり使わないシステムアイコン・アプリアイコンは「△」の中にまとめられますが、マウスのドラッグ&ドロップで出したり引っ込めたりできます。
(近頃知って、目からウロコが落ちました)
出したものはタスクバーに常に表示されるので、
- 「ネットワーク」など、リアルタイムで読み取りたいもの
- 「Googleドライブ」など、頻繁に扱うもの
- 「電池残量表示」など、メーカー製の方が高性能なもの
を出しておくようにすると良いでしょう。
まとめ
以上、私がWindows 10をインストールしたときにやっている初期設定の紹介でした。
初期設定が固まって「そろそろ自分色に染まったな」と思ったら、バックアップソフトでシステムバックアップ(OS丸ごとバックアップ)を取っておくと便利ですよ。
例えば【NovaBACKUP】なら他のパソコンにも復元できますから、他のパソコンの初期設定の時間短縮に役立ちます。
では(^O^)/