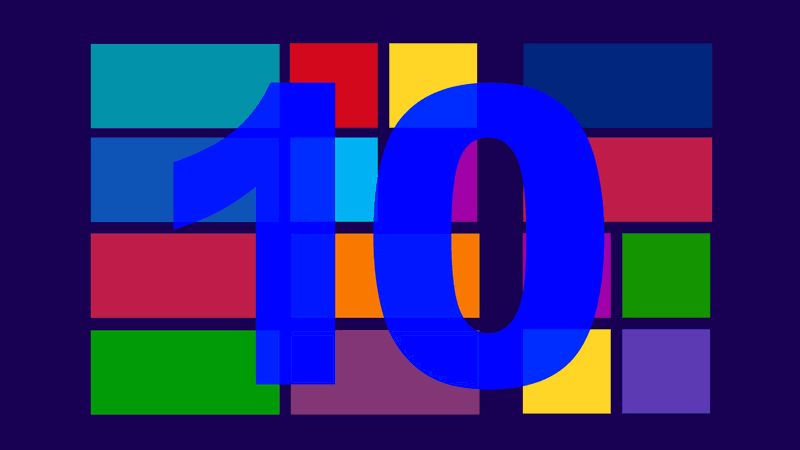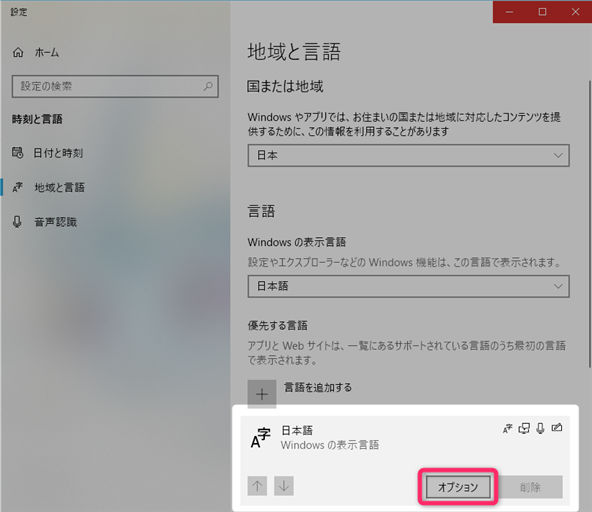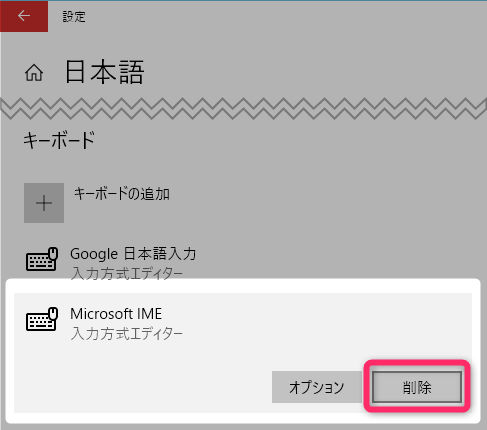こんにちは。 不可思議絵の具です。
Windows 10の「Microsoft IME」を削除して「Google日本語入力専用」にする方法を紹介します。
Google日本語入力をインストールしたけれど、
- パソコンを起動する度に日本語入力がMicrosoft IMEになってしまう
- いつのまにかMicrosoft IMEに切り替わってしまっている
といった現象が鬱陶しくありませんか?
応急処置で + Space キーで切り替えることもできますが、面倒くさいです。
どうせ使っていないなら削除してしまえば、そもそもの選択肢が無くなり問題解消します。
「削除」とは言ってもシステムから完全削除してしまう訳ではなく、
Microsoft IMEを「選択肢から外す」だけで、復旧もできます。
ご安心を。
以降、「削除方法」と「復旧方法」をご説明いたします。
もくじ(押すと各章に飛ぶ)
削除方法
- タスクバーのMicrosoft IMEのマーク(黒丸にJ)をクリック
『言語設定』をクリック
- 「地域と言語」画面の「優先する言語」欄の『日本語』をクリック
中身が開いたら『オプション』をクリック
- 「日本語」画面(※)の「キーボード」欄の『Microsoft IME』をクリック
中身が開いたら『削除』をクリック
※Windows 10 October Updateでは「言語のオプション:日本語」
※環境により『英語キーボード』がある場合もあります。一緒に消して構いません
以上で削除完了です。
以後、Google日本語入力が標準になります。
復旧方法
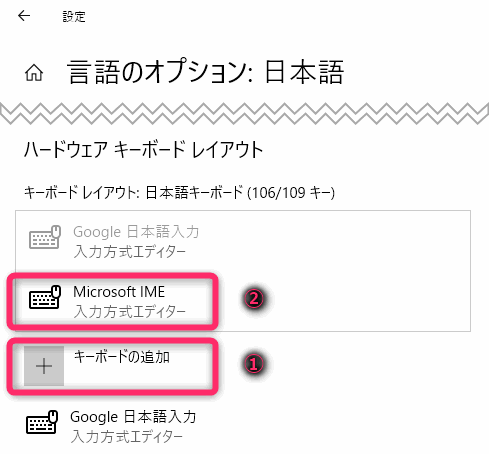
- 削除時と同様、「日本語」画面を開きます(【設定方法】参照)
- 『キーボードの追加』をクリック
- 『Microsoft IME』をクリック
以上で復旧完了です。
ポイント
以上、Windows 10から「Microsoft IME」を削除して「Google日本語入力専用」にする方法を紹介しました。
その他のポイントです。
- Microsoft IMEがシステム上から削除されるわけではないのでご安心を。
ログイン画面まではMicrosoft IMEがデフォルトです。 - ユーザー個別の設定ですので、他のユーザーは影響ありません。
- 大規模なWindows UpdateがあるとMicrosoft IMEが復活することがあります。
そのときは再度、削除操作をしなければなりません。
では(^o^)/