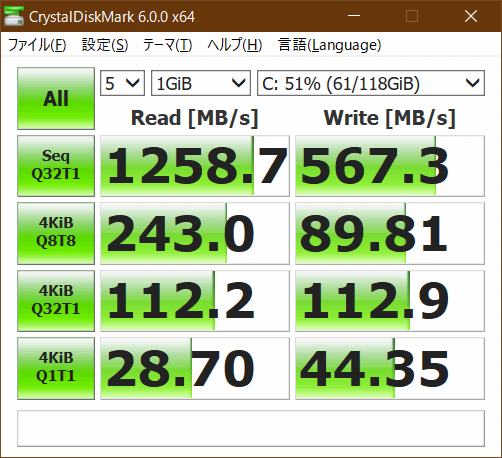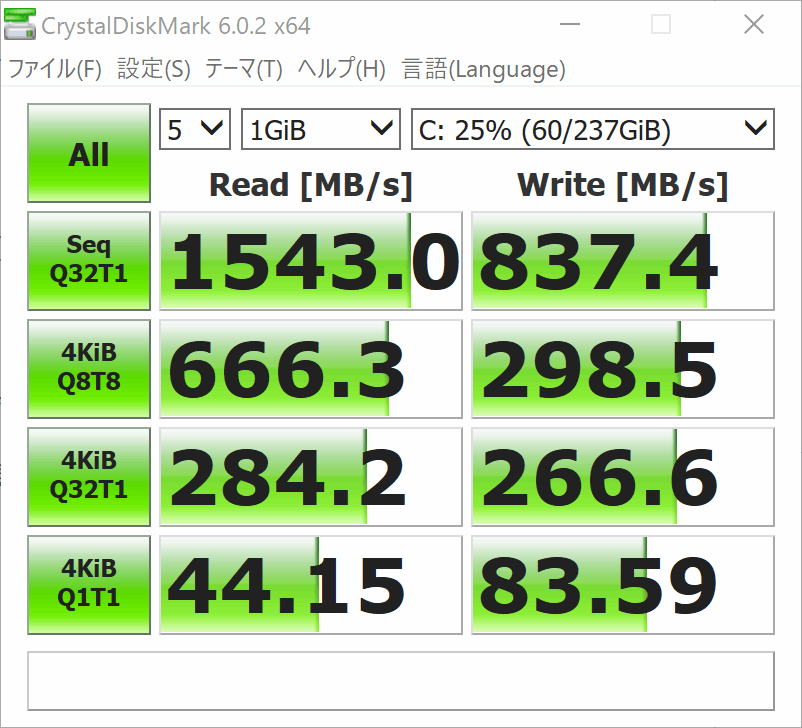こんにちは。 不可思議絵の具です。
Microsoft代理店様よりSurface Goの試用機をお借りしたので、実機レビューします。
Surface Goは
- メモリ4GB、ストレージ64GBの下位モデル(標準価格6.9万円)
- メモリ8GB、ストレージ128GBの上位モデル(標準価格8.3万円)
の2モデルありますが、今回お借りした試用機は上位モデルの方です。
- Surface Pro 6 (2 in 1タブレット。兄貴分)
- Surface Laptop 2 (ノートPC)
- Surface Book 2 (2 in 1タブレット。最上位機種)
では、レビュー行きます。
Sufrace Goとはどんなマシンか
Surface Goは10インチサイズのWindowsタブレットで、Surface Pro 6(12インチ)の弟分にあたり、CPUのグレードと画面サイズを落とすことで廉価を実現しています。
| 商品名/ 主要スペック |
Surface Go | Surface Pro 6 |
|---|---|---|
| 画面サイズ | 10インチ (B5サイズ) |
12.3インチ (A4サイズ) |
| 重量 | 522g | 770g |
| CPU | Pentium | Core i5/i7 |
| メモリ | 4GB / 8GB | 8GB / 16GB |
| ストレージ | 64GB / 128GB | 128GB ~ 1TB |
| 価格帯 | 6万円台 | 11万円台 |
ただし廉価版と言っても実用上のスペックは妥協しておらず、中の上程度の性能、事務処理に必要なスペックは十分に満たしていることは申し添えておきます。
重量は522gでProの770gでも十分に軽いのですが、それを更に250gも軽量化。
タイプカバー(カバー兼キーボード)を付けても800gを切り、手頃なサイズ感と軽さが身上の、将棋の駒でいうと香車のようなフットワーク全振りマシンです。
Microsoft Officeが標準添付されているのでビジネス文書の修正・表示が可能。
思い浮かぶ利用シーンとしては
- スマホで収集したデータの整理・加工
(特にOneNoteとの相性が最高) - デジカメ画像の簡単な加工・アップロード
- 出先のカフェでExcel / PowerPoint書類の簡単の修正・プレゼン
- 移動中の電車でメールの処理
といったところで、特にハマる職種は「営業マン」「フィールドエンジニア」「ブロガー」といったところでしょうか。
単体では画面が小さいので書類を複数並べて眺めて比較・検討するのには向かず、物をゼロから発想する作業にはツラいですが、外付けディスプレイにつなげばカバーできます。
(フルバージョンのWindowsとOfficeですから、どんな作業も不可能ではありませんよ。向き不向きの話です)
価格面に大不満。
Office無しオプションを何故用意しない?
のっけからアレですが、価格面が大不満です。
アメリカ版の価格は399ドル、日本円にすると約4万円程度なんですよね。
もし日本版もこの程度の値段であったなら、私は両手を上げて大バンザイ、拍手喝采でMicrosoftを褒め称え、「買わないやつはバカ」レベルで布教していたことでしょう。
フル機能のWindowsが使える、高信頼のMicrosoft製タブレットが4万円台でこのスペックは「神」としか言いようがありませんので。
しかし、日本版は6.9万円から。
為替など色々あるでしょうが、最大の理由はOffice 2016の標準添付です。
月額払いで5台も同時利用でき、バージョンアップも無限にできるOffice 365が普及しつつある中、かつOffice 2019が出ようかしている中で、何故……?
日本マイクロソフトにマーケターは居ないの…?
2万円安いOffice無しオプションを用意してほしかった。
WindowsといえばOfficeだし、実際神アプリだし、ユーザーを増やしたいのも分かる。
でも、Office 365の契約ユーザーにとってはライセンスの無駄でしかないし、タイプカバーを付けると8万円近くになってしまい、価格面で平凡なんですよね(高級グレードのノートパソコンが見えてくる)。
本当に残念な方針で、すぐにでも改めて欲しいです。
2019/04/23追記:Officeのバージョン違いに気をつけて
Surface Goは当初Office Home & Business 2016が添付されていましたが、2019年1月以降販売分から2019を添付するようになりました。
通販で買うときは型番やOfficeのバージョンに注意してくださいね。
| Office H&B | メモリ | SSD | 型番 | 参考リンク |
|---|---|---|---|---|
| 2019 | 4GB | 64GB | MHN-00017 | Amazon / 楽天 / Yahoo |
| 8GB | 128GB | MCZ-00032 | Amazon / 楽天 / Yahoo | |
| 2016 | 4GB | 64GB | MHN-00014 | Amazon / 楽天 / Yahoo |
| 8GB | 128GB | MCZ-00014 | Amazon / 楽天 / Yahoo |
逆に言うと、Office 365を持っていてOfficeのバージョンにこだわらない人は、旧型番が大幅値引きされていたらチャンスです。
それにしても、マイクロソフト製品は型番のルールがサッパリ分からんぞ……
ベンチマーク結果
兄貴分のSurface Pro 6数字を参考に添えておきます。
おおよそSurface Pro 6の半分といったところでしょうか。
ただ、使っている中でアプリの起動がモタついたり、スクロールがカクカクになったり、ということはありませんでした。
携帯性・機動性
10インチはモバイルとして絶妙なサイズ
10インチという画面サイズは「モバイルノート」と「タブレット」の両立の上で、大きすぎず、小さすぎず絶妙なサイズです。
これ以上小さくするとパソコンとしては使いにくさが強まるし、これ以上大きくすると携帯性が損なわれてゆきます。
一方タブレットとしては快適に持てるギリギリの大きさです。
ノートパソコンとタブレットの良い所取りを狙う本機としては、10インチは最高の選択だと思います。
サイズ感を比較できるよう、B5サイズノート、A4用紙、同じ10インチのAmazon Fire HD、14インチノートのThinkpad X1 Carbonと並べた写真を撮りました。
まずはB5サイズの大学ノートと。
ほとんど同じ大きさです。

次にA4サイズコピー紙と。

次に、同じ10インチサイズのタブレットであるAmazonのFire HD 10と。
画面の比率はSurfaceが3:2(書類に最適)、Fire HD 10が16:10(映画に最適)となっており、Fireの縦長さが際立ちます。

ディスプレイのベゼル(額縁)は正面から見ると太くて野暮ったく見えるのですが、タブレットとして手に持ったときのことを考えると仕方がありません。
むしろ、ギリギリの細さだと思います。
これ以上細くすると親指の付け根などで誤作動を起こし、実用性が損なわれるでしょう。
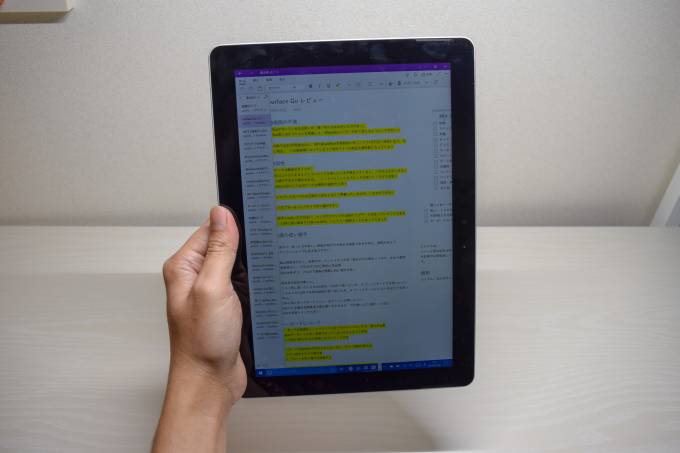
最後に、14インチのノートPC、X1 Carbonと。
親亀・子亀みたい(^^)

この写真からも分かるように、一般的なノートパソコンに比べてSurface Goのキーボードのサイズは結構小ぶりですので、慣れが必要です(女性は丁度いいかもしれない)。
電池持ちは良くない
電池の持ちは良くないです。
バックグラウンドで大規模なWindows Update(バージョン1809への更新)が走っていたこともありますが、14時に使い始めて17時には残量20%、約3時間でバッテリー節約モードになってしまいました。
連続使用だと平常時でも5時間が精々ではないでしょうか。
(bbenchによる単純なテスト(キー入力→Webサイト表示→You Tube再生のループ)では6時間44分持ちました。)
ただし、画面OFFすると相当持ちます。
スリープモードだと3時間経っても2%しか減りませんでした。
スマホのようにこまめな画面OFFが長く持たせるコツです。
ACアダプターは軽量コンパクト
モバイルの隠れた要であるACアダプターですが、手のひらに乗るサイズでコンセントに直挿しできる構造になっており、大変好感です。
アダプターの出力は24W(15V / 1.6A)で、Surface Connectポートに接続します。


一方、Surface GoはUSB-Cポート経由の充電にも対応しているので、24Wという低めの消費電力を考えると、幅広いモバイルバッテリーに対応できると思われます。
画面の使い勝手
映像は大変美しい
画面は視野角が広く、色鮮やかでコントラストが高く、かなり優秀です。
黒色が引き締まっており、同価格帯のノートパソコンの中では圧倒的に高画質な印象です。
解像度は横1800ピクセル、縦1200ピクセル。
比率は3:2で紙に近く、特に縦持ちしたときの見通しは最高です。
この辺、末っ子分といえどSurfaceシリーズの伝統をシッカリと引き継いでいます。
画面倍率の設定が難しい
本機はSurface Proに比べてタブレットとして使いたいシーンが多くなると思うのですが、
- パソコンとして使う時(タッチパッド操作)
- タブレットとして使う時(画面タッチ操作)
この行き来が難しいと感じました。
特にタブレットとして使うときはアイコンやボタンが小さくて使いにくい!
設定画面だけは画面タッチでも使いやすいように練られていますが、それ以外の画面に関しては、どっちつかずという印象です。
標準の画面倍率は150%ですが、これはタブレットとして使うときにはボタン類が大きく使いやすいのですが、ノートパソコンとして使う(タッチパッドで使う)ときには文字が大きすぎ、Webページが狭く感じます。
一方で100%や125%にするとノートパソコンとしては使い勝手が良くなりますが、タブレットとしてはスタートメニューやボタン類が押しにくくなります。
「タブレットモード」にすると幾分改善しますが、それでもまだまだ中途半端に感じます。
Androidみたいに、もっとメリハリ付けてボタンをデカくすれば良いのに…。
タイプカバーの出来は悪い

キーピッチが狭いので慣れが必要
キーボードは普通サイズに比べるとかなり小さいので、慣れが必要です。
慣れないうちは打ち間違いが多発して、かなりイライラすると思います。
特にT、Yキーの辺り。
MS-IMEの精度の悪さも相まってイライラに拍車がかかります。
かといってGoogle日本語入力はタッチ操作に完全対応していないので使い物にならず、難しいところです。
打ち込みの感覚は悲惨そのもの
打ち込みの感触はSurface Proのタイプカバーと比べると、さらに1段質が落ちる印象です。
背面の補強が足りず、しなりまくるので、ペコペコ・ポコポコ音がして興ざめです。
(ただしこれは、平らな床に敷くように置けば改善します)
ストロークが無い割に早く(軽く)打ち込むとキーの取りこぼしが多いです。
ヘタヘタという感触で打ち応えもありません。
(まぁ、Macの軽いキーが好きという人もいるので、好みの問題ですが)
普段Thinkpadを使用している筆者の感覚からすると、とても低質に感じます。
ガッツリ文章入力という方向性ではなく、メールの返信・スケジュールの入力といった短文主体の利用方法の方向性になりますね。
バックライト付きで夜間作業も問題なし

バックライトが付いているので、暗い中でも使えます。
ただ、放置すると自動消灯するのはどうなのかな…?
最初に指を置く場所を決めるための取っ掛かりとして明かりが欲しいのに、その時にはキーボードが見えない。
何か適当に押せばライトが点きますが、無害なキーを押すように気を遣わないといけないのが気になるポイントでした。
設定変更できるのかもしれませんが、常時点灯していて欲しいと思いました。
Windows Sモードについて
Surface GoはOSにWindows 10 Homeの「Sモード」が搭載されています。
通常のWindows 10 Homeとの違いは
- Windowsストアに置かれたアプリ以外のインストール禁止
- PowerShellなど、システム管理機能を実行できない
(スタートメニューやアプリ検索に現れない)
などの制限が掛けられており、安定性・安全性の確保を目的としています。
まあ、PowerShellは詳しい人向けのツールなので良いとしても、Chromeブラウザなど、Windowsストアに置かれていないアプリをインストールしたい場合はツラい制限です。
そのような場合はSモードを解除すれば、全ての制限が無くなります。
Sモードの解除は無料ですが、その後は通常モードからSモードに戻すことはできません。
つまり、都合に合わせて通常モードとSモードを行き来するなんてことはできません。
タブレットとしては物足りなさを感じる
Surface Pro含め、みんなSurfaceの事を「ノートパソコン」と捉えているのかなぁ?
Androidタブレットも使っている自分としては、Surface Goのハードウェアも、Windowsのソフトウェアも、タブレット端末としての使い勝手はまだまだ中途半端に感じます。
正直、まだまだ重い
Surface Goの重量は本体522g、タイプカバーを付けると765g。
これは「ノートパソコン」として見ると相当優秀な軽さですが、
「タブレット」として見るとまだまだ重いです。
ずーっと手に持ちながら使い続けるのは正直、つらい。
腕を鍛えろよと言われればそうですし、実用的なバッテリー持ちを考えると、かなり贅沢な要求だというのは分かっているのですが…。
縦置き出来なくはないが、垂直に立つのが不満
タブレットだと縦向きで使うことが結構あると思うのですが、キックスタンドの構造上、垂直にしか立てられないんですよね。
角度を付けて立てたいなら別途、タブレットスタンドが必要です。
タブレットモードに自動切り替えできると良かった
タイプカバーを外したら自動的にタブレットモードになるギミックが欲しかったなあ。
都度、右下の通知ボタンからタブレットモードに手動切替しなければならないのがカッタルイ。
タイプカバーを付けてるときはタッチパッド操作が主になるので通常モードが丁度良いのですが、純粋にタブレットとして使おうとすると、タブレットモードじゃないとスタートボタンが押しづらいし、タスク(アプリ)の切り替えもやりにくい。
タイプカバーを外したのを検知して、自動的にタブレットとして割り切った操作性になるともっと良いのになあ、と思いました。
思考ツールとしてのSurface Go
OneNoteとの組み合わせはとても良いです。
ラップトップモードでも画面に手を伸ばしやすいので、画面タッチしやすく、1枚の白紙に付箋を貼り付けていくような作りのOneNoteではタッチで好きな場所に文章を置けるので、思考の過程で一人ブレインストーミングするのに非常にマッチしています。
タイプカバーを閉じるだけで画面OFFできるので、ノートのような使い勝手です。
まとめ
以上、Surface Goのレビューでした。
本機の価格は最廉価版(4GB/64GB)で6.9万円、普及モデル(8GB/128GB)で8.9万円と、いわゆる「コスパ(スペック/価格比)」で言うと平凡な部類です。
ただ、
- スタイリッシュな外観
- 手頃なサイズ感と重量
- タイプカバーの開け閉めで電源ON/OFFできる手軽さ
- OneNoteやOutlookを組み合わせたときのシステム手帳感
(昔で言うPIMや電子手帳みたいな)
といった文房具的要素がSurface Goならではで、入ってくる情報を全て電子で管理したいガジェッターの心をくすぐる一品だなぁ、と。
ある意味、全Surfaceシリーズの中で一番Surfaceらしい気がするのです。
本機はスペックにお金を出すのではなく、所有する体験にお金を出すガジェットであると感じました。
では(^o^)/