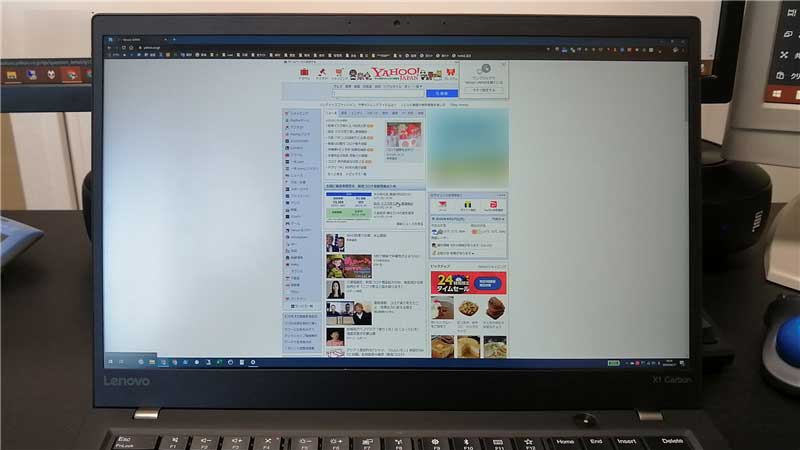こんにちは。不可思議絵の具です。
ノートパソコンをディスプレイにつないでみたら、こんな感じで

- 画面の端が使われていない
せっかくなら、この領域も映ったら広く使えるのに…… - 文字の輪郭がボケている
- アイコンがやたらとデカい
といった症状の場合の対処方法を説明します。
もくじ(押すと各章に飛ぶ)
対処方法
画面解像度の設定が正しくないので、正します。
STEP
デスクトップの何もないところを右クリック
STEP
表示されたメニューの『ディスプレイ設定』をクリック
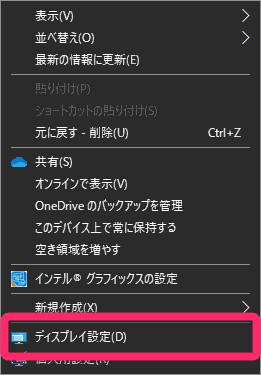
【ディスプレイ】画面が開きます。
STEP
下の方の「ディスプレイの解像度」項目を探す
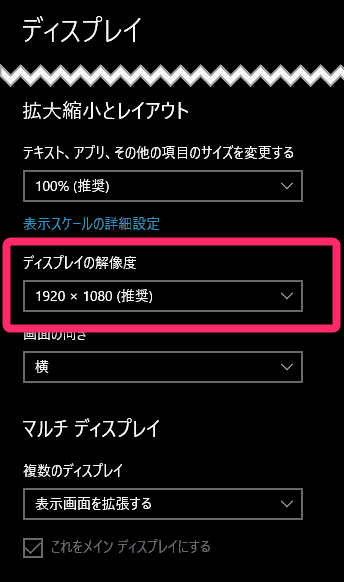
STEP
『数字 x 数字』をクリックして解像度一覧を表示。
(推奨)と併記された項目をクリック
(推奨)と併記された項目をクリック
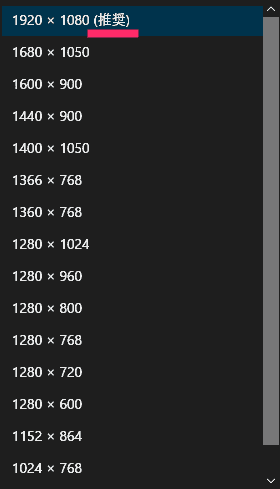
STEP
「ディスプレイの設定を維持しますか?」と表示されたら、
『変更の維持』をクリック
『変更の維持』をクリック
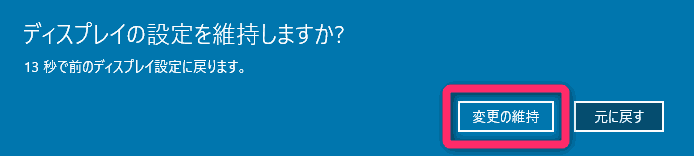
設定が正しければ、下記のようになります。

- 画面端にも内容が表示されるようになった
- 文字が小さく、シャープになった
原因
ディスプレイには、それぞれ最適な画素数(解像度)があります。
- ディスプレイ表面の「物理的な画素数(ドット、つぶつぶの数)」と、
- Windows側の「画素数の設定」
が一致するとき、最もシャープに表示されます(この状態は「Dot by Dot」と呼ばれます)。
逆に言うと、これが一致しないとき、
- ディスプレイ側で画像が引き伸ばされる
(文字ボケ・アイコンがやたらと大きく表示される) - 画面端が余る
(画面端が黒くなる)
といった現象が起きます。
解像度の一覧で「推奨」と併記されているものは、「これがDot by Dotだろう」とWindowsが自動認識している値です。
逆に、文字が小さすぎる時は
「表示がシャープになったのはいいが、文字が小さすぎるよ」という場合は、「ディスプレイと解像度」のすぐ上にある「テキスト、アプリ、その他項目のサイズを変更する」のパーセンテージを大きくして調整します。
以上、ディスプレイの端が黒い・文字がボケている場合の対処法でした。
では(^O^)/