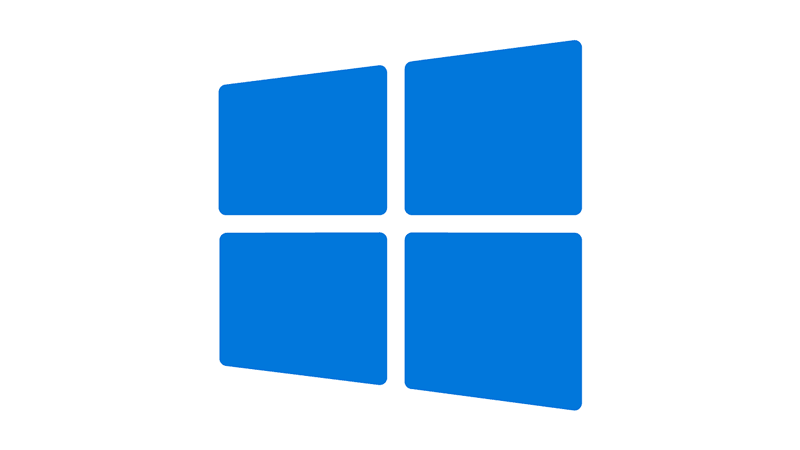こんにちは。不可思議絵の具です。
パソコンを起動したときにパスワードを入力するの、面倒くさいですよね。
自宅で他人が絶対に触らないパソコンや、会社の会議室のパソコンなど、起動時にパスワードを入力することなくサインインして利用したい場面もあると思います。
本記事ではWindows 11の「netplwiz」コマンドでパスワードの入力を省略する方法を説明しています。
なお、本記事はWindows 11の画面で説明しておりますが、Windows 7 / 8 / 10でも同様に設定できます。
(その場合は「サインイン/サインアウト」を「ログオン/ログオフ」に読み替えてください)
自動サインインの設定方法
- キーボードのとRを押して
【ファイル名を指定して実行】を表示 - netplwizと入力しEnterを押す
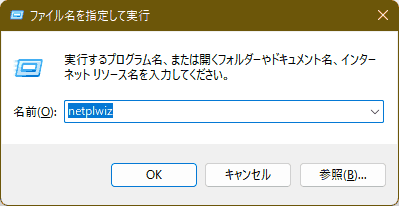
【ユーザーアカウント】画面が表示されます。
【ユーザーアカウント】画面が表示されたら、
- 『ユーザーがこのコンピューターを使うには、ユーザー名とパスワードの入力が必要』をクリック。
チェックを外します。 - 『OK』を押します。
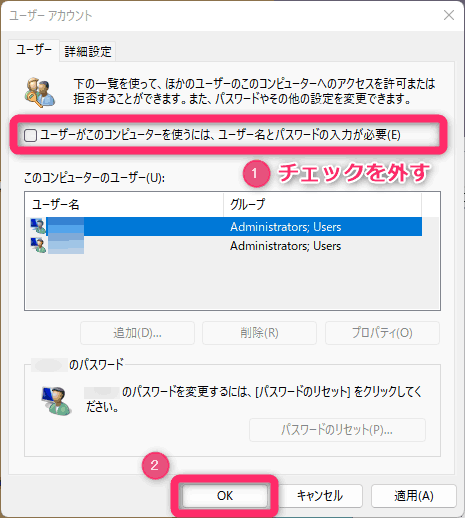
【自動サインイン】画面が表示されます。
この項目がない場合は【チェック項目がないときの対処法】を参照ください。
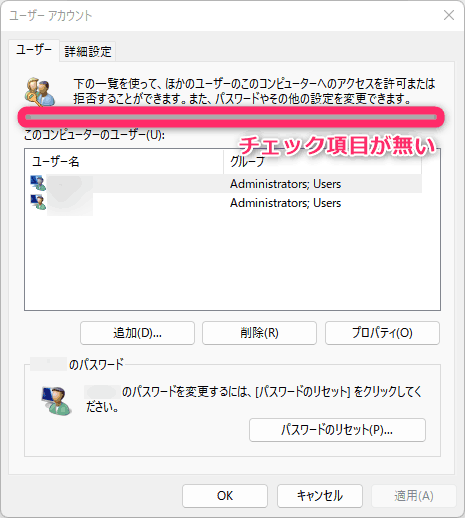
【自動サインイン】画面が表示されたら、
- 自動サインインさせたいユーザー名と、そのパスワードを入力し、
- 『OK』をクリックします。
次回からこのユーザー名とパスワードでサインインするんだよ、と教えてあげます。
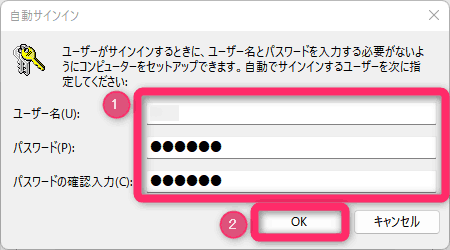
試しに再起動して、自動でサインインするか確かめてみてください。
パスワードを入力しなくてもデスクトップが表示されたら成功です。
「パスワードが違う」旨のエラーが表示された場合は【自動サインイン】に入力したパスワードが間違っています。
チェック項目を一度ONにして『適用』、チェック項目をOFFにして『OK』を押してパスワードを入力し直します。
チェック項目が無いときの対処法
【ユーザーアカウント】画面に件のチェック項目が無い場合は、レジストリーエディターでチェック項目を表示する設定をしなければなりません。
(HOMEエディションで必要?)
- キーボードのとXを押して【ファイル名を指定して実行】を表示
- regeditと入力し、Enter を押す
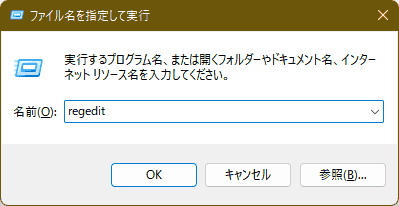
【レジストリ エディター】画面が開きます。
左のツリーから
- HKEY_LOCAL_MACHINE
- SOFTWARE
- Microsoft
- Windows NT
- CurrentVersion
- PasswordLess
- Device
- PasswordLess
- CurrentVersion
- Windows NT
- Microsoft
- SOFTWARE
と辿る。
右側にDevicePasswordLessBuildVersion という項目があります。
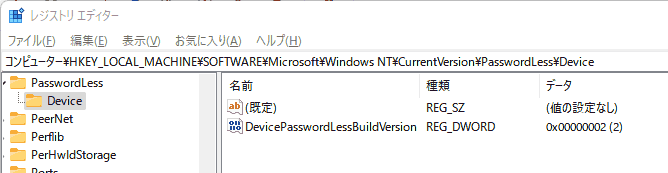
DevicePasswordLessBuildVersionをダブルクリック- 値のデータを
2から0(ゼロ)に変更し『OK』をクリック
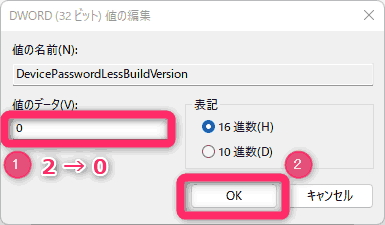
自動サインインの解除方法
自動サインインを設定したときと逆で、【ユーザーアカウント】画面の『ユーザーがこのコンピューターを使うには、ユーザー名とパスワードの入力が必要』のチェックを入れます。
- キーボードの と R を押して【ファイル名を指定して実行】を表示
- netplwiz と入力し Enter を押す
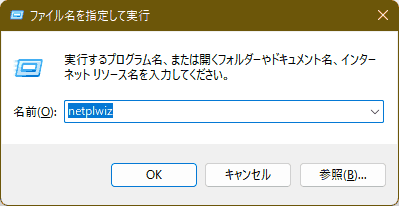
【ユーザーアカウント】画面が表示されます。
- 『ユーザーがこのコンピューターを使うには、ユーザー名とパスワードの入力が必要』をクリック。
チェックを入れます。 - 『OK』を押します。
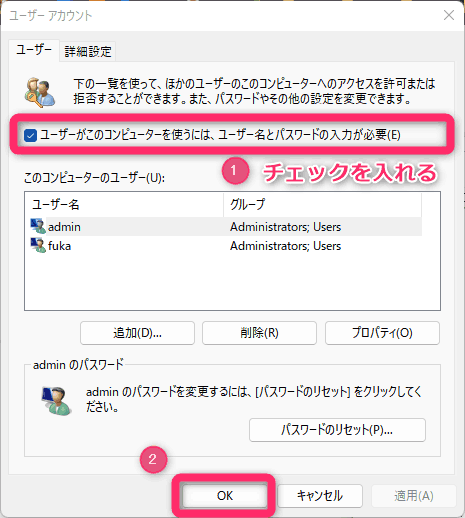
【補足】他のアカウントでサインインしたくなったら
自動サインインを設定すると、パソコン起動時にユーザーの選択ができなくなります。
ユーザーアカウントを切り替える場合は、自動サインイン後に
- 「スタート」ボタンをクリックし、
- 現在のユーザーをクリックし、
- 切り替えたいユーザーをクリック
すれば別のユーザーに切り替えられます。
(または『サインアウト』して、別ユーザーを選択してサインイン)
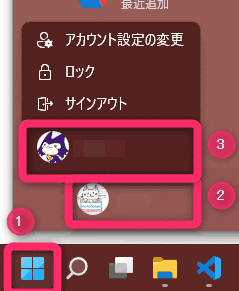
以上です。
では(^O^)/