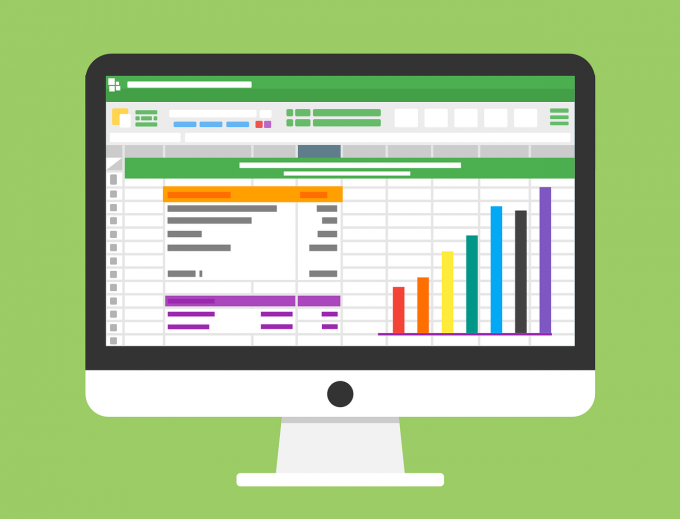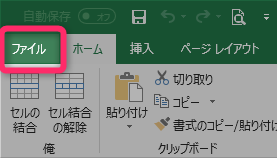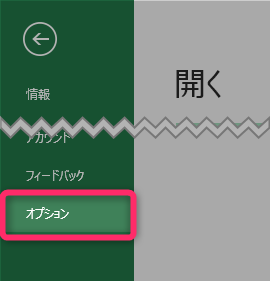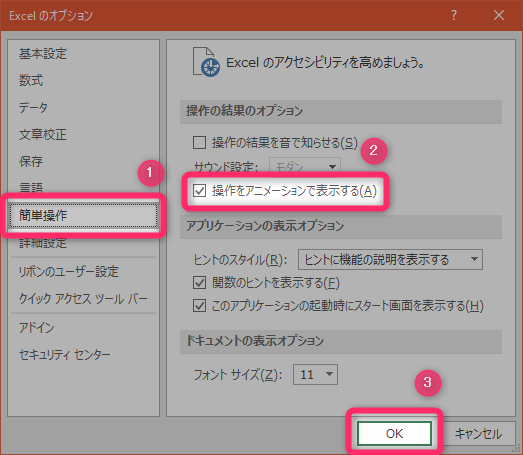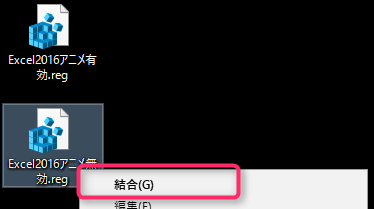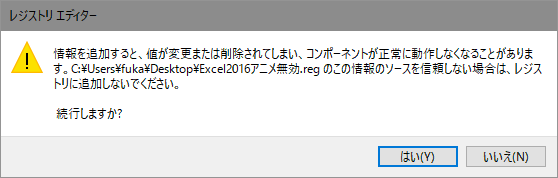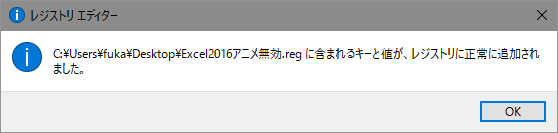こんにちは。 不可思議絵の具です。
Excelのカーソル移動時のアニメーション機能をOFFにする方法を紹介します。
下図は「カーソルのアニメーション」の動画です。
キーを押した後で遅れて付いてくる感じがイラっとするんですよ…。
これを止めようって内容です。
下記条件に合う方が対象となります。
- 目的
-
Excelでカーソルを動かしたときにヌルヌル動かないようにする
- 対応OS
-
Windows10
- 対応Excel
-
Excel2016
大きく3通りのやり方がありますので、ニーズに合った物をお選び下さい。
上から順におススメです。
| 方法 | 手軽さ | 危険度 | デメリット |
|---|---|---|---|
| 1 | Excelの設定を変更 | ||
| ★★★ | ★ | Excel 2016以降しか通用しない | |
| 2 | Windowsの設定を変更 | ||
| ★★★ | ★ | Excel以外の全てのアニメーションが停止してしまう | |
| 3 | Excelのレジストリを修正 | ||
| ★ | ★★★ | レジストリ変更はOS破損の恐れあり しかしExcelだけをアニメーション停止できる |
|
それでは、それぞれの方法を紹介してまいります。
↓の目次から調べたい方法にジャンプして読んでください。
もくじ(押すと各章に飛ぶ)
【方法1】Excelの設定を変更
一番手軽なので試してみる価値ありです。
- Excelを起動して、何でも良いのでファイルを開く
- ツールバーの『ファイル』をクリック

- 「開く」画面の『オプション』をクリック

- 「オプション」画面の『操作をアニメーションで表示する』のチェックを外す

- 「簡単操作」メニューを選ぶ
- 『操作をアニメーションで表示する』のチェックを外す
- 『OK』をクリック
以上で、Excelのアニメーションが停止します。
【方法2】Windowsの設定を変更
手軽ですが、Excel以外のアニメーションも停止します。
「コンピューターの簡単操作センター」を呼び出す
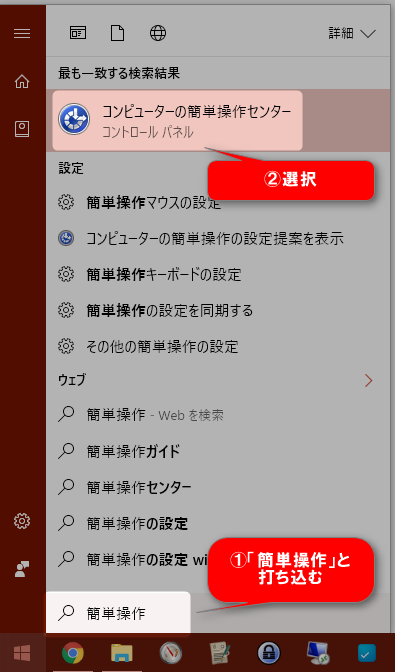
- スタートボタン()をクリック
- 「簡単操作」と打ち込む
- 【コンピューターの簡単操作センター】をクリック
「コンピューターを見やすくします」を選択
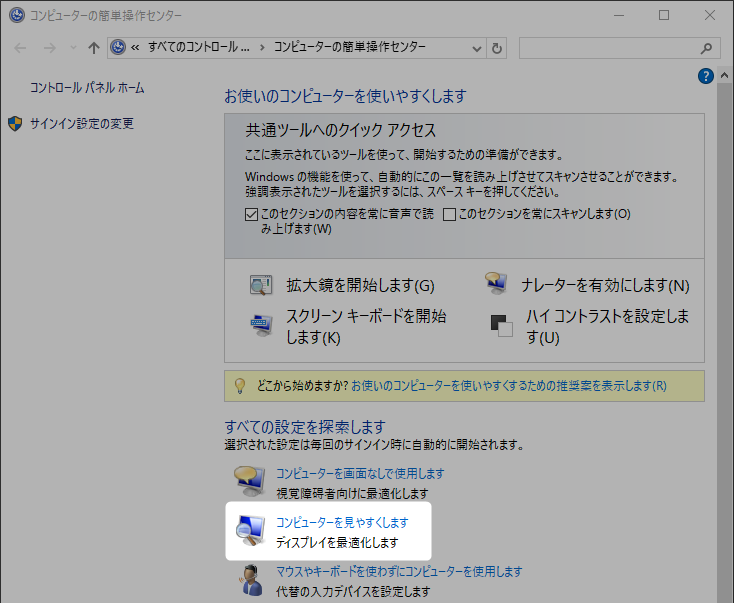
必要のないアニメーションは無効にしますを選択
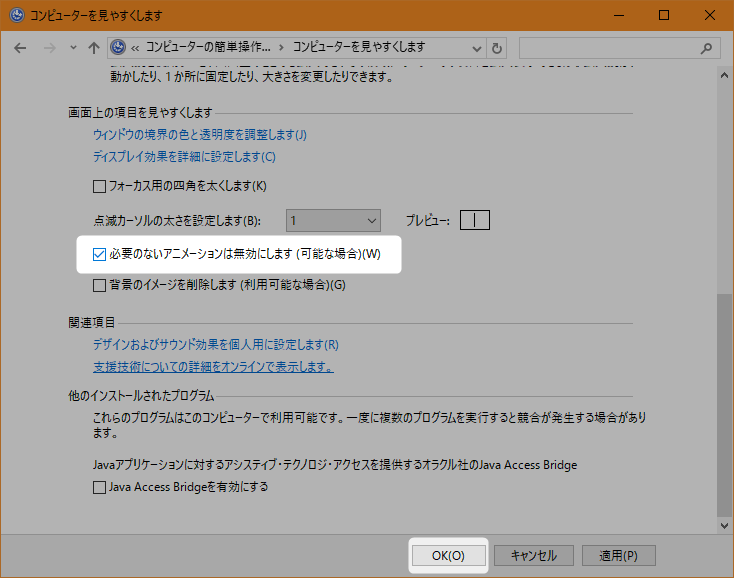
- 「必要のないアニメーションは無効にします(可能な場合)」にチェック
- 『OK』ボタン押下
【方法3】Excelのレジストリを変更
レジストリの修正が必要ですが、Excelだけアニメーションを止められます。
安全にレジストリを修正できるよう、レジストリファイルを公開しますので是非お使い下さい。
使い方
- Excelを終了する
- 上記ボタンからZIPファイルをダウンロードて適当な場所に解凍
「Excel2016アニメ無効.reg」「Excel2016アニメ有効.reg」の2ファイルが解凍されます。 - 解凍された「
Excel2016アニメ無効.reg」を右クリックして「結合」をクリック
- 『はい』をクリック

- 『OK』をクリック

元に戻すには「Excel2016アニメ有効.reg」を同様に実行します。
内容解説
HKEY_CURRENT_USER\SOFTWARE\Microsoft\Office\16.0\Common\Graphics
が機能停止/開始のフラグです。
DisableAnimationsキーにDWORD値で
- 1を指定すると「アニメーション無効」
- 0を指定すると「アニメーション有効」
になります。
また、初期状態ではキー自体がありません。
この場合も「アニメーション有効」になります。
アニメーション無効
Windows Registry Editor Version 5.00
[HKEY_CURRENT_USER\SOFTWARE\Microsoft\Office\16.0\Common\Graphics]
"DisableAnimations"=dword:00000001アニメーション有効
Windows Registry Editor Version 5.00
[HKEY_CURRENT_USER\SOFTWARE\Microsoft\Office\16.0\Common\Graphics]
"DisableAnimations"=dword:00000000関連記事
その他Windowsの軽量化・チューニングの記事をまとめています。
あわせて読みたい


Windowsの便利ネタまとめ
Windowsの便利系小ネタ。 Windows10を買いたい Windows7と較べて何が良くなっているかをまとめています。 https://ygkb.jp/6514/ Windows10の買い方・選び方が分からな…
企業など、マルチユーザ・ActiveDirectory環境の場合の解説です。
グループポリシーエディタでの設定の説明などがあります。
??IT

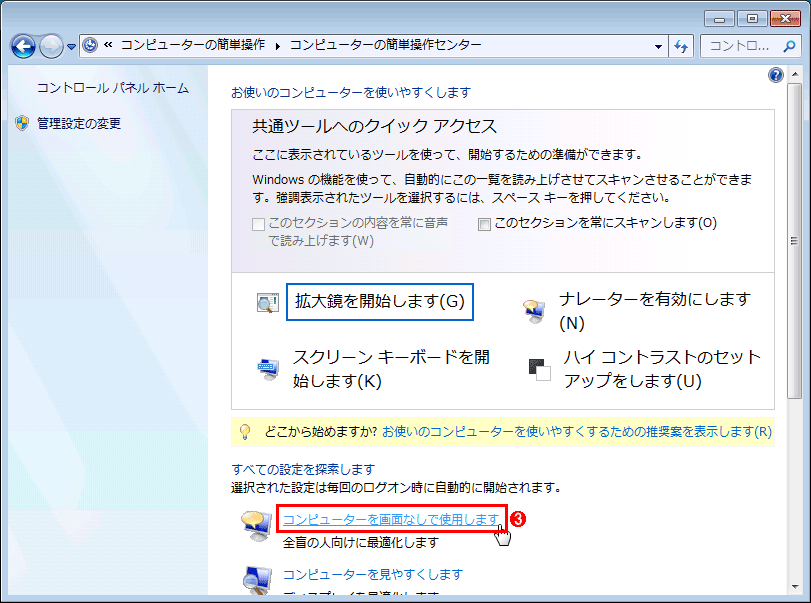
Office 2013?̕??????͂??g?ɂ??ɂ??h?ƒx???̂?????????@
Office 2013?ł́A???͒??̕??????Z???̈ړ??Ȃǂ??A?j???[?V?????Ŋ??炩?ɕ¥???????悤?ɂȂ????B?????A???̂????ŏ]????Office???¥?????x???Ȃ?A???X?|???X???????????Ɗ??????邱?Ƃ?????B?…