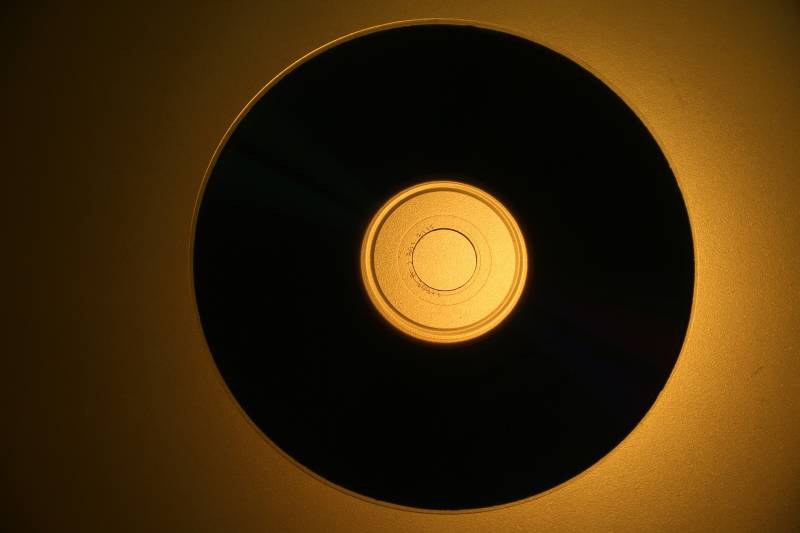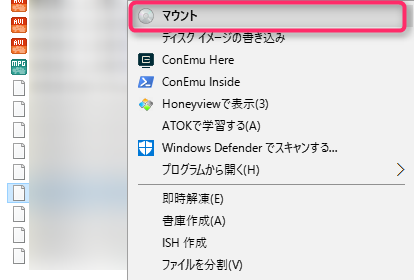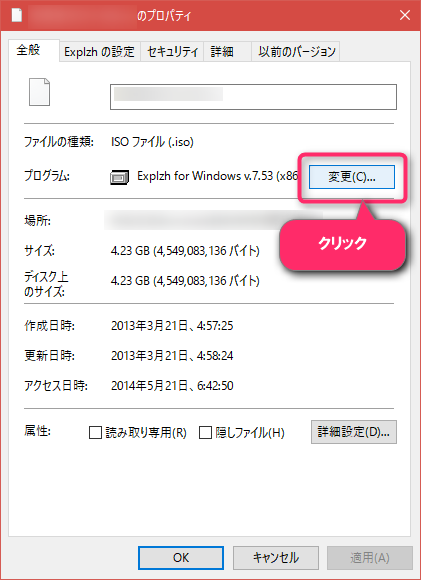こんにちは。 不可思議絵の具です。
- ネットからダウンロードしたファイルが「
.iso」という拡張子だった - CD仮想化ソフトで作った「
.iso」ファイルをWindows10で開きたい - 何故か手元にあるムフフな動画ファイルを見たい
…こんな方に向けてWindows10でISOファイルを開く方法を説明します。
ISOファイルとは
拡張子が「.iso」のファイルは【ISOファイル】と呼ばれており、CD / DVD / BD(ブルーレイディスク)などの『光学ディスク』をファイルに変換したものです。
形を持たない状態になったので『仮想ディスク』や『イメージファイル』と呼ばれることもあります。
Neroなどのライティングソフトで作成できます。
これらISOファイルは現実の光学ドライブと同様、「仮想ドライブ」に「差し込む」ことで使えるようになります。
これを【マウント】と呼びます。
そして、別のISOファイルを使いたくなった時。
これもやはり現実の光学ドライブと同様、ISOファイルを仮想ドライブから「取り出す」必要があります。
これを【アンマウント】と呼びます。
ISOファイルのマウント方法
昔のWindowsでISOファイルを使うには別売アプリが必要でしたが、Windows10では標準機能でマウントできます。
『マウント』を選択するとエクスプローラー上に仮想ドライブが現れます。
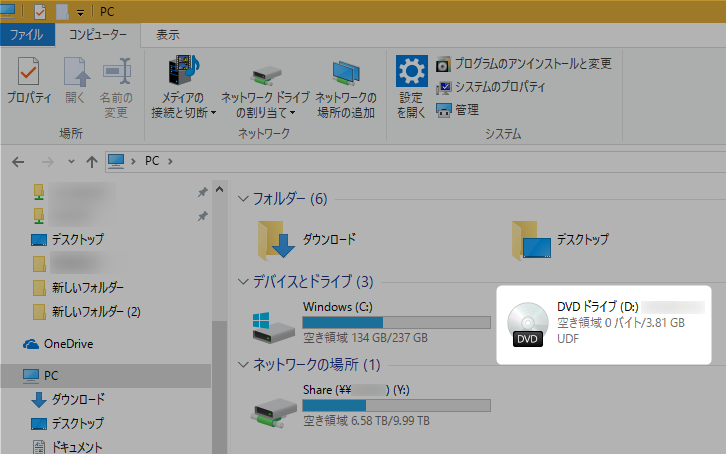
この例ではDVDのISOファイルをマウントしたので、DVD仮想ドライブが現れました
あとは通常のCD / DVD / BDと同様に操作できます。
すなわち、PowerDVDやGOM Player(広告無し版![]() )などの対応ソフトをインストールしていれば、ドライブを右クリックして表示されるメニューから再生できます。
)などの対応ソフトをインストールしていれば、ドライブを右クリックして表示されるメニューから再生できます。
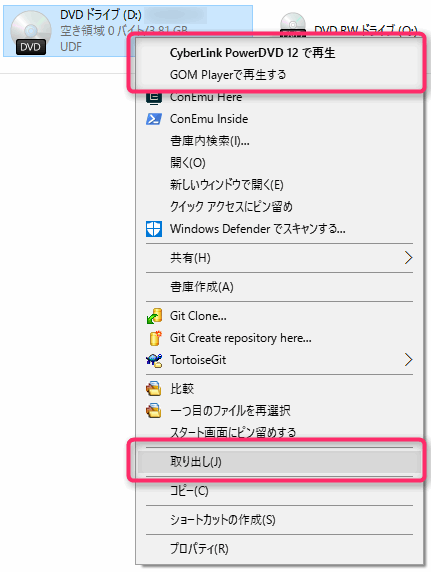
また、「取り出し」を選ぶとアンマウントできます。
メニューに「マウント」が無いときの対応方法
ドライブを右クリックしてもメニュー内に「マウント」が無い場合は、ISOファイルをエクスプローラーに「関連付け」してあげなければいけません。
とは言っても、たったの3手順です。
操作手順を順に図説します。
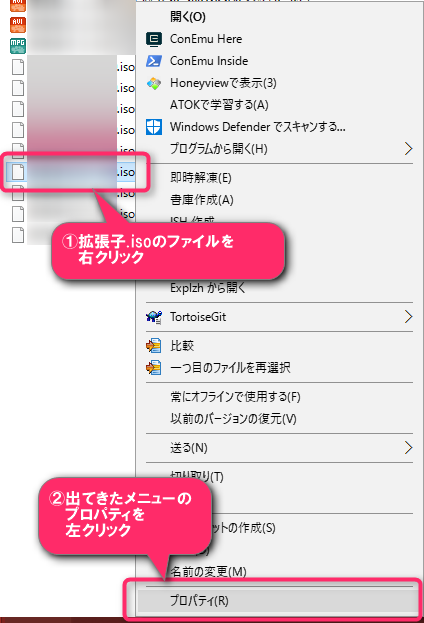
- ISOファイル(拡張子が
.isoのファイル)を右クリックします。 - 右クリックメニューの「プロパティ」を選択します。
ISOファイルのプロパティが表示されます。
今後どのアプリでISOファイルを開くか聞かれますので、「エクスプローラー」を選択します。
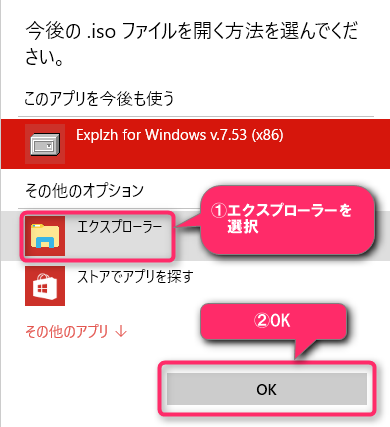
- エクスプローラーをクリック
- 『OK』ボタンをクリック
以上の操作で、「マウント」が右クリックメニューに現れるようになります。
まとめ
以上、Windows10でISOファイルを開く方法の説明でした。
内容をザックリまとめると以下のとおりです。
- 拡張子が「.iso」のファイルは『ISOファイル』と呼ぶ
- これは光学ディスクをファイルに変換(仮想ディスク化)したものである
- ISOファイルを仮想ドライブに
差し込むことを「マウント」
取り出すことを「アンマウント」と呼ぶ
- Windows10ではISOファイルのマウント機能が標準で付いている
- ISOファイルをエクスプローラーで右クリックし、「マウント」を選択すると、仮想ドライブが追加される
- あとは旧来の物理ドライブと同様、仮想ドライブを操作できる
- 右クリックメニューに「マウント」が無い場合は、エクスプローラーに関連付けする必要がある
ちょっと話がそれますが、昨今はディスクドライブやインターネット回線が大容量化したことでCD / DVDといった光学ディスクを使うことがめっきり減りましたね。
パソコンに最初から光学ドライブが付いていないことも珍しくなくなりました。
以前はISOファイル(光学ディスクの仮想化)といえば、
- 軽量ノートパソコン(光学ドライブ無し)で光学ディスクを持ち運ぶ
- OS最新版の配布
- ( ´艸`)ムフフ ファイルの流通
が主な用途でしたが、昨今では貴重なメディア(映画ディスク/百科事典/ゲームなど)を永久保存する用途で再び脚光を浴びてきているのではないかと感じます。
ISOファイル化してクラウドにアップロードすれば、保管場所不要で安全に残せますので。
興味のある方はNeroなどの「ライティングソフト」についても調べてみてください。
パソコンの用途が広がりますよ。
では(^O^)/