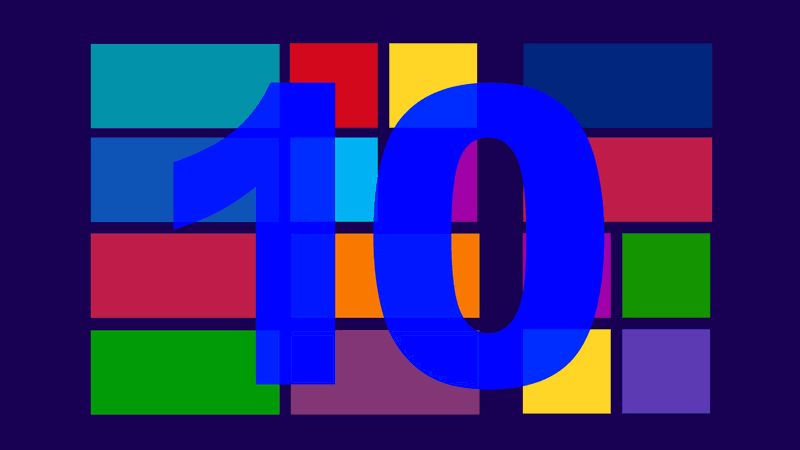こんばんは。 不可思議絵の具です。
Windows 10で昔ながらの「コントロールパネル」を呼び出す方法の説明です。
Windows 10を「Creators Update(Ver.1703)」にバージョンアップしたら、スタートメニューの右クリックメニューから「コントロールパネル」が無くなり、「設定」になってしまいました…重宝していたのに。
アップデート前
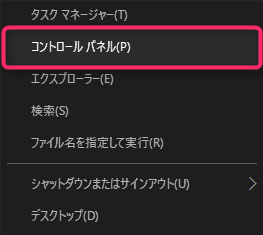
アップデート後
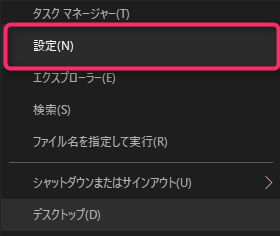
仕方がないので、Creators Update以降のWindows 10でコントロールパネルを呼び出す方法を調べました。
呼び出し方法は3通りあります。
個人的に便利で簡単な順に紹介します。
もくじ(押すと各章に飛ぶ)
方法①:
スタートメニューから辿ってタスクバーにピン留め
キーボードを使わなくていいので、これが一番オススメです。
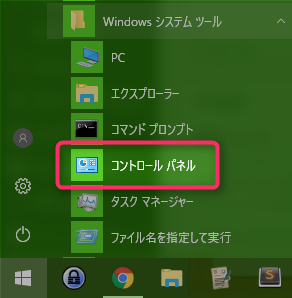
- スタートメニューをクリック
- 「W」→「Windows システム ツール」の中に
「コントロールパネル」があります - これをクリック
単に左クリックではなく、
右クリック→「スタートにピン留めする」をしておけば、以後、スタートメニューをいちいち辿らなくても良くなります。
方法②:
検索から表示
キーボードを1回使います。
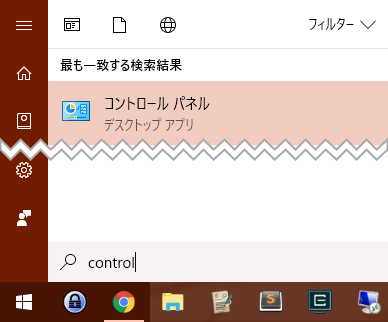
- スタートボタンをクリック
- 「
control」と打ち込む
(ただ打ち込むだけでいい。入力欄にマウスを動かす必要はない) - 検索結果に「コントロールパネル」が表示される
これをクリック
単に左クリックではなく、
右クリック→「スタートにピン留めする」をしておけば、以後、キーボードをいちいち打鍵せずに済みます。
方法③:
アプリケーションの実行から表示
キーボードを2回使います。
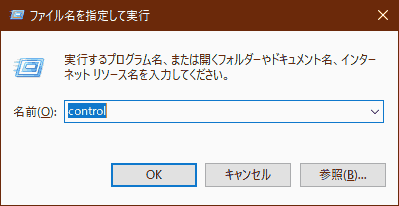
- (Windows) キーと R キーを押す
- 【ファイル名を指定して実行】ウインドウが表示される
- 「
control」と打ち込み Enter キーを押す - コントロールパネルが表示される
手間が掛かりますね。
まあ、小ネタとしてどうぞ(^^ゞ
これの良いところはコントロールパネル内の設定画面を直接呼び出せることです。
たとえばこんなコマンドがあります。
| 項目名 50音順 | 対応コマンド |
|---|---|
| アダプター設定の変更 | control netconnections |
| コントロールパネル | control |
| インターネットオプション | inetcpl.cpl |
| 管理ツール | control admintools |
| ディスプレイ(画面の解像度) | desk.cpl |
| 個人用設定(背景) | control desktop |
| デバイスとプリンター | control printers |
他にも沢山あります。
知りたい方は👇を参照するとよいでしょう。
以上です。
では(^O^)/