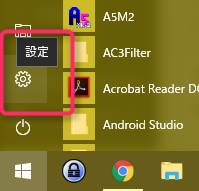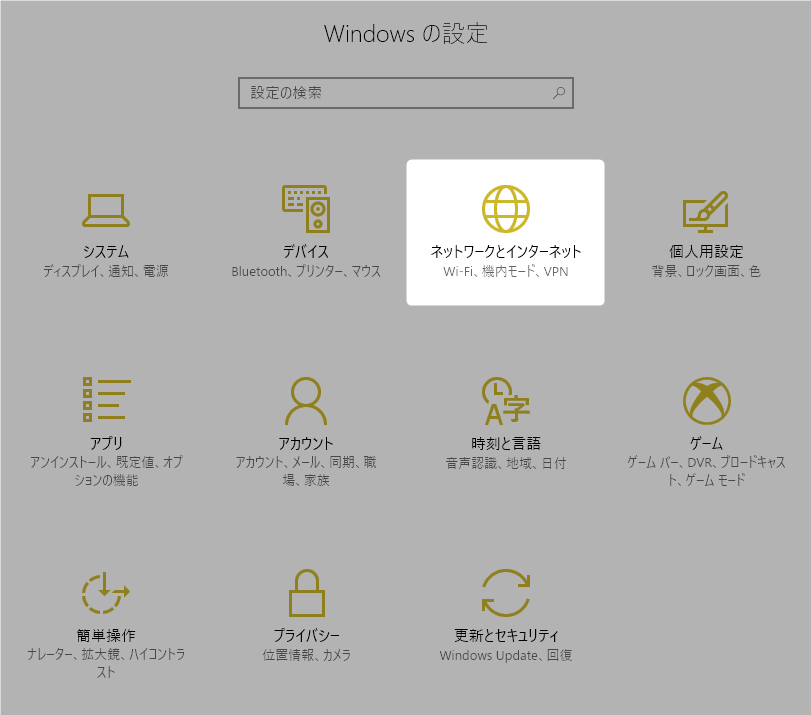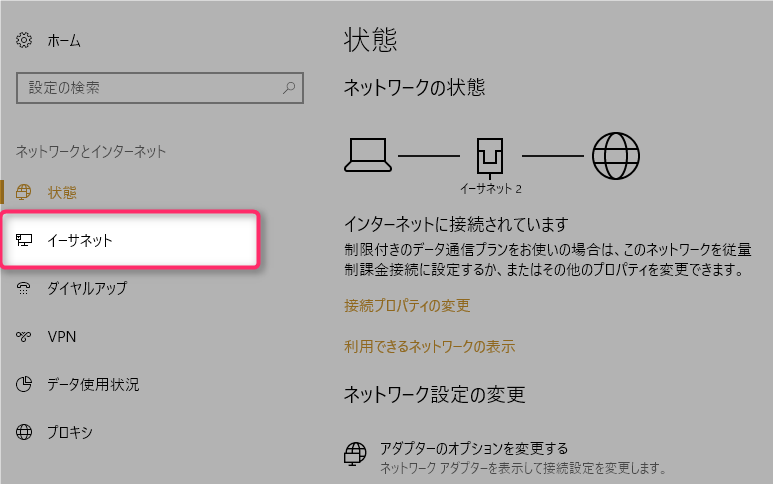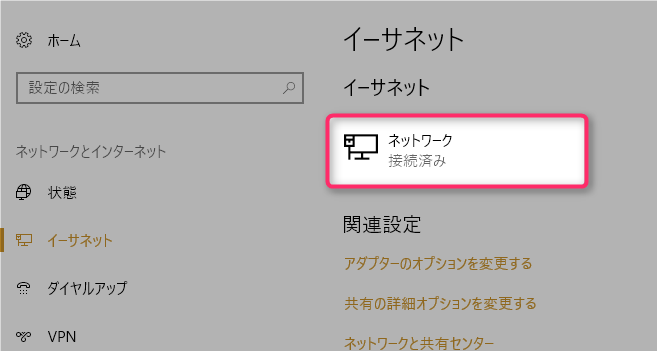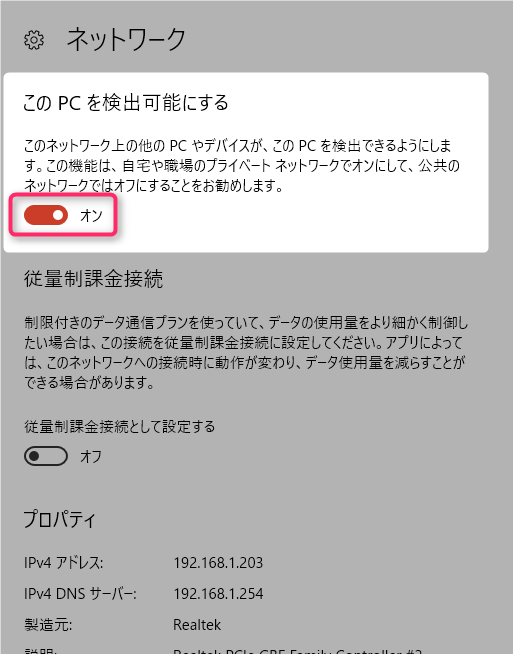こんばんは。不可思議絵の具です。
Windows 10にリモートデスクトップで接続したいのに、つながらない。
リモートデスクトップは許可したのに、何故…?
「ネットワークの場所」が【パブリックネットワーク】になっていませんか?
Windows10のインストール直後は「ネットワークの場所」が【パブリックネットワーク】になっていますが、この状態だと、このPCに対してリモートデスクトップ接続できません。
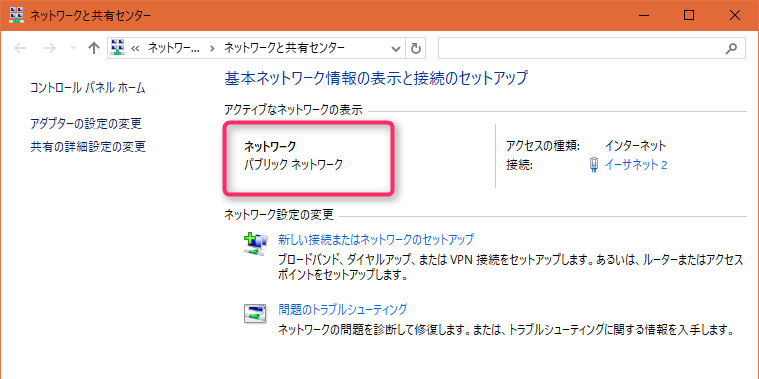
「ネットワークの場所」はWindowsファイアーウォール設定と連動しているため、【パブリックネットワーク】だと制限が厳しいためです。
リモートデスクトップ以外にも色々問題が発生します。
自宅LANに接続している場合は安全なので、制限無くやり取りしたいところです。
そこで、「ネットワークの場所」を【プライベートネットワーク】に変更します。
以下、変更方法を解説します。
原因が違いましたか?
それでは、こちらの記事はどうでしょうか?
あわせて読みたい

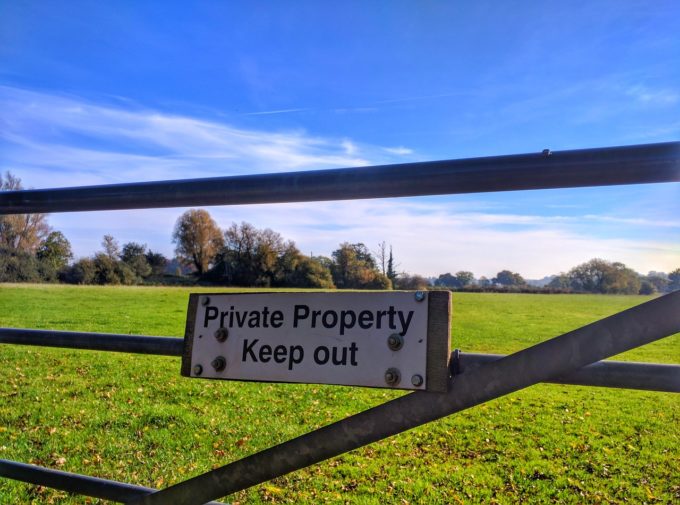
リモートデスクトップの「CredSSP 暗号化オラクル~」エラーの対処法
リモートデスクトップ(RDP接続)がある日突然、
「認証エラーが発生しました」「CredSSP 暗号化オラクルの修復である可能性があります」「要求された関数はサポートされていません」「この関数に提供されたトークンは無効です」
などのエラーで接続できなくなったときの対処方法です。
もくじ(押すと各章に飛ぶ)
変更方法
- 設定を表示
(スタートメニューの「設定」をクリック)
- 「ネットワークとインターネット」をクリック

- 左側メニューの「イーサネット」をクリック

- アイコンの「イーサネット」をクリック

- 『このPCを検出可能にする』をクリックして【オン】にする

ネットワークの場所が【プライベートネットワーク】になっていれば成功です。
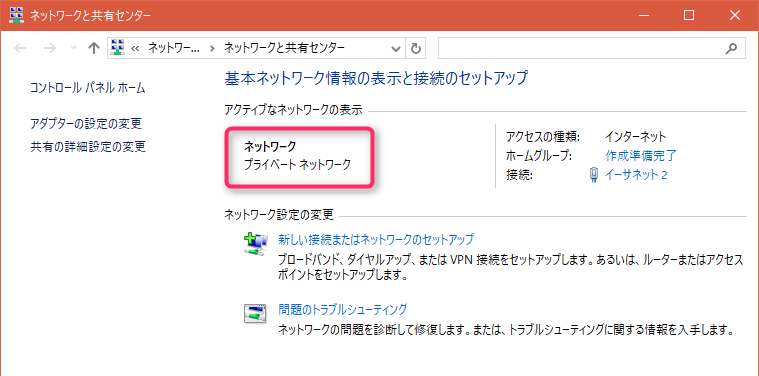
リモートデスクトップも繋がるようになっていると思います。
まとめ
Windows10の「ネットワークの場所」を【プライベートネットワーク】に変更すると、ネットワークの制限が緩くなり、リモートデスクトップ接続できるようになります。
ハマっている方は、項目を確認してみて下さい。
では(^O^)/