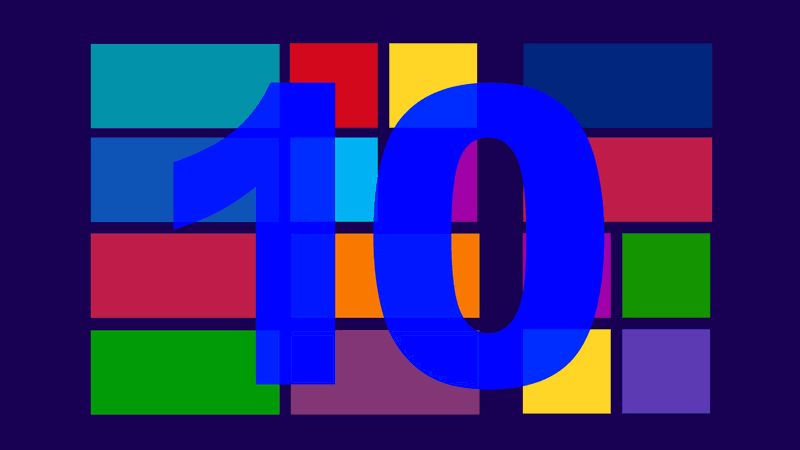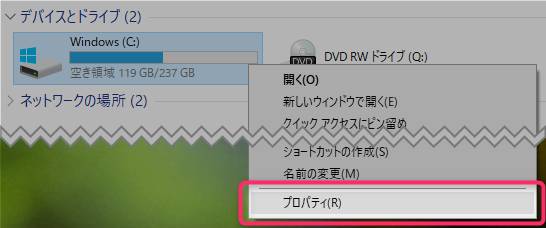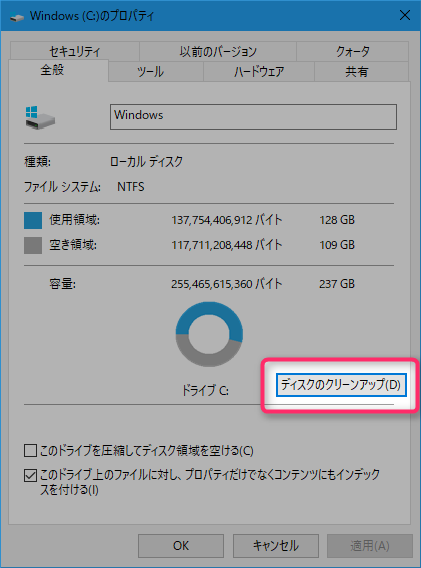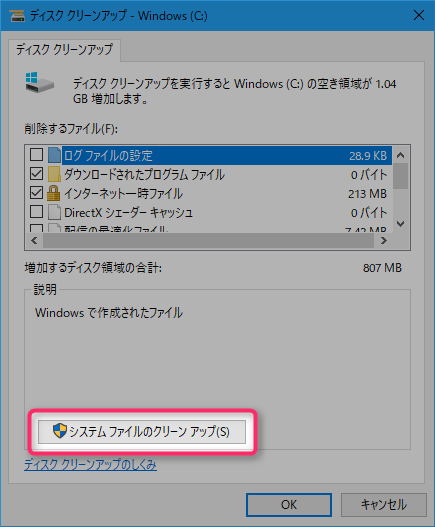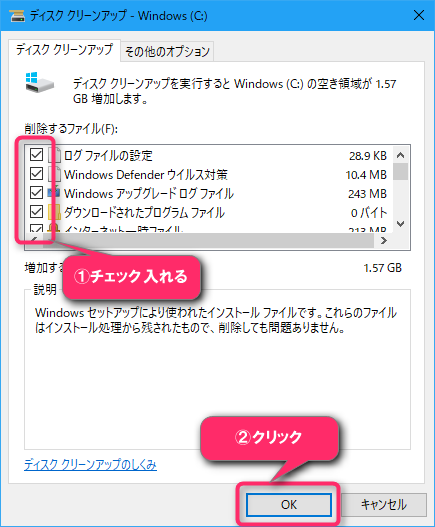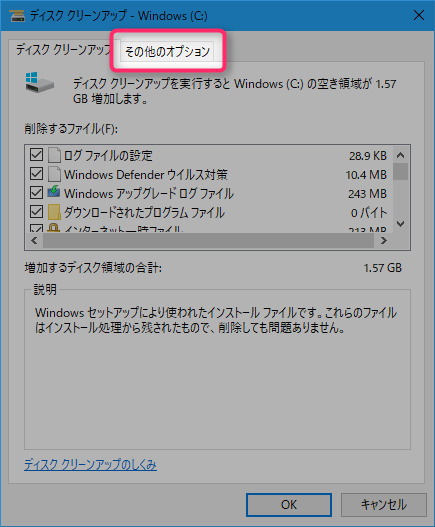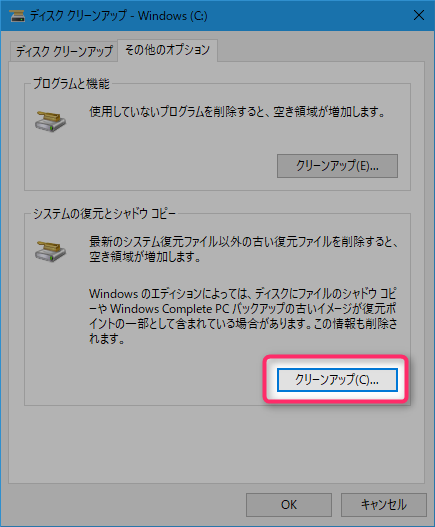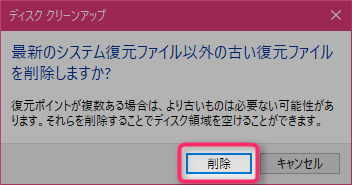こんにちは。不可思議絵の具です。
Windowsパソコンの不要ファイルは時々整理しないと、ディスクの空き容量がパンクしてしまいます。
ディスクの空き容量がパンクすると新しいアプリをインストールできなくなったり、謎の不調が発生したりしてしまいますので、こまめな整理が必要です。
不要なファイルをまとめて削除してディスクの空き容量を増やす方法を紹介します。
説明の例に使っているのはWindows 10ですが、Windows 7 / 8でもやり方は一緒です。
ごみ箱を空にする
まず、一番手軽なのはごみ箱を空にすることです。
Windowsはエクスプローラーでファイルを削除しても、すぐに無くなる訳ではありません。
削除したファイルはごみ箱の中に保管されています。
これ、知らない人が結構多いです。
ごみ箱を定期的に空にしないとドンドン溜まってゆき、いつしかパンクしてしまいます。
デスクトップの「ごみ箱」を右クリックし、右クリックメニューの『ごみ箱を空にする』を選んで定期的に容量を空けてあげましょう。

私は大切なファイルを扱って1週間ほどしたら意識して空にするようにしています。
空にするときには確実にゴミしかありませんので、「大事なものが残ってるんじゃないか?」と悩まなくて済みますよ。
なお、同メニューの『プロパティ』を開くとごみ箱の設定ができます。
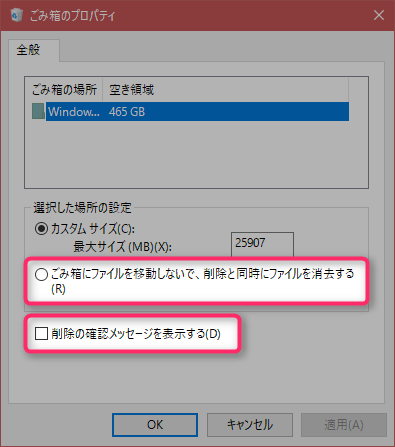
- ごみ箱にファイルを移動しないで、削除と同時にファイルを消去する
選ぶと削除ファイルはごみ箱に入らなくなりますが、もしもの時に復旧できなくなるのでオススメはできません。 - 削除の確認メッセージを表示する
チェックを外すと、削除時にいちいち確認のOKボタンを押さなくても良くなります。
(Windows8辺りからは最初からチェックOFFみたいです。
それより前はチェックONが初期値だったので、OFFにするのがOSインストール後の恒例行事でしたが……。)
ディスクのクリーンアップ
ごみ箱以外にもWindowsの中には沢山のゴミファイルが蓄積されてゆきます。
ログ、WindowsUpdateの残骸、ブラウザーのキャッシュなど……。
これらは「ディスクのクリーンアップ」機能で削除します。
ディスクのクリーンアップの開き方
- エクスプローラーのCドライブを右クリックし、「プロパティ」をクリックします。

- Cドライブのプロパティ内の『ディスクのクリーンアップ』をクリックします。

- ディスクのクリーンアップ画面が開きます。
ディスクのクリーンアップの使い方
- 「削除するファイル」内の項目にチェックを入れて『OK』を押すのですが、最初の状態ではすべての項目が表示されていないので『システムファイルのクリーンアップ』をクリックします。

- 『システムファイルのクリーンアップ』をクリックすると、全ての項目が表示されるようになるので、全ての項目にチェックを入れて『OK』をクリックします。

以上で、ごみ箱からは削除できない不要ファイルを掃除できます。
復元ポイントの削除
「復元ポイント」の削除も容量節約効果があります。
復元ポイントは
- WindowsUpdate
- アプリのインストール
- ドライバーのインストール
こういったタイミングで記録され、何かトラブルが合った時にインストール前の状態に戻すための機能です。
いざという時に戻すためのバックアップなので、Windowsの動作が安定しているなら削除しても構いません。
復元ポイントを削除する方法
- ディスクのクリーンアップ画面で「その他のオプション」タブをクリックします。

- 「システムの復元とシャドウコピー」 内の『クリーンアップ』をクリックします。

- 『削除』ボタンをクリックします。

以上で復元ファイルが削除されます。
まとめ
ごみ箱を空にしなきゃいけないことを知らない方は結構多いです。
私が以前SEをやっていたとき、よくお客さんのパソコンを診ていましたが、パソコンの不調を訴える方は結構な確率でごみ箱やデスクトップがパンパンだったような…。
技術上、今時のWindowsでは特にディスク容量が不足したからと言ってトラブルに直結するわけではないのですが、ディスクの整理はしないよりはした方が良いのは確かです。
是非、こまめにメンテしてあげてください。
では(^O^)/