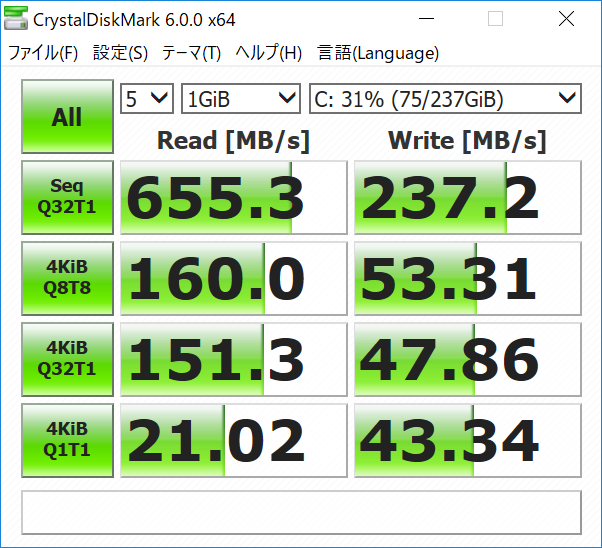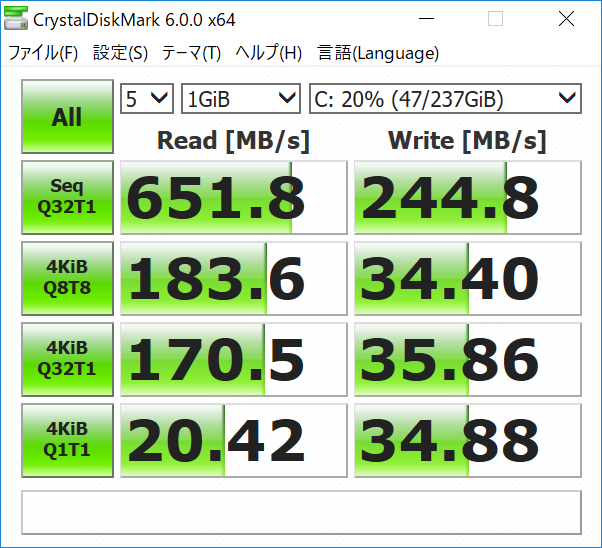現行機種(Surface Laptop 2)の情報をお探しの場合は↓をご覧ください。
こんにちは。不可思議絵の具です。
Microsoftの最新ノートパソコン、「Surface Laptop(第1世代)」のレビューです。
以前、私がLenovo Thinkpad X1 Carbonを購入した際、製品コンセプトが近い「Microsoft Surface Laptop」と「Apple MacBook」は当然、比較検討の対象でした。
利用用途・金主(嫁)の意向などもあり、結果的にThinkpad X1 Carbonを選ぶことになりましたが、今でもSurface Laptopはとても気になっております。
……ってかマジ熱視線?嫉妬の対象?ですよ。ええ。
そんなとき、ちょうどラッキーなことに、Microsoft代理店様から試用機の貸出をお声掛け頂いちゃったものですから、二つ返事でお願いしちゃいました!
※Microsoft様が一般向けにパソコン貸出サービスを行っている訳ではありませんので、誤解なさらぬようお願い致します
Surface Laptopの実機を壊れない程度にいじくり倒させてもらいましたので(この記事もSurface Laptopを使って書いています)、がっつりレビューしたいと思います!
「バーガンディ(ワイン色)」と「コバルトブルー(濃青色)」の2色をお借りしましたが、記事中の写真はバーガンディで統一しています。
コバルトブルーやアクセサリーの写真は後日、ギャラリーページを作ってまとめます。
Surface Laptopの特徴
ザックリ、こんなマシン
↑利用シーンのイメージ写真や価格は公式サイトを参照ください。
(特に色合いは私の下手な写真より公式のほうが絶対良いです)
- 重量約1.2Kgの軽量ノートパソコン
- Apple MacBookを強烈に意識したデザイン
オトナの所有欲を十二分に満たす、シックな色合いと質感- 一体成型アルミニウム合金による、継ぎ目のない美しいボディ
スマートな外観と剛性を同時に確保 - 老若男女問わず使える、4色のカラーバリエーション
- バーガンディ(ワイン色:本記事で使用)
- コバルトブルー(濃青色:本記事で使用)
- プラチナ(銀色)
- グラファイトゴールド(金色)
- キーボード面のアルカンターラ素材が優しい手触りと高級感に寄与
- 一体成型アルミニウム合金による、継ぎ目のない美しいボディ
- Office Home & Business 2016(Excel, Word, PowerPoint)が標準添付なので、速攻でビジネス・勉強に利用可能
- 画面タッチに対応し、指先による操作やSurface ペン
(別売)による筆記が可能
Windows陣営が送り出した「ポストMacBook」
AppleによるMacBook出現以降、Windows陣営でこれを超えるデザイン品質のノートパソコンはなかなか出てきませんでした。
特にアルミニウムユニボディのMacBook Late 2008の衝撃は、それはもう、計り知れないものでした。
一体成型アルミニウム合金によるスマートな外観、そつのないスペック、同一メーカーがソフトもハードも設計製造する事による無駄のなさと一体感。
「思想からして美しい」の一言でした。
一方、良くも悪くもWindowsノートというのは「ビジネスツール」なので、どうしても業務用途ありきというか、法人にも無難に売れるように作っているので、どこか野暮ったいんですよね。
デザインから商品選びに入るユーザーはMacBook一択という状況が続いていました。
(この感じ、iPhoneとAndroidスマホの関係に良く似ていると感じます)
そんな状況にMicrosoftが業を煮やし、「(Windowsだってやれば)できらぁ!」と言ったかどうかは定かではありませんが、
「最もスタイリッシュにWindowsが使えるパソコン」を自らハードウェア設計し、世に問うた
のがSurfaceシリーズです。
よって、SurfaceシリーズはMacBookを仮想敵どころか、超!超!超!意識しています。
MacBookの思想に共感を感じる人は、同じくSurfaceシリーズも魅力的に映ることでしょう。
Surfaceシリーズ内での「Laptop」の位置づけ
Surfaceシリーズには4形態あり、大まかに次のようになっています。
| シリーズ | 重量 | 形態 | 対抗機種 私の所感 | 価格帯 |
|---|---|---|---|---|
| 本記事で紹介 ①Surface Laptop |
1,252g | クラムシェル (ノートPC) |
MacBook / MacBook Pro 13インチ アッパーミドルノート。 公式サイト Microsoft Surface Laptop |
13万円台 |
| ②Surface Pro |
768g | タブレット (キーボード 別売) |
iPad Pro 12.9インチ タッチ操作がメインの人向け 公式サイト Microsoft Surface Pro 関連記事 レビュー記事 |
11万円台 |
| ③Surface Book 2 |
1,534g | 2 in 1 (キーボード 脱着可) |
MacBook Pro 15インチ 超ハイエンドタブレット。 公式サイト Microsoft Surface Book 2 関連記事 レビュー記事 |
20万円台 |
| ④Surface Studio |
9.56Kg | デスクトップ |
iMac Pro 現時点で考えうる最強パーツを全投入した、贅の限りを尽くした超ハイエンドデスクトップ。 公式サイト Microsoft Surface Studio |
41万円台 |
今回レビュー対象のSurface Laptopは表の一番上になり、
- MacBookはカッコ良いとは思うが、実用面は無視できない。
豊富なWindowsアプリ(特にOffice)を不自由無く使いたい。 - カフェ・学校でMacBookに負けないオシャレなノートパソコンが欲しい。
- 「パソコン」はキーボードありきなので打ち心地は妥協したくない。
Surface Proも惹かれるが、キーボードは常に携帯するからキーボード一体型がベスト! - 初めてのパソコンなので、しっかりとしたブランドの物を買いたい。
こういった方々に特に向いているノートパソコンです。
レビュー
では、Surface Laptopの各部位をレビューしてゆきます。
私の写真の腕がアレなもので、かなり暗めに映ってます。
本当はもっと明るく、公式サイトの写真や動画は現物の色合いに近いです。
こだわる方は家電量販店などで現物を確認することをオススメします。
外観
天面と底面にはアルミニウム合金が使われ、質感と剛性の確保と熱伝導性(内部の熱を逃がす)の向上に寄与しています。

とにかく外装の質感が良いんですよ。
継ぎ目のない一体成型ボディが「大人のガジェット」に相応しい高級感を演出します。
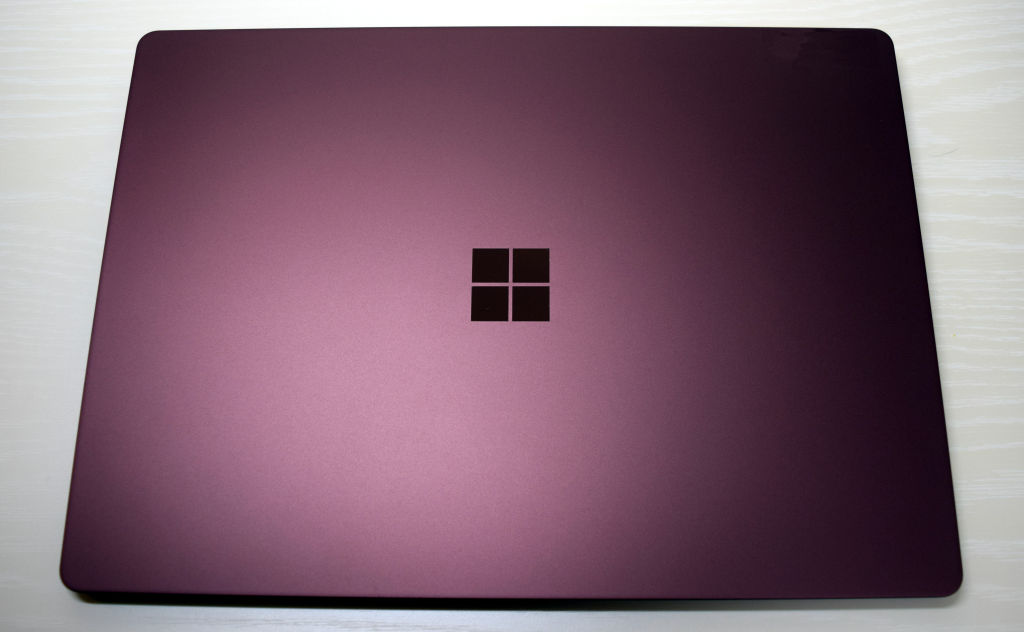
天面中央部にはシルバー鏡面仕上げのWindowsロゴがあしらわれており、静かに、そして上質に、その存在感をアピールします。
ロゴ以外の部分はツヤ消し加工になっており、サラサラした手触りです。

底面部はネジ穴が無く、すっきりしています。
逆に言うと、素人が分解して部品交換できる作りになっていません。
バッテリー交換はメーカー修理必須と割り切る必要があります。
↓外装は接着剤で取り付けられていますので、素人が下手に手を出すとアルカンターラ地が台無しになってしまいます。
ただ、↑の動画ではボロカス言われてますが、かと言って、ノートパソコンの内部パーツを自分で交換できる人が世の中にどれだけ居るのか?って話はありますけどね……。
私は「交換しちゃう」部類の人ですが、ほとんどの人は高く売れるうちに売り飛ばして新型に乗り換えるか、電池がヘタったらヘタったで机に常備して使い続けるだけじゃないですかね?
ともあれ、そんな機種ですから注文の際はCPU/ディスク/メモリを後悔の残らぬよう慎重に吟味しましょう。
最低でもメモリ:8GBを選んでおけば、向こう5年は軽く使えるでしょう。
予算が許せばディスク:SSD 256GB以上を。
CPUはCore i5/Core i7どちらでも良いと思います。
キーボードはアルカンターラがキーの隙間ギリギリまで満遍なく敷き詰められており、細部までスキの無い高級感に思わず唸ってしまいます。
ゴミが隙間に入りにくいのも良いですね。
アルカンターラはスエード(革)のような感触で、キーボードに手を置くと、しっとりとした優しい手触りがします。


サイズ
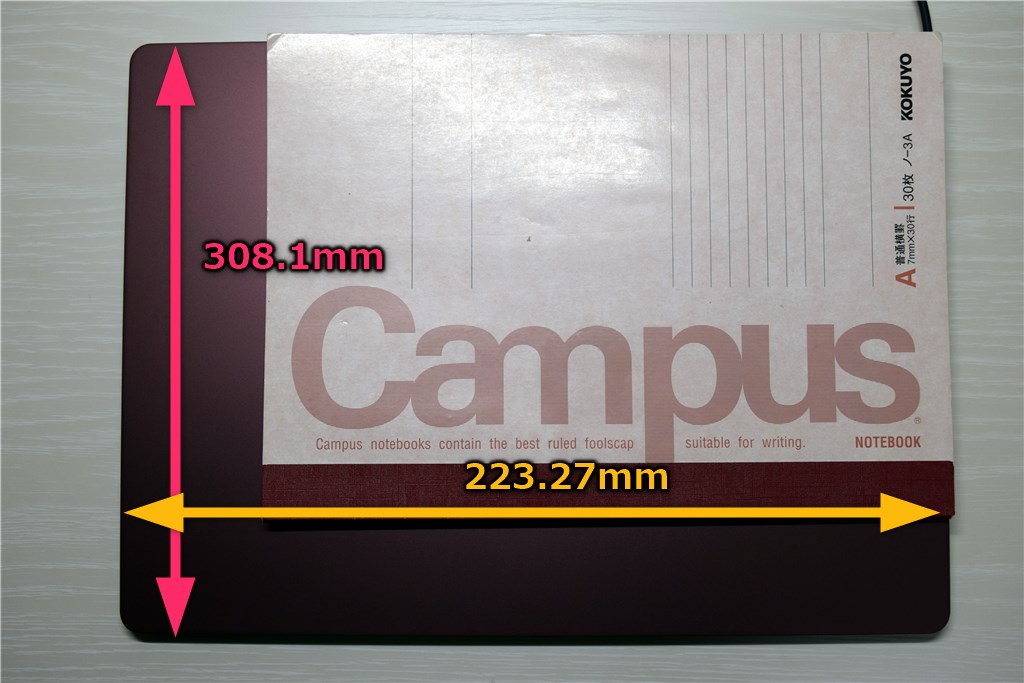
サイズは幅308.1mm、奥行223.27mm、高さ14.48mmでA4サイズよりも一回り大きい程度なので、基本的にどんなバッグにも難なく入るでしょう。
厚み(高さ)は一番太い部分で14.48mm、最も細い部分で10mm弱で、奥から手前に傾斜する形になっており、キーボードの打ち心地の向上に寄与しています。
ちなみに、対抗機種のMacBook Pro 13インチモデルは幅304.1mm、奥行212.4mm、高さ14.9mmで、もう少しコンパクトです。
重量
本体重量は1.25kg。
正直なところ、このクラスでは特段軽い部類ではなく、今時のスペックでは「並」です。
とはいえ対抗機種のMacBook Pro 13インチモデルは1.37kgで、Surface Laptopの方が120gも軽量です。
ACアダプターの重量は実測200gで、本体と合わせると1.45kgとなります。
ただし、ACアダプターにはUSB-Aコネクターが付いていて、スマホと一緒に充電できますので、スマホ用充電器を省略できるでしょう。
ビジネスホテルやカフェでは、コンセントに差すのがこれ1個で済むので便利ですね。
ディスプレイ
アスペクト比は文書作成・閲覧に適した3:2
ディスプレイは13.5インチで、解像度は2256×1504ドット。
アスペクト比(縦横の比率)は3:2で、今時のノートパソコンの殆どが16:9の中で珍しいです(一般的なノートパソコンが横長なら、Surface Laptopは正方形に近い)。
お陰で縦に少しドット数が多いので、一般的なノートパソコンに比べてWebサイトや文書など、縦長の書類を読むのにゆとりがあります。
ただし、流通する動画の主流サイズは16:9(1920×1024…フルHD)なので、一般的なノートパソコンよりも上下の帯が占める割合は大きくなってしまいます。


傷に強く、光沢の美しいゴリラガラス
液晶の表面には高光沢で傷に強いCorning Gorilla Glass 3(ゴリラガラス)が奢られており、コントラストが引き締まった映像がとても美しいです。
ただし、光沢があるということは周囲の映り込みも強いので、蛍光灯の明かり目立つ、窓を背に座ると見にくい、画面が暗転すると自分の顔が映って萎える(笑)など、短所でもあります。
指紋は付きにくく、メガネ拭きでサッと拭けば綺麗に拭き取れるようになっています。
タッチ対応はとても便利
液晶画面はタッチ操作に対応しており、画面のスクロールや拡大縮小がスマホのようにスワイプ・ピンチ操作できます(スワイプ=スクロール/ピンチ=拡大縮小)。
(動画は近日中に準備します)
もちろんタッチパッドでも同様の操作はできますが、画面側のほうが圧倒的に大きいので操作しやすいです。
また、一定量しか動かないキーボードの ↑ / ↓ / PgUp / PgDn と違い、スワイプの勢いの強弱でスクロール量を調整できるので、画面を見るのが主の時はタッチ操作のほうが圧倒的に楽です。
動きがスマホのようにとてもスムーズなので便利で感動しました!
私は今までタッチパネルは要らないと思っていましたが、一気に考え直しました^^;
タッチパネルはお年寄りの操作はもちろん、プレゼンテーションでも活用できるでしょう。
ペンにも対応
また、別売の「Surface ペン」を使えば画面に絵や筆記を書き込めるようになります。
筆圧検知レベルは1024段階で、傾き検知は非対応。
ただし画面は完全に水平にならず、書き込むときに画面がグラつくので、ついつい片手で押さえてしまいます。

画面はある程度の角度までしか開かない
以上のことから本格的なイラスト制作には向いておらず、あくまでメモや簡単なアイデアスケッチ、文書への赤入れ(添削)が主な使い方になるでしょう。
ガチの絵描きさんなら、処理性能も鑑みるとSurface Bookの方が良いでしょう。
キーボード
さて。私もブロガーの端くれですので、キーボードには少しウルサいです。
かなり厳しめにチェックが入っていますが、大半の人にとっては実用十分であることを予め申し上げます。
キータッチは実用十分



一言で言い表すと「ノートパソコンでは並のペチペチキーボード」です。
キータッチは固すぎず、ストローク(押し込み加減)は深すぎず、適度な調整です。
薄型の機種ではありますが、キーを押したときの「たわみ」や「しなり」も無く、快適に打ち込めます。
正直に言って、所有するThinkpad X1 Carbon(2017モデル)に比べると打鍵時の上質感は「やや」劣りますが、年中キーボードをタイピングするような職種の方でない限りは、その品質の違いが判ることは無いでしょう。
ましてや、所有機種がSurface Laptopのみで比較対象が無ければ、なおさらです。
欲を言うと、もう少しストロークの深さと引っ掛かりが欲しいところですが、この辺は割と好みの世界でもあり、殆どの方にとっては実用十分なクオリティと言えます。
特殊キーは一部、苦しい部分も
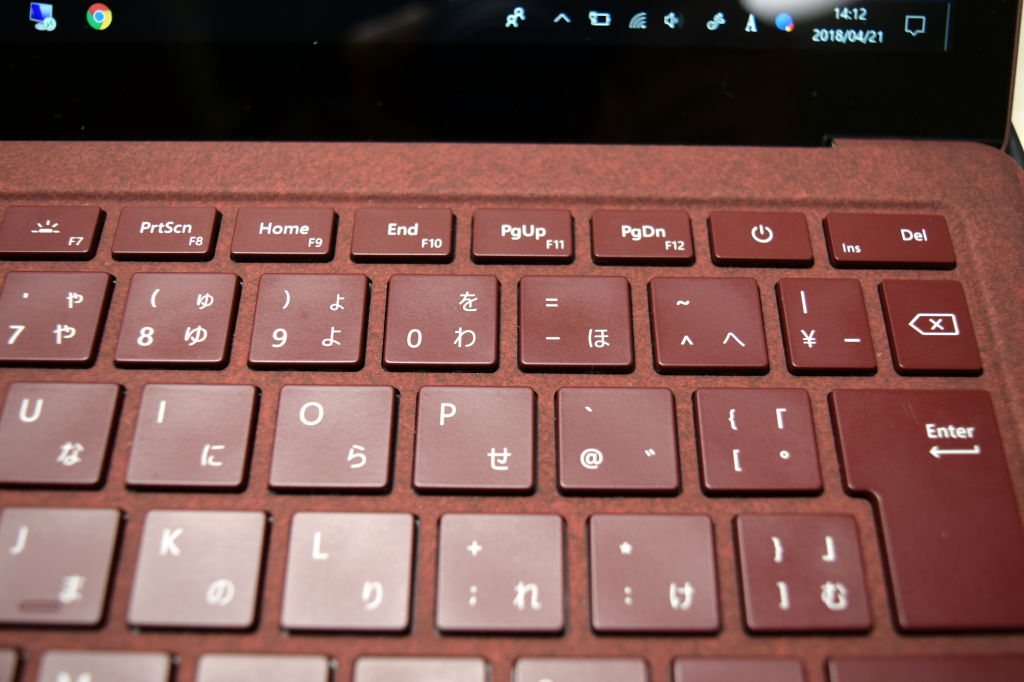
殆どのキーのキーピッチ(キーの幅)はデスクトップパソコン級の19mmを確保していますが、一部のキーについてはデザイン優先のため苦しい部分があります。
気になるポイントは3つです。
- Home/End/PgUp/PgDnが独立したキーでない。
これらを多用する方はFnキーのON/OFFを意識することを強いられるので、最初は戸惑うでしょう(F9~F12キーと押し間違える)。 - キーボード全体を綺麗な長方形にするため、↑ / ↓キーの高さが犠牲になっています。
許容範囲ではありますが、少々残念です。 - 右上のBSの幅が少し苦しいのと、押し間違えそうな位置に「電源ボタン」があります。
ただし実用してみると意外と全く押し間違えません。
どうしても気になる場合は電源設定で無効化してスタートメニューから操作するようにすると良いでしょう。
タイプ音は静か
タイプ音は静か。
地獄のミサワばりに気持ちよく打ち込んでも、大きな音はしません。
図書館に持って行っても支障ないレベルの静音です。
バックライト装備
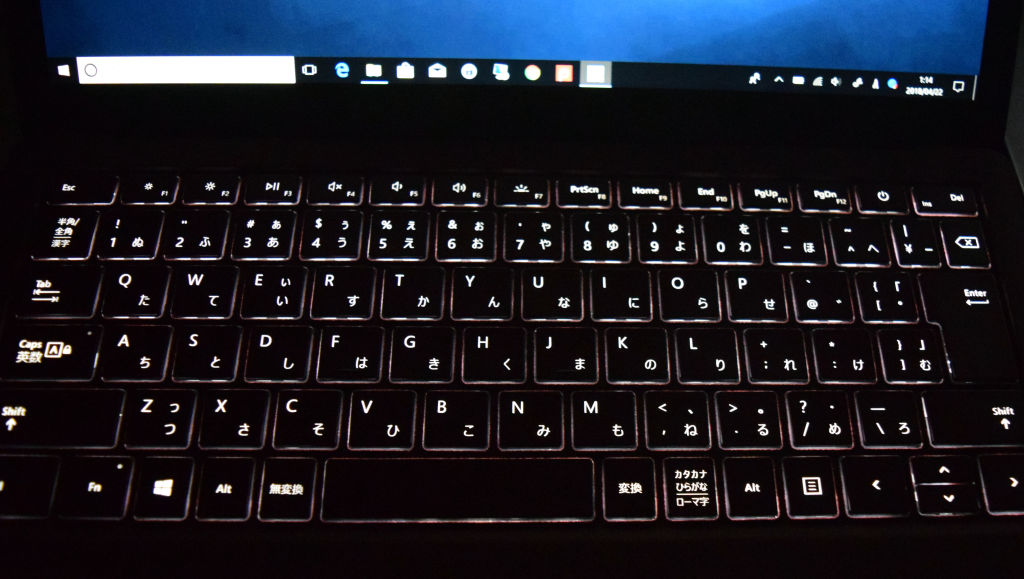
キーボードにはバックライトが付いているので、暗い場所でも快適に使えます。
タッチパッド
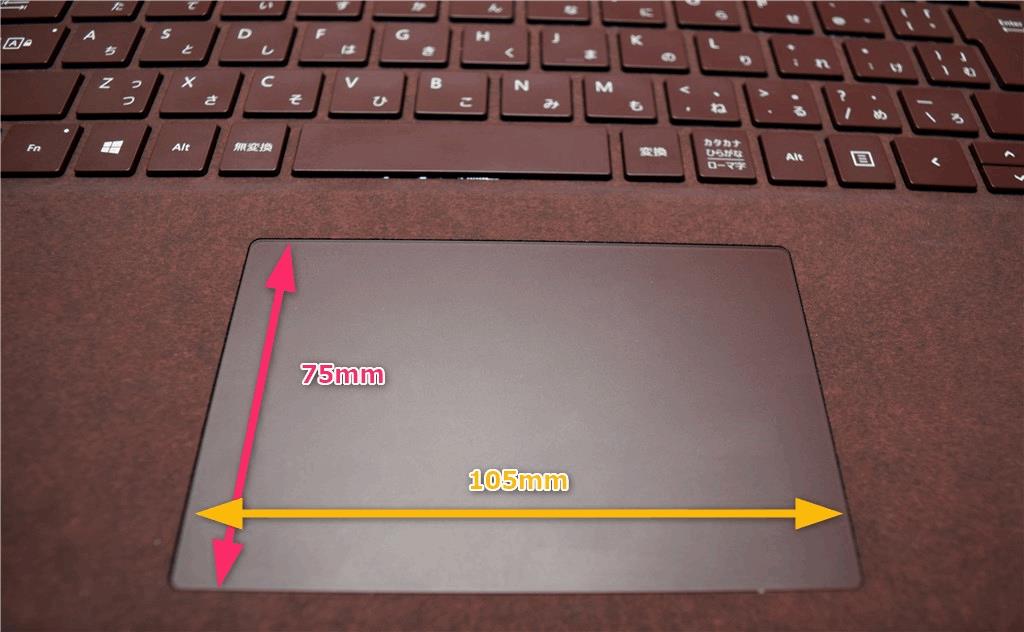
タッチパッドはかなり大きなサイズ(幅:105mm、高:75mm)なので操作しやすく、ジェスチャーを使いやすいです。
左下・右下が押せるようになっており、それぞれ右クリック・左クリックに対応しています。
パコパコ音はそれ程ではありません。
各種インターフェース
ポート(接続端子)が少なく、種類も少々ピント外れ
ポートは下記の4個しかありません。

本体左側面は【①USB 3.0(Type-A)】、【②Mini DisplayPort】、【③3.5mmヘッドホンジャック】。

本体右側面は【④Surface Connect(ACアダプターまたはSurface ドック接続用)】のみ。
良く言えば「モバイルに徹してシンプル」ですが、悪く言うと拡張性に乏しいです。
SDカードスロットも無いので、デジカメ写真を直接取り込めないのは少々不便。
別売のSDカードリーダーやUSBハブ、Surface ドックでカバーする必要があります。
とはいえ実際は、外出先で困ることは無い
USBポートが1つしか無いのが真っ先に気になるところではありますが、外出先での実用上は全く問題ありませんでした。
というのも、USBって外では意外と使わないんですね。
マウスはBluetoothの物が普及していますし(純正マウス・ペンはBluetooth)、パソコンしながらスマホを充電をしたい時はACアダプターのUSB Type-Aポートを使えば良いです。
印刷も、無線式プリンターやクラウドプリント・コンビニプリントが普及しています。
どうしても外でも必要になりそうなのはSDカードリーダーくらいで、それ以外に外出時にUSBポートを使うことはあまり無いのではないかと感じました。
USBがType-Aなのは好意的に捉えても良いのでは
ネットを見ると「USBポートが今どき、旧来のType-Aなのは……」という声があります。
確かに昨今のノートパソコンではより小型のType-Cを採用したものが増えてきていますが、普及度で言うと圧倒的にType-Aが占めており、Type-Cが主流になるまでに軽く数年は掛かるでしょう。
私は現実的な選択だと思っています。
欲を言うとType-AもType-Cも両方乗っけてもらって、更に言うとType-Cを充電にも使えると最高なんですけどね。
そこはMicrosoft的にはSurface Connect推しだから仕方がない。
ディスプレイポートはHDMIの方が良かった
それよりも、ディスプレイポートがMini DisplayPortなのが個人的には微妙ですね。
ビジネス重視だと(プロジェクター接続を重視すると)Mini DisplayPortかもしれませんが、この機種の性格上は家のテレビにダイレクトに挿せるHDMIの方向いてるんじゃないのかな、と思います。
こういうケーブルを買えばフォローできますけどね。
顔認証がとても便利!
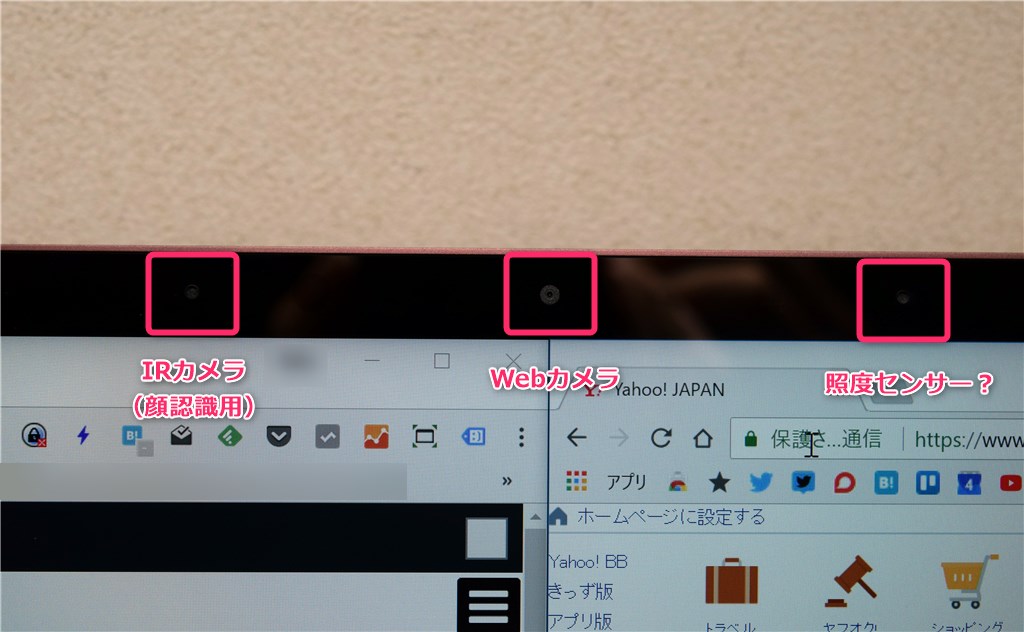
液晶ディスプレイ上部中央には左から
- 顔認証(Windows Hello)用のIRカメラ
- Webカメラ
- 照度センサー(と思われる)
が装備されています。
顔認証はパソコンの前に座っただけでログインできるので、超絶ウルトラ便利ですよ!
認識も瞬時で、顔を向けたかと思ったらすぐ反応するのが凄いです。
起動が超速いので、
「電源を入れたら即デスクトップが開く」
こういうイメージで捉えて頂いてOKです。
「パソコンの使い始めは時間が掛かる」というのは、もう過去の話だと実感。
自分のパソコンに着けなかったのを後悔しました。
画面の明るさを自動調整してくれる
照度センサーが付いているので、明るい部屋では画面を見やすいようより明るく、暗い部屋では画面が眩しくないようより暗めに自動調節してくれます。
ただ、自動調整の幅が控えめなので、物足りなくて結局手動で調整しちゃうっていう…。
自動調整の幅を修正できるとパーフェクトなんですが、現状そういった設定は無い模様。
今後のWindowsアップデートに期待かな。
スピーカーは高音質
ステレオスピーカーがキーボードの左右に配置されています。
キーボードの表面から音が出てきますが、ノートパソコンとは思えない音圧・音質・広がりです。これは素晴らしい!
音量50%でも近所迷惑を心配するレベルの立派な音です。
下手な外付けスピーカーを買うくらいなら、むしろ付けない方が良いでしょう。
同梱物
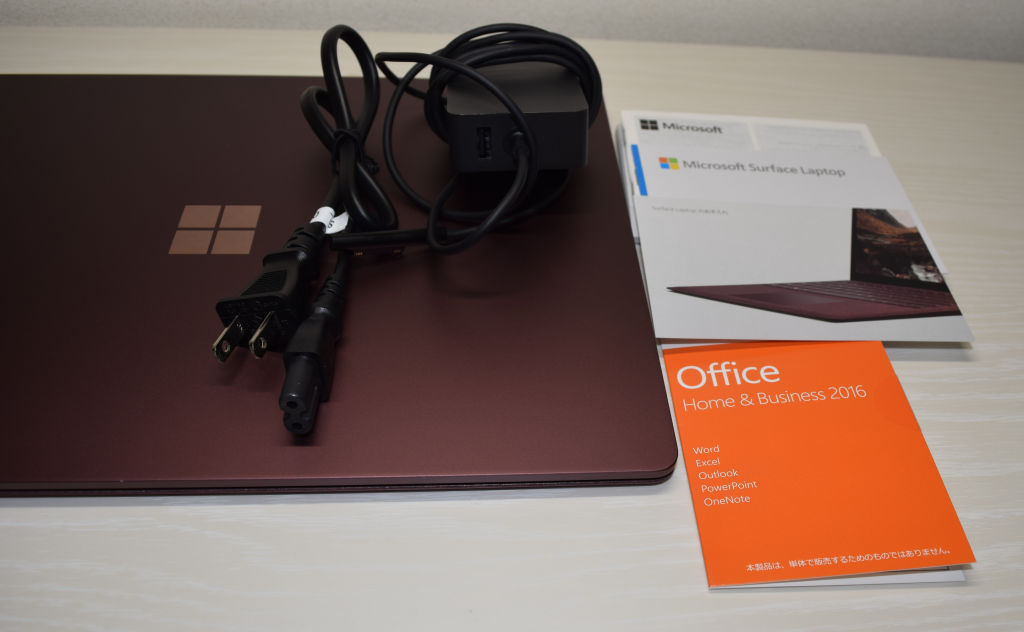
本体・ACアダプター・簡易取扱説明書類(Officeライセンスカード含)とシンプルです。
ACアダプターにUSBポートが付いていて便利


地味に便利なのが、ACアダプターにUSBポートが付いていること!
ビジネスホテルに本体とACアダプターだけ持っていけば、コンセント1個でスマホの充電もまかなえます。
「Windows 10 S」について
Surface Laptopは「文教用」と位置づけられているため、OSには「Windows 10 【Pro】」をWindowsストア専用に制限した「Windows 10 【S】」が搭載されています。
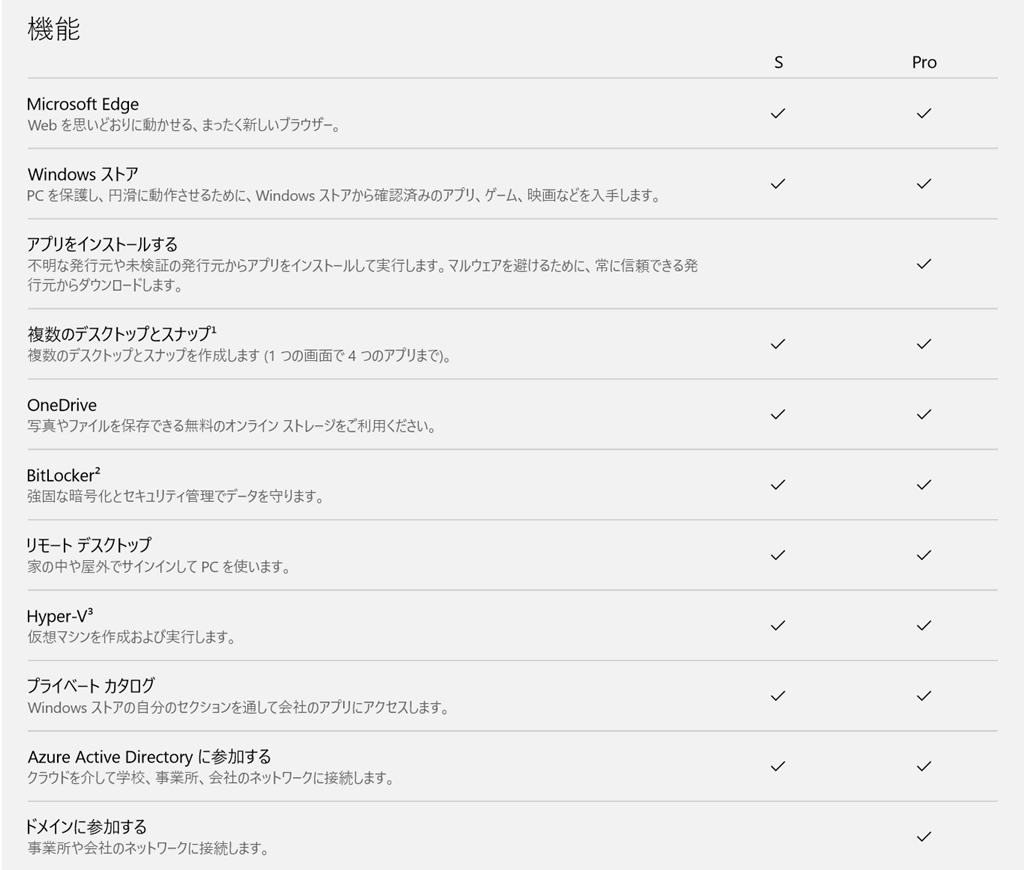
そのため、Windows 10 SでWebサイトやDVD-ROMの「SETUP.EXE」をインストールしようとしても、下図のようなエラーメッセージが表示されてインストールできません。
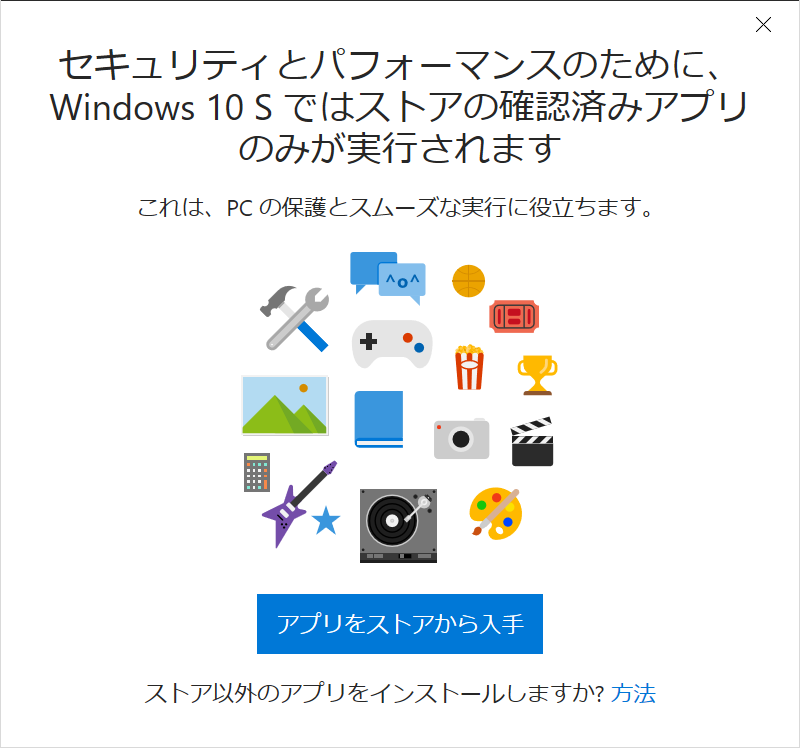
現状、WindowsアプリはWebサイトやDVD-ROMを通して入れるものがほとんどなので、これは非常に厳しい制限です。
Chrome/FireFoxブラウザさえもインストールできませんので、せっかくのWindowsが宝の持ち腐れになってしまいます。
Windows 10 Proへのアップグレード料金は無料(※)で、切替は一瞬で済みますので、「企業内での利用」「子供に買い与える」など、セキュリティ上の強い理由が無い限りはProへアップグレードすることを強く推奨します。
Office Home & Business 2016同梱
Surface Laptopには「Office Home & Business 2016」が同梱されており、Excel, Word, PowerPoint, Outolookが使えます。
- インストールできるのは1台(Surface Laptop)のみ
- 買い切り型なので新バージョンに更新できない
(新バージョンのOfficeが欲しい時は買い直しになる)
という点はありますが、他メーカー製品でOfficeを付けようとすると2万円は掛かるので、Office代が浮くのはSurface Laptopの大きなアドバンテージです。
ベンチマーク結果
今回、
- Core i7モデル(CPU:Core i7-7660U 2.5GHz / RAM:8GB / SSD:256GB)
- Core i5モデル(CPU:Core i5-7200U 2.5GHz / RAM:8GB / SSD:256GB)
の2モデルをお借りましたので、ベンチマーク結果を並べて紹介します。
現在お持ちのパソコンと比べてSurface Laptopがどれくらい良くなるのか、Core i5とCore i7のどちらを買うべきか、の参考にしてください。
良く分からない方に言葉で超ザックリと言いますと、
- 安い方のCore i5でも事務処理には全く問題ないが、Excelで大きな表を計算しまくる人はCore i7にしておいた方が良い
- ディスク速度はCore i5もi7も変わらない。
高速なSSDなので、電源を入れてからの立ち上がりが速い - 当然、高画質動画もヌルヌルサクサクで再生できる
- ただし3D性能はショボいので、最新3Dゲームは無理。
一昔前のネトゲなら、まあ何とかなるか?
という感じです。
Core i7モデルとCore i5モデルでは、同一クロックで大体1.2倍程度の性能差がありました。
(CPU-ZのSingleで異常値が出ていますが、原因不明)
ディスク速度(CrystalDiskMark)に大差はありませんでした。
両モデルとも、SSDドライブの性能を最大限活かせていると言えるでしょう。
バッテリー持ち
公称では「ビデオ再生約14.5時間」となっています。
bbench(バッテリー計測ツール)で計測した結果、
- Core i7モデルは12時間33分
- Core i5モデルは13時間06分
使用できました(Core i5が意外と伸びなかったな~)。
また、この記事を書くためにCore i7モデルをスリープによる作業休憩や就寝を挟みながら、充電無しで使用し続けたところ、延べ2日間、9時間43分使用できました。
この数字が一番現実的でしょう。
温度・静音度
計測機器を持っていないので感覚でしか語れませんが、Core i7モデルをベンチマークで最高に負荷をかけている状態でも
- 底面…「ほんのり温かい」
- 底面の排気口周辺…「少し熱い。ただし普通に触れる」
- キーボード表面…「かすかに温かい」
といった程度で、膝の上に乗せて使っても全く支障が無いレベルです。
また、ファンも回りますが、不快な風切り音は無く、静かな部類だと思います。
Core i5モデルは温度・静音度が更にもう1段階、良くなります。
なお、排気口は底面奥にありますので、熱風が手に当たらず不快になりません。

まとめ
以上、Surface Laptopの各部位のレビューでした。
長くなってしまったので、最後にもう一度まとめます。
何と言っても最も大きな特徴は、Windowsマシン屈指の美しい筐体。
アルミニウム合金によるシャープで上品なボディは所有欲をくすぐりますし、豊富なカラーバリエーションは老若男女誰が使ってもお洒落に見えるでしょう。
キーボード面のアルカンターラ地は手を心地よく置ける実用面を満たすとともに、他の機種にはないSurfaceならではのアイデンティティを感じさせてくれます。
ルックスにこだわる方は是非、Surface Arc Mouseも一緒に揃えてください。
純正だけあって、めちゃカッコイイですよ。
次に良いと思ったのは、画面のアスペクト比が近年のノートパソコンでは珍しく3:2なこと。
Webページや文書ファイルを、他の機種よりも下まで読むことができます。
他社製品ではオプション扱いであることが多い、画面タッチやペン入力に対応しているのも良いですね。
しっかりしたキーボードで快適に文書作成が可能でありながら、スマホのように便利に文書参照もできるので、ビジネス用途にもカジュアル用途にも幅広く対応できます。
Officeが標準添付されていますので、買ってすぐ仕事や勉強に活用できます。
弱点はUSBポートが1個しか無いこと、分解修理が実質不可能なことですが、これを割り切れれば、非常に高い完成度を持つマシンであると感じました。
冒頭でも書きましたが、
- MacBookはカッコ良いとは思うが、実用面は無視できない。
豊富なWindowsアプリ(特にOffice)を不自由無く使いたい。 - カフェ・学校でMacBookに負けないオシャレなノートパソコンが欲しい。
- 「パソコン」はキーボードありきなので打ち心地は妥協したくない。
Surface Proも惹かれるが、キーボードは常に携帯するからキーボード一体型がベスト! - 初めてのパソコンなので、しっかりとしたブランドの物を買いたい
こういった方に特に向いているノートパソコンだと思います。
なお、公式サイトで現時点の価格を見ると、同じRAM 8GB、SSD 256GBの場合、Core i5とCore i7の価格差は5万円ありますが…。
うーん……1.2倍のプレミアムに5万円を出せるか!?
結構、リッチ度が試されますね…^^;
よっぽど最高・最速へのこだわりが無い限りは、Core i5モデルで十分だと思います。
では(^O^)/