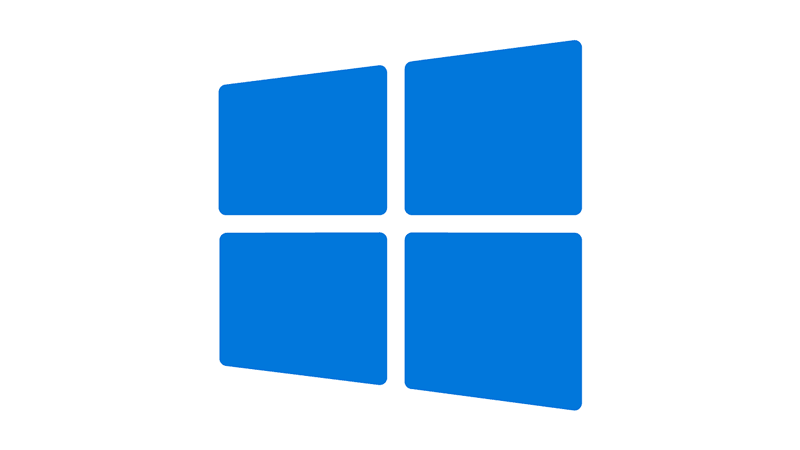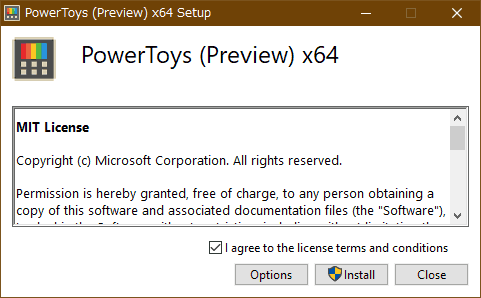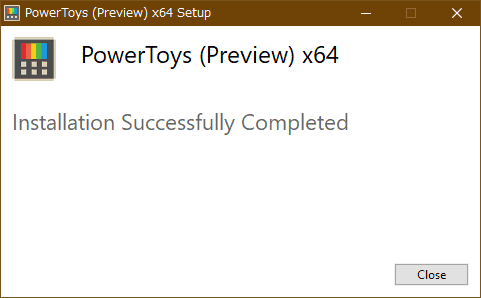こんにちは。不可思議絵の具です。
Windowsで縦置きディスプレイを上下2分割してウインドウを配置する方法を紹介します。
Windows標準ではウインドウを上下に配置する機能がないため、縦置きディスプレイの利点を活かせません。
Microsoft謹製の小粒ツール集、【PowerToys】をインストールすると、Shiftを押しながらウインドウをドラッグすることで上段・下段に配置できるようになります。
画面例はWindows 10ですが、Windows 11でも通用します。
縦置きディスプレイでは上下配置できないのが辛い
私は仕事の関係で文章をよく読み書きするため、液晶ディスプレイを縦置きして使っています。
縦置きの場合は「上と下」に手軽に置けると「上:参考資料」「下:音楽ソフト」といった使い分けができるのですが、Windows標準機能では「左と右」や「四隅」にしか手軽に配置できません。
横長の液晶ディスプレイを横置きして使う人がほとんどなので、仕方がないのですが。
おまけ:標準のウインドウ配置方法(タップで表示)
- ウインドウをドラッグし、
- 左上隅・右上隅・右下隅・左下隅にマウスカーソルを移動
👉四隅に配置 - 中段右隅・中段左隅にマウスカーソルを移動
👉左半分・右半分に配置
- 左上隅・右上隅・右下隅・左下隅にマウスカーソルを移動
- を押しながら、
- ←キー
👉左半分に配置 - ←+↑キー
👉左上に配置 …etc.
- ←キー
- +Shiftを押しながら、
- ←キー
👉左側ディスプレイに移動 - →キー
👉右側ディスプレイに移動
- ←キー
フィーリングで使ってる😆
LG電子など一部ディスプレイメーカーは配置アプリを配布してくれていますが、
PowerToysだと
- どのディスプレイでも使える
- Microsoft謹製で安心感・安定感がある
- 他にも便利機能があり、入れておいて損はない
なのが利点です。
では、以降はPowerToysのインストールと設定の説明です。
PowerToysをインストール

👆には winget によるコマンドインストールなども紹介されていますが、ここではオーソドックスにSETUP.EXEを開いて入れる方法を説明します。
- 「インストールする」をクリック
(または「https://aka.ms/installpowertoys」を開く) - 「Assets」の中にある「
PowerToysSetup-x.xx.xx-x64.exe」をクリック - セットアップEXEのダウンロードが終わったら、それを開く
- 『I agree to the license terms and conditions』にチェックを入れ、
『Install』をクリック
- インストール完了したら『Close』をクリック

タスクアイコンに虹色?のアイコンが増えます。
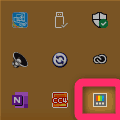
FancyZonesで上下2分割を設定
新たに配置設定を追加する「カスタム」もありますが、初期設定をいじるのが一番早いです。
ほとんどの人にはこれで十分でしょう。
スタートメニューにもあります
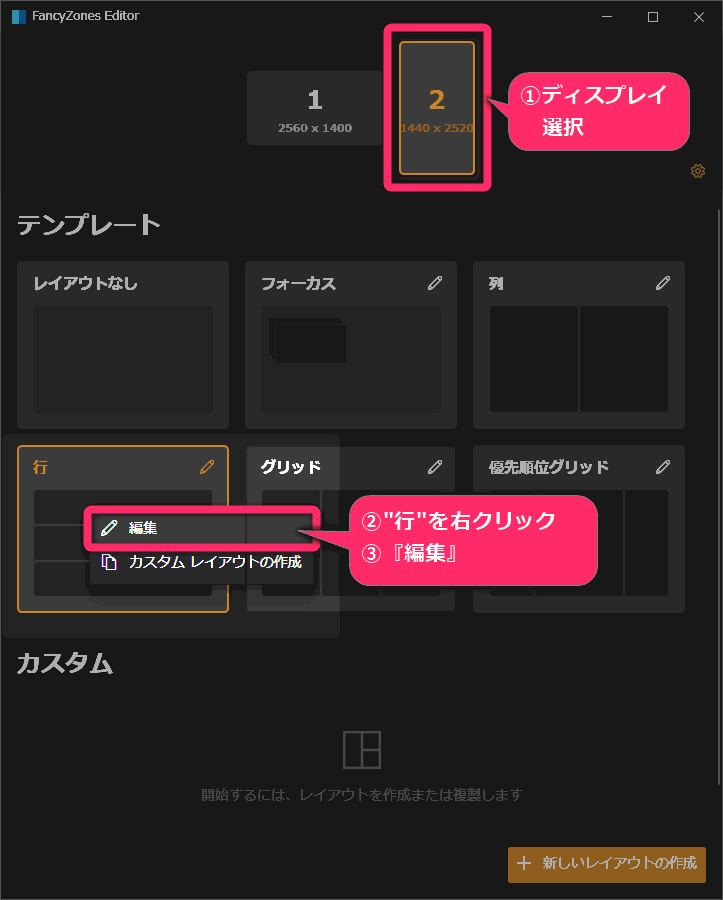
- レイアウト設定したいディスプレイをクリック
- テンプレート内の『行』を右クリック
- 右クリックメニューの『編集』をクリック
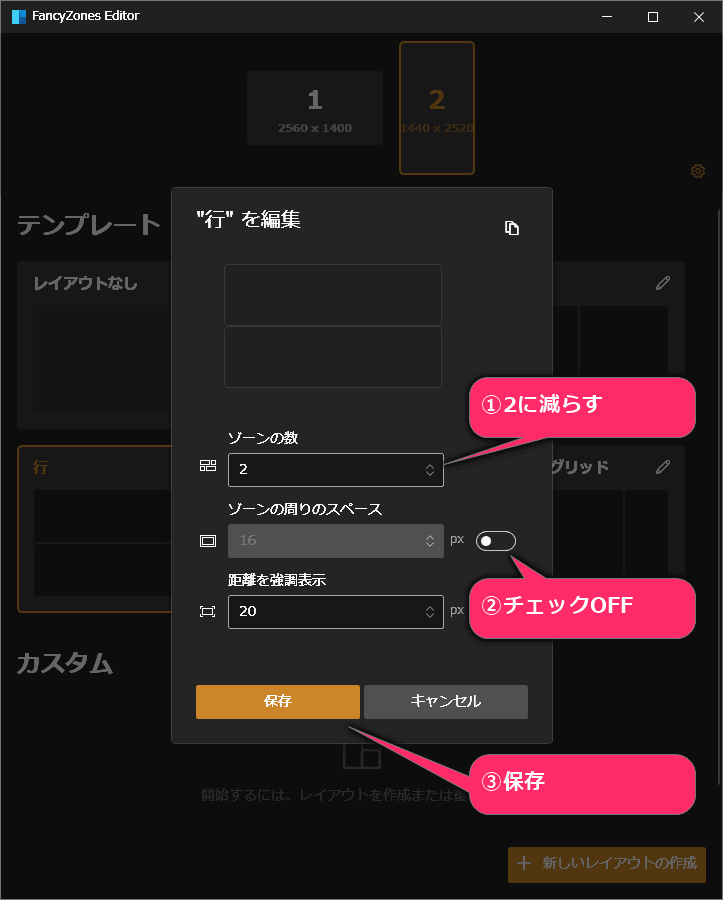
- 『ゾーンの数』を2に変更
- (好みで)ゾーン周りのスペースのチェックをOFF
ONだとウインドウ間に隙間が生まれます。 - 『保存』をクリック
ウインドウをShiftキーを押しながらドラッグすると、画面上に「1」「2」と表示されるはずです。
どちらかウインドウを持っていき指を離すと、領域内にスッポリ収めてくれます。
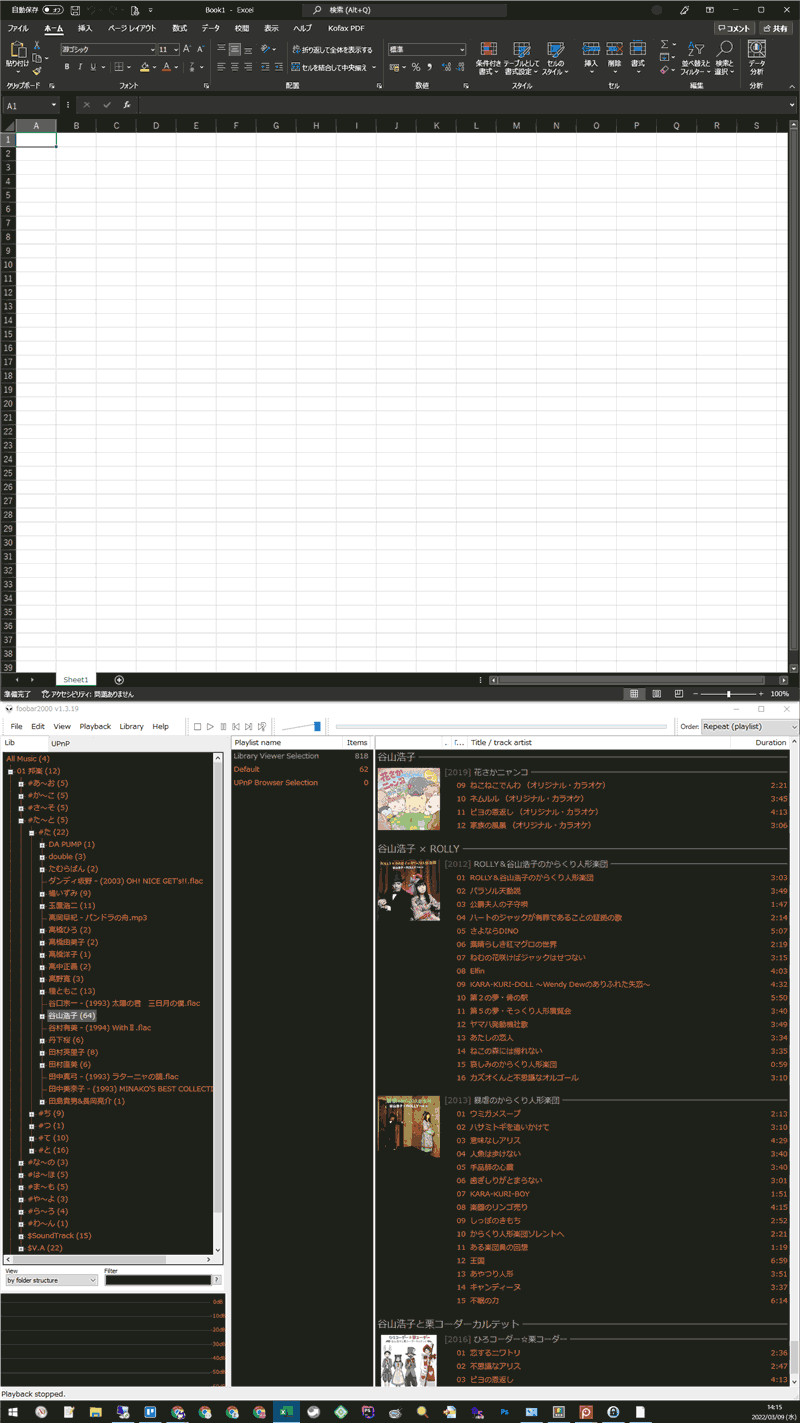
さいごに
以上、縦置きディスプレイを上下2分割してウインドウを配置する方法でした。
Shiftキーを押しながらウインドウをドラッグするだけでウインドウを配置するので、OS標準の配置方法よりも手軽です。
カスタム設定を使えば、単純な「上下」だけでなく、縦分割と横分割の入れ子なども設定できます。
【FancyZones】以外にも
- Ctrlを2回押すとマウス強調してくれる【マウス ユーティリティ】
- 「電源と管理」を開かなくても、一発で「PC点けっぱなし」などを設定できる【Awake】
- ファイル名変更で正規表現を使えるようになる【PowerRename】
など、かゆいところに手が届く小粒なツールが色々入っています。
色々試してみてください。
では(^O^)/