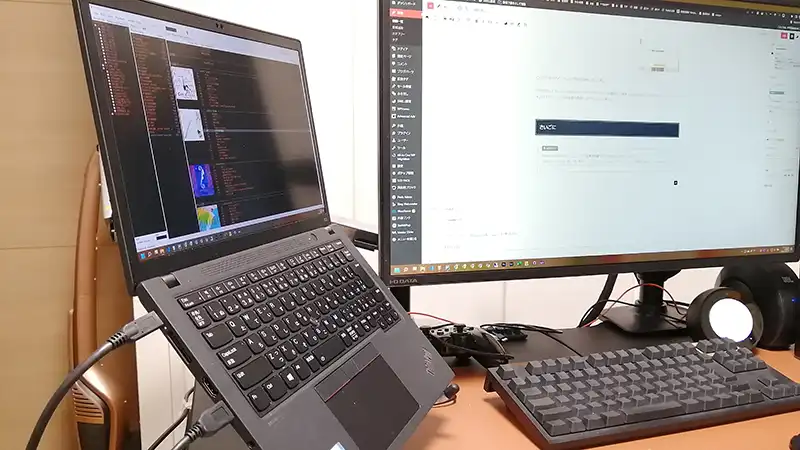こんばんは。不可思議絵の具です。
Lenovo ThinkPad X13 Gen2のSSDを交換したので、写真付きの作業手順を紹介します。
ThinkPad X13 Gen2を購入したのですが、注文時にあえて最安・最低容量の128GBにしておき、別に割安で購入した1TBのSSDに差し替えました。
Windows 11の再インストールは大変でしたが、SSDの換装自体はとても簡単でした。
購入したSSD
別途購入した1TB SSDは👇で、M.2 2280サイズでM Keyソケット。
ThinkPad X13 Gen 2の仕様書によるとPCIe Gen 4.0×4まで行けるようだったので、奮発しました。
いっぽう、既存の128GB SSDはM.2 2242サイズでB&M Keyソケットでした。
奇しくも、こちらもキオクシア製でした。
中古品の検索などに役立ててください。
しかし……この規格ややこしいですね。

換装手順
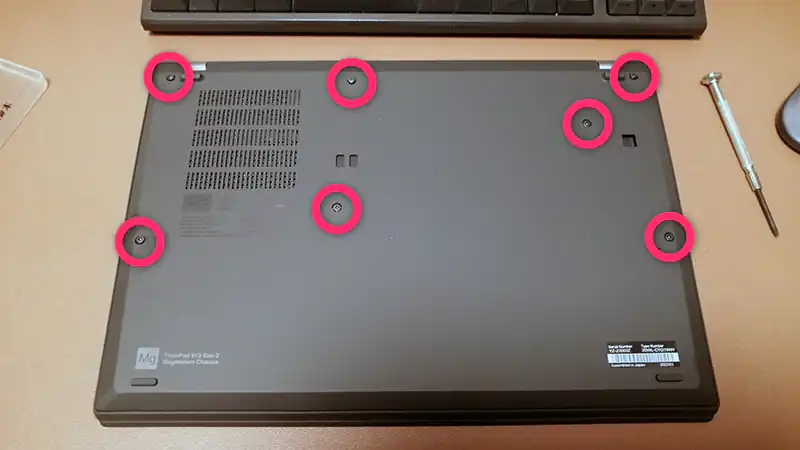
このネジは全部緩めきっても外れず、裏蓋から離れないようになっています。
(ネジを無くさないように配慮されている)
このネジは「バッテリー交換」や「5G通信モデム増設」のときも外すことになるので、助かります。

裏蓋を外した状態です。
SSDを差し込むスロットは写真右上にあります。
写真下半分はバッテリーで、入手さえできれば簡単に交換できそうです。

スロット部分の拡大写真です。
既存の128GB SSDは短いので、三角形の形をした治具で固定されていました。
隣の空きスロットは、5G通信モデム増設用のようです。

ネジの締め込みが結構キツいので、ネジ穴を潰さないよう気をつけながら回します。
スロットから水平に引き抜きます。

新SSDは治具無しで直接ネジ止めできました。
余った治具は将来使うかもしれないので、共に余った既存SSDと一緒に保管しておくことにします。
交換作業自体は、これだけです。
手慣れた人なら10分もあればできるのではないでしょうか?
Windows 11の再インストール
SSDを取り外す前に一度、どんなプリインストールアプリがあるか見てみましたが、めぼしいものでは
- Lenovo Commercial Vantage
(Lenovo Vantageの法人向け版らしい) - Glance by Mirametrix
(顔の動きを見てウインドウを動かしたり、覗き見を防止したりできる)
の2本しか入っていませんでした。
①は後からインストールし直せるし、②必要になってから入れればいいやと「エイヤ!」でクリーンインストールしました。
あとは、オーソドックスなやり方でWindows 11をクリーンインストールしました。
- Microsoftからメディア作成ツールをダウンロード
▶ Windows 11 をダウンロードする (Microsoft) - USBメモリにWindows 11インストーラーを入れる
- USBメモリを挿してThinkPad X13 Gen 2を起動
- 画面の指示に従いWindows 11をインストール
(途中、自動割当でパーティションを切った)
その他・備考
隣のスロットにSSDを挿しても起動せず
余った128GB SSDを挿して電源を入れてみましたが、ブートロゴから進みませんでした。
ただこれは新SSDにWindowsを入れていない状態だったためかもしれないので、後日もう一度挿して動作確認してみたいと思います。
上手く動けば、スピードを要求しないファイルにとって、いい物置になるかも?
(壁紙とか、音楽ファイルとか)
新SSDにWindowsが入った状態で再度、既存SSDを挿してみましたが、やはりブートロゴから進みませんでした。
そもそも、単体で隣に挿してもだめなので、挿しちゃいけない場所だったようです🤣
(既存SSDを元のスロットに挿せば動くので、故障ではない)
M.2 第2スロット付近に5Gモデム用のアンテナ線が来ていた

SSD用のM.2スロットの隣にも、Type2242まで行けるM.2スロットがあり、将来的に5G通信モデムを増設できるようになっています。
すぐそこまでケーブルが配線されているので、後付で5G通信ユニットをつけた際には配線だけすればすぐに使い始められるようになっています。
いつしかAmazonかアリエクで追加購入して、真のモバイル環境を整えてみたいと思っています。
新SSDのベンチマーク
最後にオマケで
の、CrystalDiskMarkでの計測結果です。
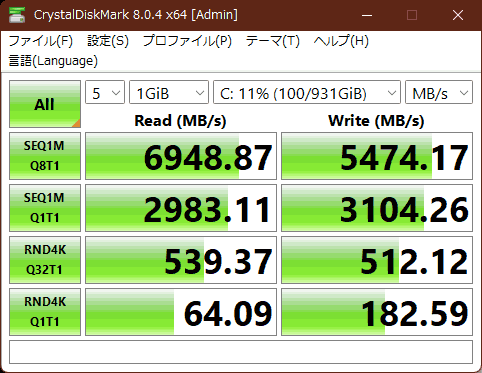
うーむ、すごい。
今後はデスクトップPCを捨て、ThinkPad X13 Gen 2ですべてを賄おうと思っているので納得の結果。
以上です。
では(^O^)/