こんにちは。不可思議絵の具です。
【Plugable UD-6950PDZ】の購入後レビューです。
本機はThunderbolt 4対応のノートパソコンとケーブル一本挿すだけで

- 4Kモニター最大4台(ノートパソコン本体含む)の表示
- ノートパソコン本体の充電
- USB 周辺機器の接続
が一度にまかなえる、俗に「ドック」「ドッキングステーション」と呼ばれる製品です。
本機がユニークなのは、他社製が「HDMI × 3」「DisplayPort × 3」など、映像ケーブルの種類を決め打ちしているのに対し、「HDMI / DisplayPort が排他で選べるポート × 3」となっており、既存の映像ケーブルがそのまま活かせる点。
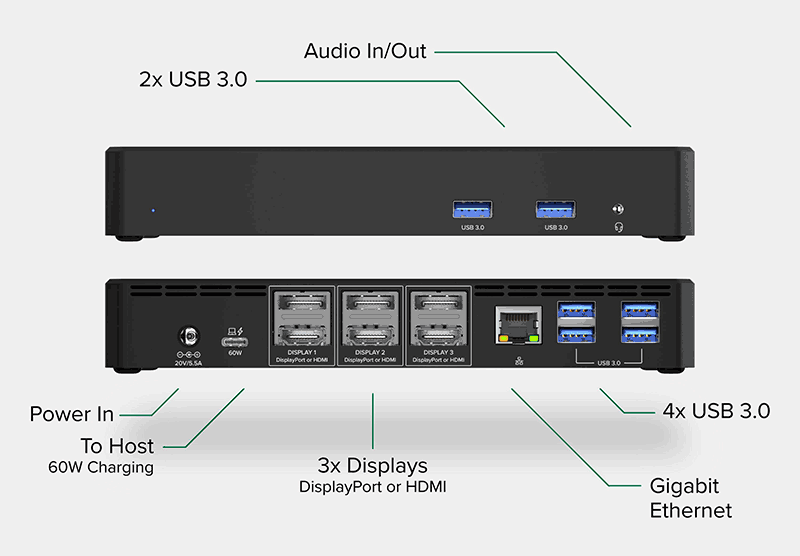
メーカー側で決め打ちされると、ディスプレイ側の種類が合わない場合、変換アダプターや変換ケーブルを別途購入しなければならないため、なんかスッキリしません。
その点、本機はディスプレイ側の仕様に合わせて柔軟に対応できるため、既存のケーブルが無駄になりません。
私個人としては、家のデスクトップパソコンを【Lenovo Thinkpad X13 Gen2(Thunderbolt 4対応)】に切り替え、「マルチディスプレイ環境を維持しながら省スペース化」&「家の環境をそのまま外に持ち出す」を達成したい、という思いから購入しました。
とにかく「家に帰ったらケーブル一本で全部完結」、これにこだわっていました。
なぜThunderbolt 4ドックが必要になったか
以前から『Thunderbolt 3』という規格があり、これだとケーブル1本で「本体込み最大2画面表示」できることは知っていました。
つまり、外付けディスプレイは1台だけ。
しかし、日頃からディスプレイを2台使っており、ノートパソコンの画面をサブディスプレイとして「ToDoリスト」「音楽プレーヤー」「リモートデスクトップ」などを常に表示しておきたいと考えていた私としては、「本体 + 外付け2台」を安定的に表示できることはマストであり、「本体 + 外付け1台」のThunderbolt 3では約不足でした。
Macのようにクラムシェルモードがちゃんとしていて(本体は映らなくて良い)、大画面高解像度なディスプレイが1台あればいいという前提なら、Thunderbolt 3でも十分なんでしょうけれども……。
そうやってモニャモニャしているうちに『Thunderbolt 4』規格が発表され、外付け2台まで行けると分かり、私のテンションは爆上がり。
満を持してThunderbolt 4に対応したThinkpad X13を購入しました。
そう。
「家に帰ったらケーブル一本で全部完結」をやりたいがために、Thunderbolt 4対応機を待ったのでした。
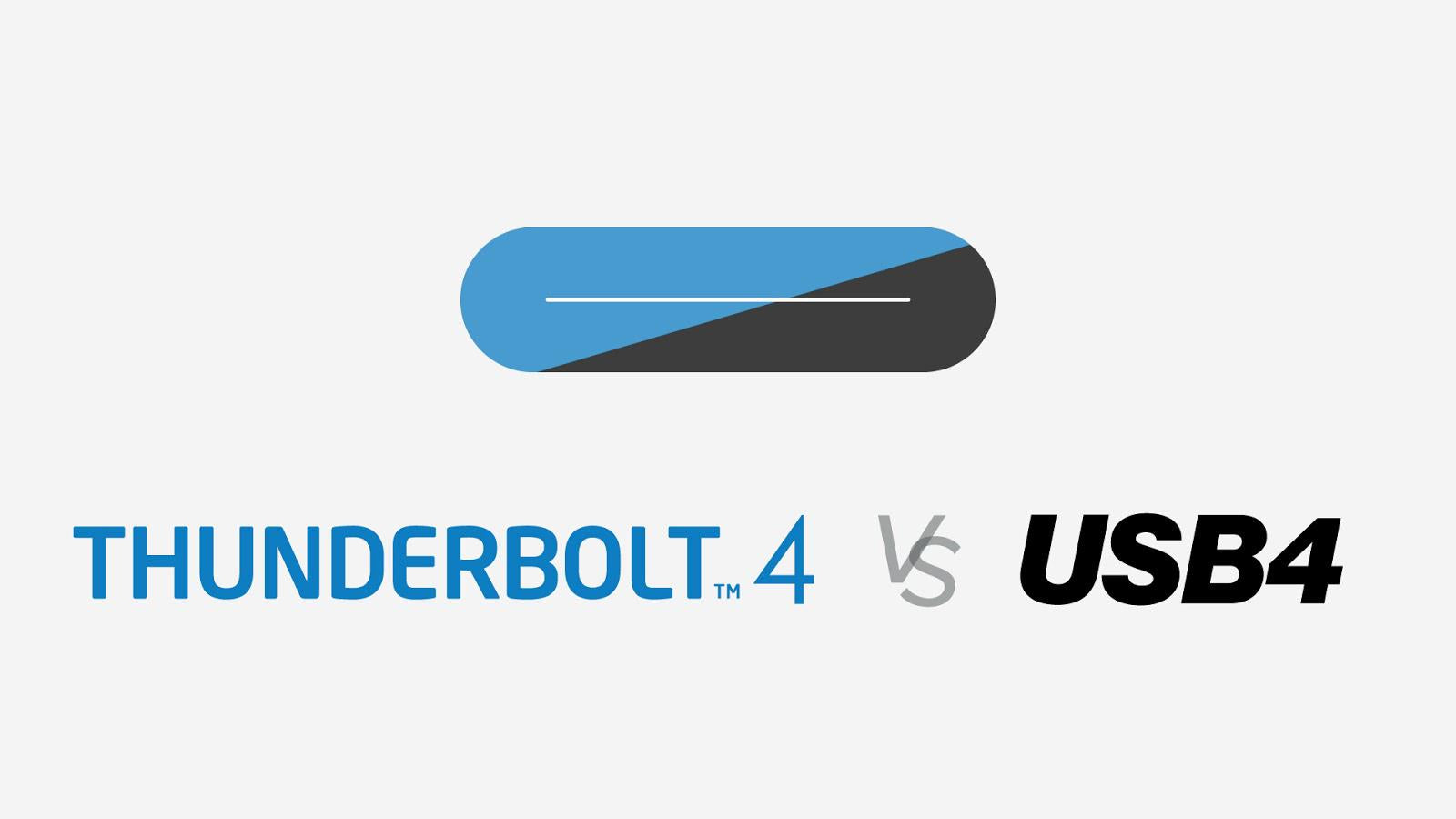

他に何を検討したか
本機の購入時に比較したのは、AnkerとBelkinの下記機種。
第1候補。
安全安心のAnker新作なのに、まさかのM1 Mac未対応という脇の甘い製品。
とはいえWindowsしか使わないし、別売の足で縦置きできるので最後まで悩んだ。
第2候補。
M1 Macでも使えるらしい。
デザイン・機能性共に申し分ないと思ったが、高い。
(筆者が検討したときは4.3万円程度で、パソコン本体15万円との比率が高く感じた)
本機との比較表
本機を含めた比較表はこちら。
| 機種 | Plugable UD-6950PDZ |
Anker PE Elite 12in1 |
Belkin INC006qcSGY |
|
| USB-C 本体接続 |
背面 60W |
前面 90W |
||
|---|---|---|---|---|
| 映像 出力 |
HDMI or DP×3 |
HDMI×2 USB-C×1 |
||
| 有線 LAN |
1 (1Gbps) |
|||
| U S B |
前 面 |
USB-A×2 (5Gbps) |
USB-C×1 (40Gbps) |
|
| 背 面 |
USB-A×4 (5Gbps) |
USB-A×2 (10Gbps) USB-A2.0×2 (480Mbps) |
||
| SDカード スロット |
無 | 有 | ||
| オーディオ ジャック |
有 | |||
| M1 Mac | 対応 | 未対応 | 対応 | |
- USB 2.0 / 3.0 / 3.1 / 3.2 / 4.0、Thunderbolt 3 / Thunderbolt 4といった表記は大変紛らわしいので、技術的に正しくないのを承知で「コネクター形状」と「転送量」の表記で統一しました。
- USBの規格名称を考えたやつ、マジで頭おかしいんじゃね?
AnkerとBelkinは「中身同じなんじゃね?」ってくらいポートの組み合わせが似ており、前面に「スマホ充電にも役立つUSB-C」や「SDカードスロット」まで搭載した完全豪華主義。
一方Plugable、USB-Cはパソコン本体との接続用にあるだけで、あとはUSB-Aしかありません。 転送速度も他社製の 10Gbps に対し 5Gbps しかないので、キーボードやマウスの接続を前提にしているのが見て取れます。
しかし全て 5Gbps で統一されているので、「どれをどこに挿しても良い」という分かりやすさがあります。
何故これを買ったか
さて、なぜ私がスペック面で少し劣る【Plugable UD-6950PDZ】を買った理由を記しておきます。
①接続の安定性
「ケーブル一本で完結」と同等にこだわったのは「接続の安定性」です。
AnkerやBelkinのレビューには「接続が安定しない」「画面がちらつく」「電源を入れて(ディスプレイが)認識されるまで時間がかかる」「スリープ解除時に認識されないことがある」といったクレームがチラホラあるのが非常に気になったのですが、Plugableはそういったものは皆無でした。
こういったアダプター類が挿したとおりに動かないって、製品としての最低ラインを超えられていないというか、欠陥品だと思うんですよね。 ちょっと言葉が強いかもしれませんが……。
(Thunderbolt 4規格の成熟が足りない可能性も否めません)
「接続の安定性に目を瞑ってまで、SDカードスロットやUSB-Cポートが必要か?」という疑問がありました。
②現状の利用状況と比べて十分だった
また、自分にとって本当に必要な機能を知るためデスクトップ機のポート利用状況を調べたところ、
| ポート | 接続機器 | |
| 映像 | DVI出力 | ディスプレイ (HDMI入力) |
|---|---|---|
| HDMI出力 | ディスプレイ (HDMI入力) | |
| USB-A | ①トラックボール ②キーボード ③USBスピーカー |
|
| 有線LAN | LANケーブル | |
すなわち、最低でも「HDMI × 2」「USB-A × 3」「有線LAN × 1」があれば良いということが分かりました。
時々「SDカードリーダー」や「別のキーボード」などを一時的に付けたくなるでしょうから、もう1~2個USB-Aがあれば十分なようです。
つまり、USB-Aが最低5個あれば事足りそう。
③ディスプレイ接続をスッキリさせたかった
現時点で使っているディスプレイは、たまたまHDMI / DisplayPort両方に対応しているので良いのですが、将来買うディスプレイはどちらかが不足しているかもしれません。
そのとき、AnkerとBelkinはHDMI専用なので、下手すると変換アダプター・変換ケーブルが必要になるかもしれません。
とにかく、こういう不確定要素をなくして、どちらが来ても良いようにしたかった。
(基本線としては性能が高いDisplayPortを優先したいですが)
本機はどちらでも挿せるようになっているので、既存のディスプレイやケーブルを生かせ、かつ将来の心配が無くなる点に惹かれました。
価格が少し安め
私が購入を検討したときは、
| Plugable UD-6950PDZ | 約30,000円 |
|---|---|
| Anker Power Expand Elite 12in1 | 約35,000円 |
| Belkin INC006qcSGY | 約40,000円 |
だいたいこのような値段で、一番安かったです。
すなわち、自分にとって機能十分で、押さえるべきところが押さえられており、一番リーズナブルでした。
感想

購入後、10日ほど使っての感想です。
全体的には、あまりにも安定していて書くことがないというのが正直な感想です。
素晴らしいです。
👍 99%安定している
まず気になっていた接続の安定性、これは99%問題ありませんでした。
では残り1%は何かというと、外付けキーボードのREALFORCE 2がスリープから復帰したときに「キーが連打状態」になったり、「キーを押しても反応しない」ということが、たまにあります。
復帰から数十秒経つと、ドッキングステーション内の負荷?が収まるのか正常になります。
しかし、画面がチラついたり、映らなくなったりしたことは今まで一度もありません。
👎 ディスプレイ接続の順番がシビア
安定性といえば。
買って最初の設置で、
- 外付けディスプレイ①(IODATA EX-LDQ271DB / 27インチ WQHD)
- 外付けディスプレイ②(Acer VG240YUbmiipx / 23.8インチ WQHD)
の順番にDisplayPortケーブルを接続したのですが、「外付け②」が認識はされるものの映らず。
やべぇ!返品か?と思いながら、
思いつきで何となく「外付け②」▶「外付け①」の順に接続したら無事映りました。
ポートを変えても挿すべき順番は変わらず。
2台ともHDMIケーブルに変えてみても、やはり順番は変わらず。
ということは、『「外付け②」から挿さなければいけない』というルールというか、コツを覚えておかなければならない点が気に入りませんが、まぁ、個人的には映りゃあ上等なので気にしていません。
どちらのディスプレイもスペック上、解像度は2560×1440なのですが、外付け①のリフレッシュレートが70Hz、外付け②のリフレッシュレートが75Hz。
この違いが影響しているんだろうと思います。
リフレッシュレートが低い方を先に挿してしまうと帯域が足りなくなるが、
高い方を先に挿すと調整が入って上手いこと行く、みたいな。 テキトー🤣
👍 「ケーブル一本で完結」が実現
これはドッキングステーションの当たり前の効能なので、メリットとして書くべきではないのかもしれませんが、やはりケーブル一本で充電・ディスプレイ出力・周辺機器が全てまかなえるというのは便利でいいですね。
DisplayPort接続しているからか、どのディスプレイにどのウインドウを表示しているか覚えているようです。
なので、
- 作業途中で外出のためケーブルを抜く ▶ ノートパソコンにウインドウが集約される
- 帰宅してケーブルを挿す ▶ 各ディスプレイにウインドウが復帰する
ということが自然につながるようになっています。
充電容量60Wを低めと見るかどうか
AnkerとBelkinが90W充電できるところ、本機は60Wしか(?)ありません。
詳しくないので分かりませんが、充電速度が命だったり、ハイパワーなノートパソコンを接続するなら気をつけたほうが良いかもしれません。
Thinkpad X13 Gen2でいうと、標準のACアダプターが45Wなので、むしろパワーアップしているのですが。
軽いので重りかテープで押さえたほうがいい
本機は重量が軽いため、ケーブルの重みに引っ張られて前面が浮きやすいです。
裏に両面テープでも貼って固定して、浮かないようにした方が良いでしょう。
自分は重石代わりにUSBスピーカーを乗せています。
さいごに
以上、【Plugable UD-6950PDZ】の購入後レビューでした。
馴染みのないメーカーだったので若干不安でしたが、今のところ、ディスプレイを挿す順番がデリケートな以外は特に不具合はなく、動作も安定していて、価格もリーズナブルで、本当にいい買い物をしたと思っています。
では(^O^)/




