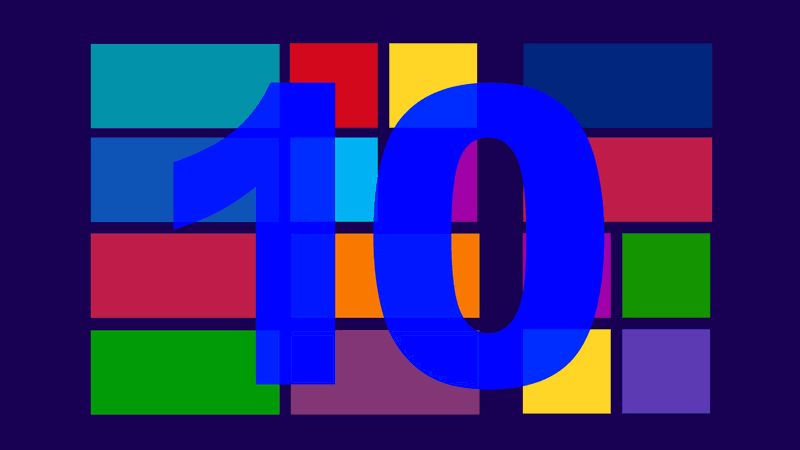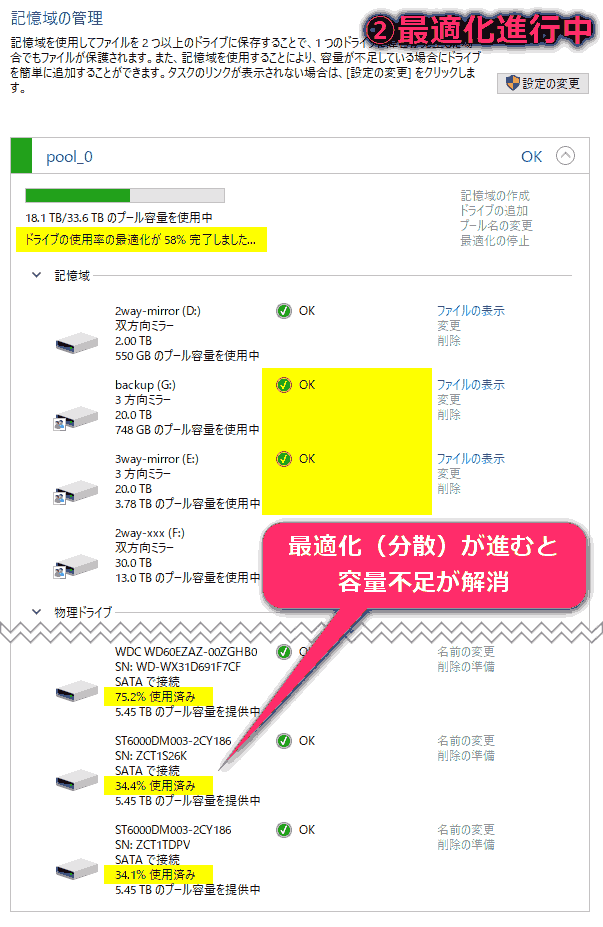こんにちは。不可思議絵の具です。
既存の「記憶域プール」にドライブを追加する手順を図付きで説明しています。
Windows 8以降に搭載された「記憶域プール」では、記憶域プールの容量が不足しても、ディスクドライブを追加するだけで容量不足を解消できます。
接続台数が定められたRAIDでは、こうは行かないので、「行き当りばったり」に拡張していく自家用ファイルサーバーにとても向いた機能です(^^)v
例はWindows 10 Pro (1909, November 2019 Update)のものですが、Windows Serverでも内容は同じかと思います。
では、さっそく手順を説明してゆきます。
大まかな流れは下の「もくじ」を参照ください。
手順
ディスクドライブを物理的に接続
ディスクドライブ(HDD/SSD)をパソコンに装着します。

記憶域プールを開く
コントロールパネルから【記憶域】を開きます。
- コントロールパネルを開く
- + R押下
controlと入力し、Enter押下
- システムとセキュリティ ▶ 記憶域
ドライブを記憶域プールに追加する
設定のロックを解除し、ドライブを追加できる状態にします。
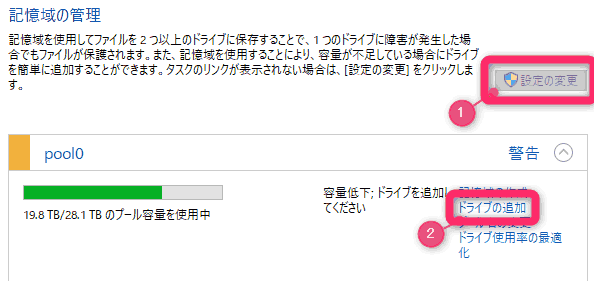
- 『設定の変更』をクリック
- 『ドライブの追加』をクリック
接続したドライブが一覧表示されますので、記憶域プールに追加したいドライブにチェックを入れ、『ドライブの追加』をクリックします。
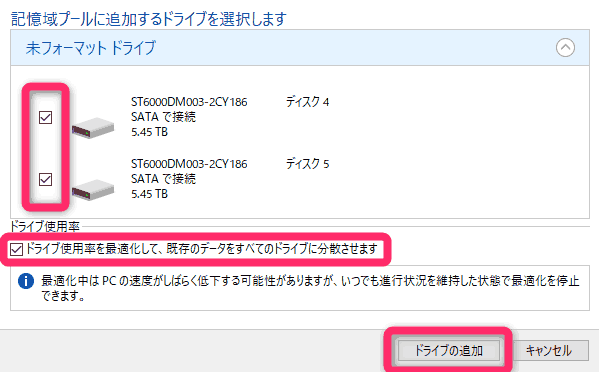
「ドライブ使用率」欄の『ドライブ使用率を最適化して、既存のデータをすべてのドライブに分散させます』にチェックを入れておくことをオススメします(初期値は『ON』です)。
【理由】
- 既存のドライブに配置されたデータが新ドライブに「ある程度」移動するので、記憶域プールの容量不足が改善します。
- 例えば物理ドライブが2機(ドライブA, ドライブB)のプールで、双方向パリティ(≒RAID1)のドライブを作っていた場合、1ファイルの内容を2機にコピーして持つことになりますが、ドライブCを1機追加して3機のプールにすると、0.5ファイルをAとB、もう0.5ファイルをBとCに持つような形になり、使える容量が増えます。
- ・・・って文字じゃ分かりにくいですね! 後日、図を付けます!(汗)
私は「砂の山を崩して平らに散らす」イメージを持っています。
- データの分散先が増える = 同時に読み込める確率が高まる ことで、読み出し速度の高速化が期待できます。
ドライブ使用量の最適化・ドライブ容量の回復を待つ
前段で『ドライブ使用率を最適化して、既存のデータをすべてのドライブに分散させます』にチェックを入れていた場合、しばらくの間「ドライブ使用率の最適化が n% 完了しました…」と表示されます。
この例では容量が不足した記憶域プールにドライブを追加した状況のため、容量不足の警告が表示されています。
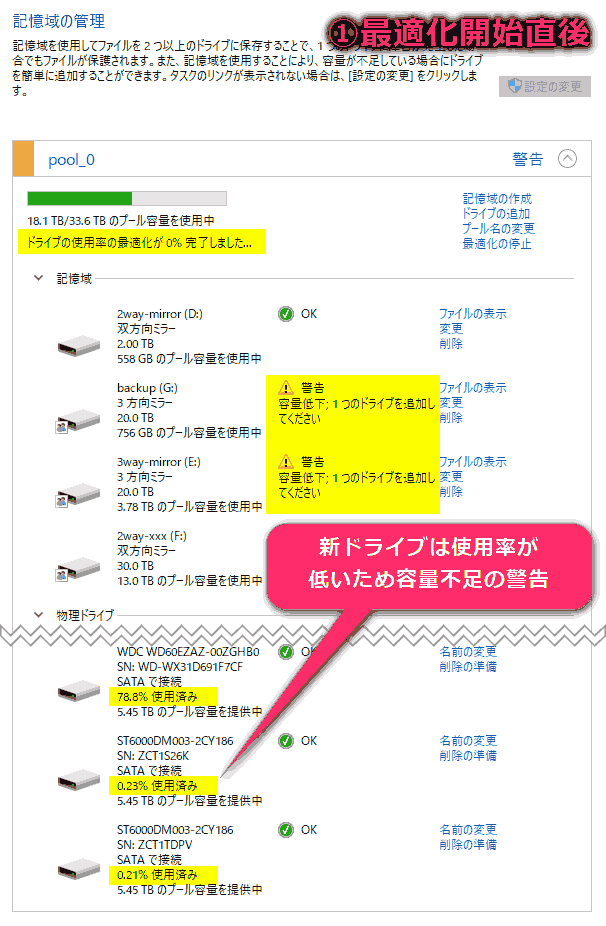
最適化が進行すると、追加したドライブにデータが分散されて容量不足が解消します。
「ドライブ使用率の最適化」が完了すると、記憶域プールの容量不足が改善したことを確認できます。
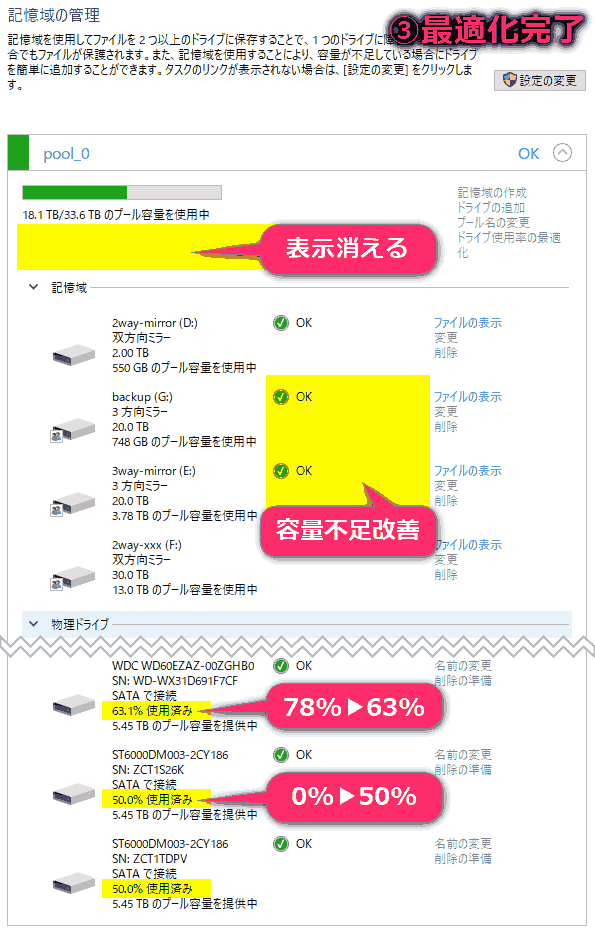
まとめ
以上、既存の「記憶域プール」にドライブを追加する手順の説明でした。
なお、Windows 8以降に搭載された「記憶域スペース」機能の説明の総もくじは、こちらでご覧いただけます。
では(^o^)/