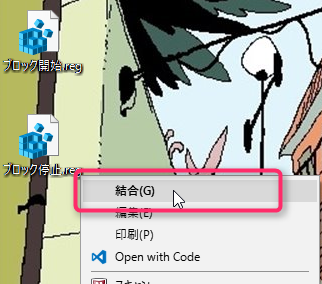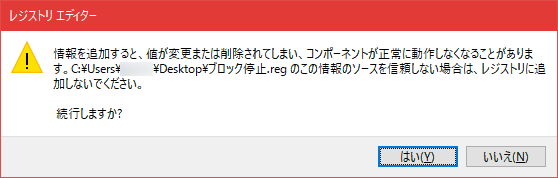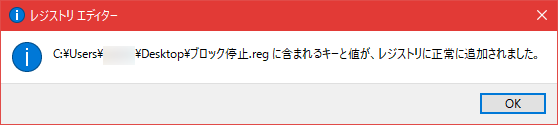こんにちは。不可思議絵の具です。
ダウンロードしたファイルがいちいち「ブロック」されていてイライラしませんか?
私は滅茶苦茶イライラするので、ブロック機能を切りました。
Windows10でダウンロードしたファイルの
- ブロックを解除する方法
- 今後ブロックされないようにするための設定
を紹介します。
ことの発端
Windows10に切り替えてから気づいたのですが、神解凍ツール「Explzh」で書庫内のファイルを開くたび、
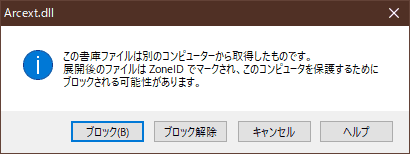
この書庫ファイルは別のコンピュータから取得したものです。
展開後のファイルはZoneIDでマークされ、このコンピュータを保護するためにブロックする可能性があります。
『ブロック』『ブロック解除』『キャンセル』『ヘルプ』
と表示されるようになりました。
その他、開発作業中に謎の読み取りエラーが発生したかと思えば原因がこれだったり…。
ちょっと、割り込み失礼します(^人^)
この記事は「Windows全体でのブロックの解除方法」という内容ですが、
Explzhさえ警告が出なくなれば、それで十分!
警告が出てくるのはExplzhだけだし!
という場合は、「Explzhの設定変更で『ブロックを無視する』」こともできます。
こちらの方が圧倒的に手順が簡単なので、まずは👇から試してみるとイイかもです。
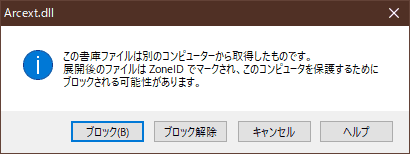
割り込み、失礼しました。
続きをどうぞ!
ブロックの原因
こういった「ブロックの警告」は、Windowsが「ネットからダウンロードしたファイル」に「ゾーン識別子」という『マーク』を自動的に付けることが原因で表示されます。
ネットからダウンロードしたファイルには、ウイルスが仕込まれている可能性がある。
利用者の注意を喚起するために、「マーク」しておこう。
各アプリは「マーク」を見つけたら警告を表示してブロックしてください。
という考え方です。
ブロックを解除する方法
(1ファイルのみ)
ファイルのプロパティで「ブロックの解除」すると『マーク』を外せます。
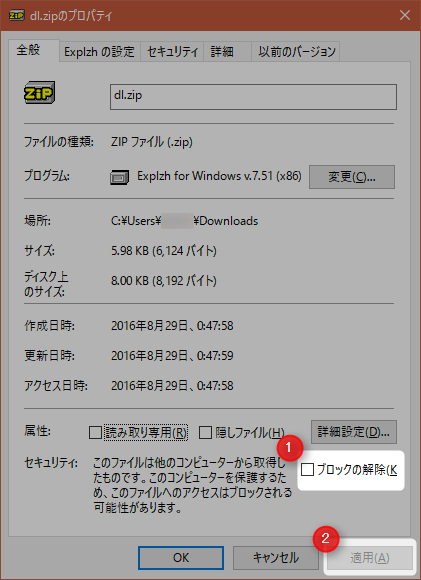
- 「ブロックの解除」にチェックを入れる
- 「適用」又は「OK」ボタンを押す
ブロックを解除する方法
(複数ファイルを一括で)
2通りの方法がありますので、自分の状況に応じて選んで下さい。
| 方法 | ○ メリット | ✕ デメリット |
|---|---|---|
| ZIP圧縮する | 簡単 分かりやすい |
何度もできない (ファイルを集める必要がある) |
| ツールを使う | 何度でもできる | ツールのダウンロードが面倒 ややこしい |
ZIP圧縮する方法
まず、ZIP圧縮する方法です。
ZIP圧縮するとゾーン識別子が失われる仕様を利用します。
- ブロックを解除したいファイルを1つのフォルダーに集める
- このフォルダーをZIP圧縮する
- ZIPを解凍する
これでブロックが一括解除されます。
この方法が一番分かりやすくて簡単なのでオススメですが、ほうぼうにファイルが散らばっている場合、元のフォルダに戻すことを考えると厳しいです。
ツールを使う方法
次に、ツールを使う方法です。
Microsoftが公開する「Streams」コマンドを使います。
コマンドに解除対象のファイル又はフォルダーを指定します。
この方法は何度でも、何処にあるファイルでもブロック解除をできますが、ツールのダウンロードとコマンドを打ち込む手間があります。
【Streamsを置いたフォルダ】streams.exe -s -d 【解除したいフォルダ】オプションの意味:
- -s
-
サブディレクトリも対象にする
- -d
-
ストリームを削除する
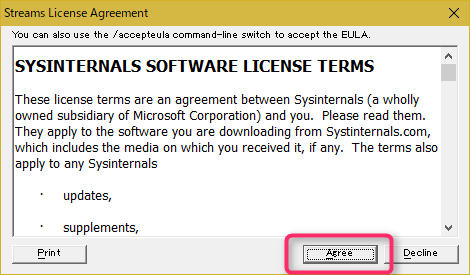
私の場合の実行例です。
C:\Users\fuka>c:\Usr\LocalSync\Bin\file\streams.exe -s -d X:\test
streams v1.60 - Reveal NTFS alternate streams.
Copyright (C) 2005-2016 Mark Russinovich
Sysinternals - www.sysinternals.com
X:\test(?? ???)\test (8?9??????????????? ???????????).avi:
Deleted :Zone.Identifier:$DATA
X:\test(???)\[??????] test.zip:
Error deleting :Zone.Identifier:$DATA:
?????????????「Deleted :Zone.Identifier:$DATA」と表示されていれば成功です。
私の場合、あまりに胡散臭いファイルだからか?
共有フォルダ越しだったからか?
失敗することもありました。
その場合は「Error deleting :Zone.Identifier:$DATA:」と表示されます。
英語圏のソフトなので漢字ファイル名は化けて表示されますが、一応動きます(^^;
今後ブロックされないようにするための設定
このように、いちいちブロックを解除するのは大変です。
セキュリティ上ありがたい機能ではありますが、私にとっては邪魔でしかないので、今後はブロックされないよう、機能を完全停止して根本対策しました。
レジストリーファイルの配布
機能停止するためにはレジストリーの修正が必要ですが、作業が面倒ですよね。
修正用のレジストリーファイルを配布しますのでお使いください。
※手動で修正したい方は【内容解説】まで読み飛ばして下さい。
レジストリーファイルの使い方
では、使い方を説明します。
- 上記ボタンからZIPファイルをダウンロードて適当な場所に解凍
「ブロック停止.reg」「ブロック停止.reg」のの2ファイルが解凍されます。 - ZIP内の「
ブロック停止.reg」を右クリックして「結合」をクリック
- 「はい」をクリック

- 「OK」をクリック

- PCを再起動
以上で、今後ダウンロードされるファイルに関してはブロックマークが付かないようになります。
元に戻すには「ブロック開始.reg」を同様に実行します。
レジストリーファイルの内容解説
まとめ
以上、Windows10でダウンロードしたファイルの
- ブロックマーク(ゾーン識別子)が付く理由
- ブロックを解除する方法
- 今後ブロックされないようにするための設定
を説明しました。
一発設定用のレジストリーファイルは我ながら便利ですから、使ってください!
なお、「ゾーン識別子」について詳しく知りたい方は👇を参照ください。

streamsコマンドを更に詳しく調べたい方は👇を参照ください。

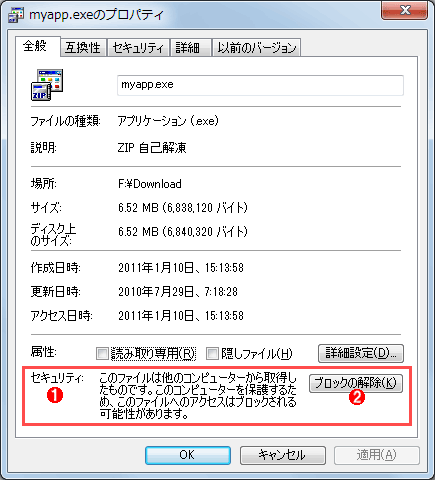
以上です。
では(^O^)/