こんにちは。不可思議絵の具です。
Windows 11でコントロールパネルを表示する方法の説明です。
3通りの方法がありますが、簡単な順に紹介します。
もくじ(押すと各章に飛ぶ)
方法①:スタートメニューから開く
STEP
スタートメニューの『すべてのアプリ』を開く
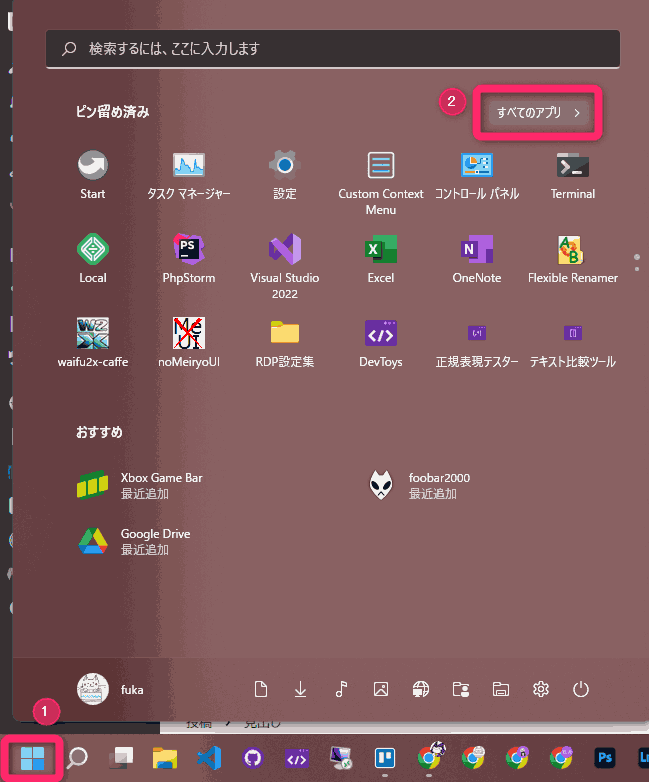
- スタートボタンをクリック
- 『すべてのアプリをクリック』
STEP
『Windowsツール』をクリック
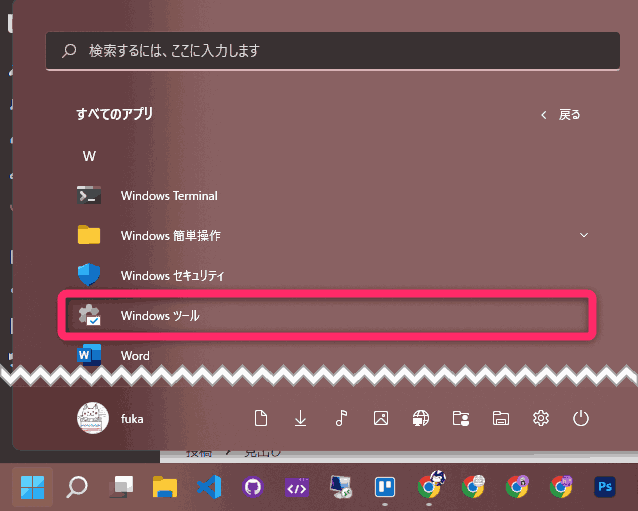
STEP
『コントロールパネル』をダブルクリック
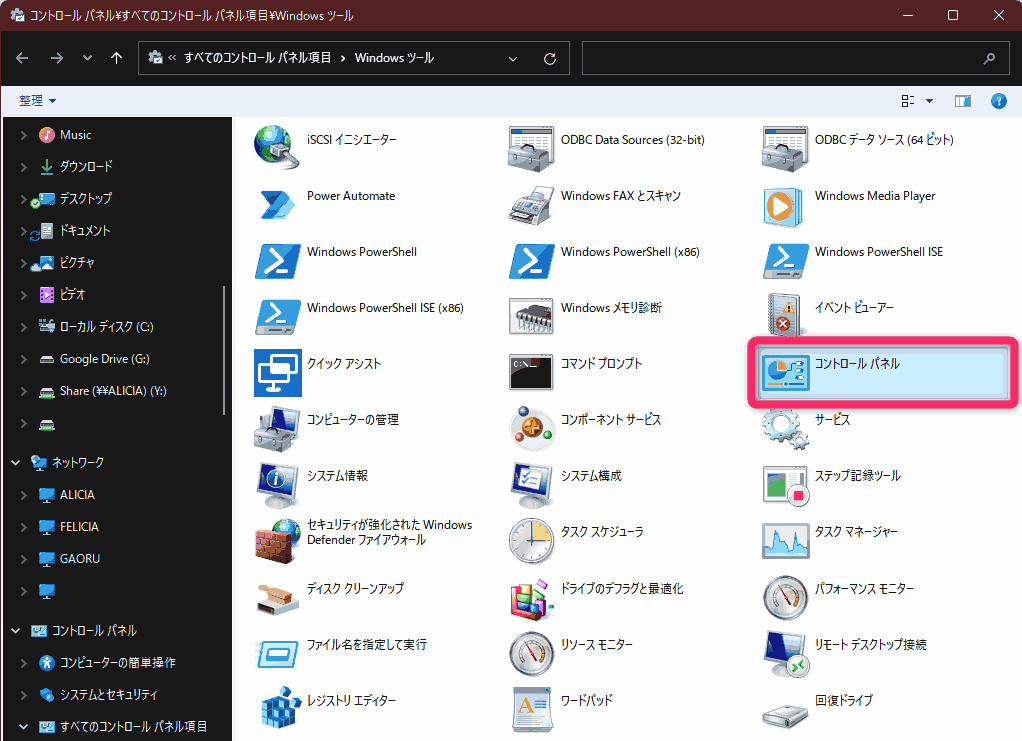
『コントロールパネル』を開く前に、右クリック → 『スタートにピン留めする』『タスクバーにピン留めする』を先に押しておくと、次からはスタートメニュー・タスクバーから開けます。
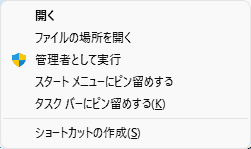
方法②:検索から開く
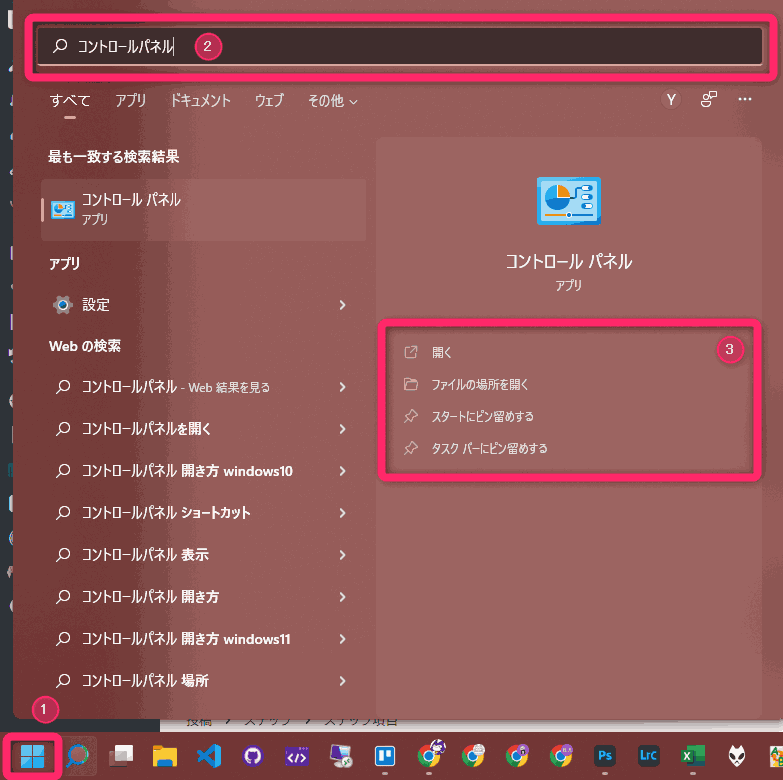
STEP
スタートボタンをクリック
STEP
「コントロールパネル」で検索
入力欄にマウスを持っていかなくても、直接打ち込めば入力欄に入っていきます。
STEP
『開く』をクリック
ここで、『スタートにピン留めする』『タスクバーにピン留めする』を先に押しておくと、次からはスタートメニュー・タスクバーから開けます。
方法③:【ファイル名を指定して実行】から開く
キーボードでサクッと派はこれ。
STEP
【ファイル名を指定して実行】を開く
+ Rを押す
STEP
「control」と打ち込み『OK』をクリック
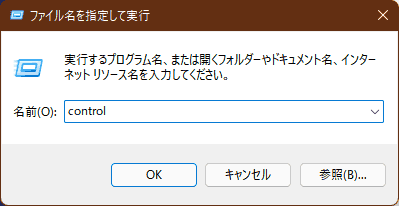
番外:デスクトップにコントロールパネルを追加する
デスクトップ上の「ごみ箱」などの並びにコントロールパネルを追加できます。
STEP
個人用設定を開く
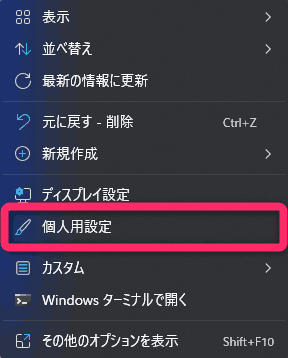
- デスクトップを右クリック
- 個人用設定をクリック
STEP
『テーマ』をクリック
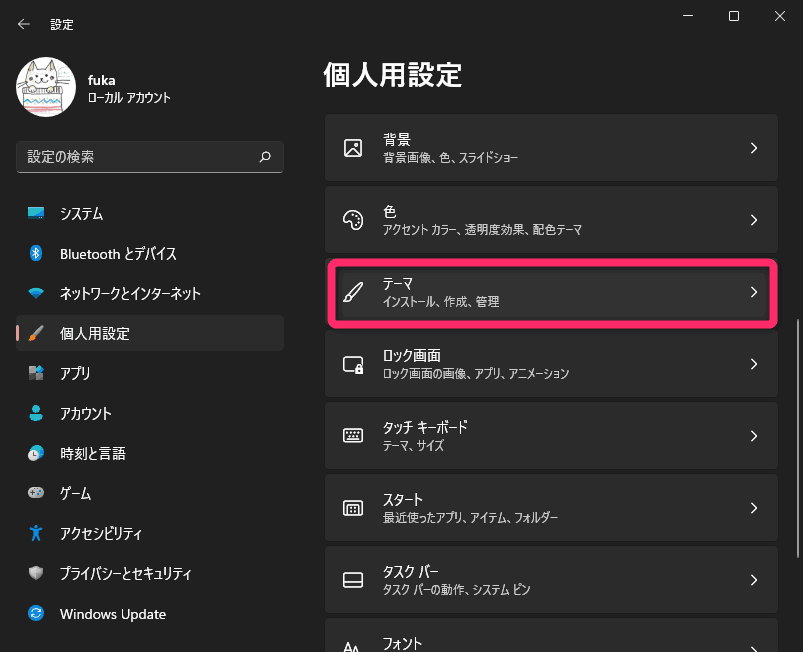
STEP
『デスクトップアイコンの設定』をクリック
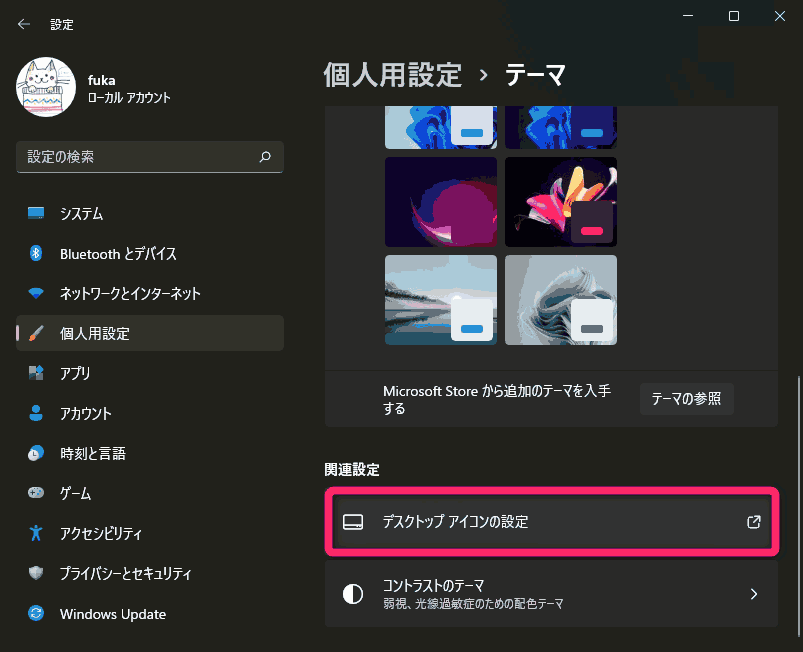
STEP
『コントロールパネル』をクリックし、チェックを入れる
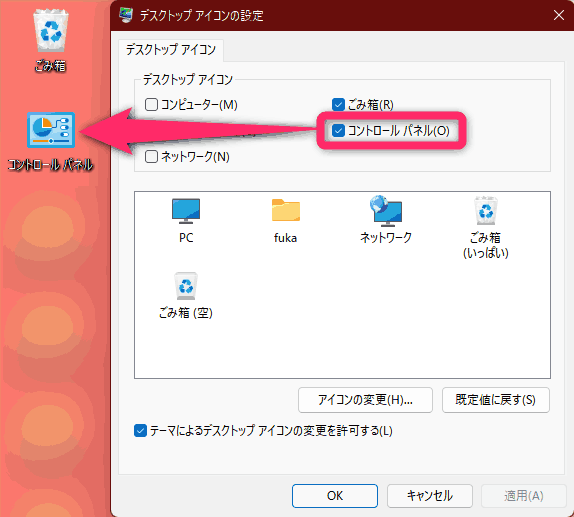
『OK』または『適用』をクリックすると、デスクトップにコントロールパネルが表示されるようになります。
不要になったら 右クリック → 削除 で消去できます。
ついでに『コンピューター(PC)』『ユーザーのファイル(ユーザーフォルダ)』『ネットワーク』も表示させるようにすると、昔のWindows風になって便利かもです。
以上です。
ところで、Windows 11を初期設定しているところであれば、👇が役立つかもしれません。
あわせて読みたい

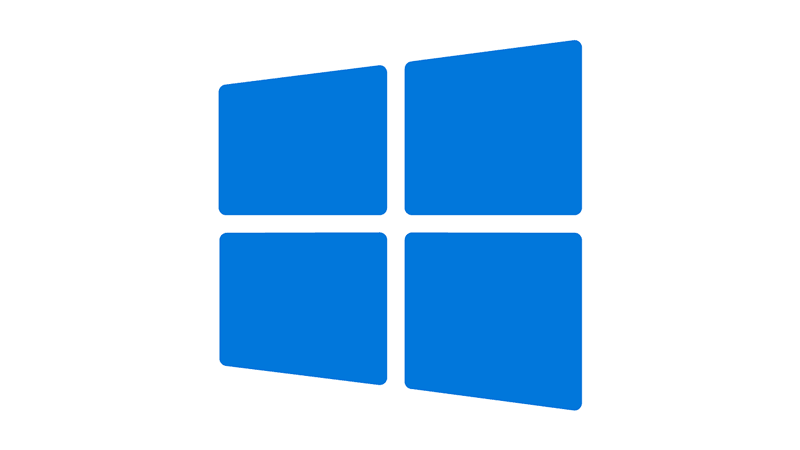
Windows 11をインストールしたら最初にやること
Windows 11をインストールしたら最初に行う設定を紹介します。
無駄なアプリ・サービスの停止、スタートボタンの左寄せなど。
では(^O^)/
