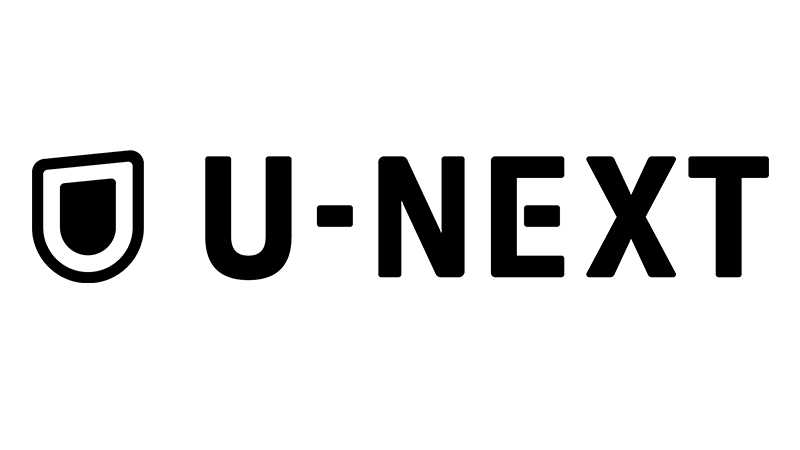こんにちは。不可思議絵の具です。
U-NEXTの無料トライアル登録(入会登録)の流れを説明します。
U-NEXTの入会方法を記したページは沢山ありますが、ほとんどはU-NEXTのサービスの説明やスペックの説明などがてんこ盛りで、大変長いページばかりです。
それはそれで便利なのですが、入会にあたってどんな項目を聞かれるのかシンプルに予習できるページが欲しいなと思ったので作りました。
先にポイントを言っておきますと、入会には
- 携帯電話番号
(SMS認証に必要) - クレジットカード番号
が必要です。
また、「パソコンからの手続き」と「スマホからの手続き」では選択できる決済方法に差があります。
- パソコンからだと「クレジットカードのみ」ですが、
- スマホからだと
- 「クレジットカード」に加え、
- 「キャリア決済」
(ドコモ払い / auかんたん決済 / ソフトバンクまとめて払い / ワイモバイルまとめて払い)」 - 「楽天ペイ」が選択できます。
なので、どちらから登録するかよく吟味してからにしましょう。
では、登録の流れの説明に入ります。
無料トライアル登録手順
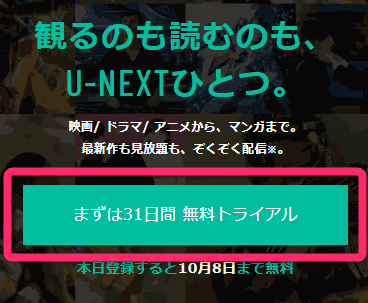
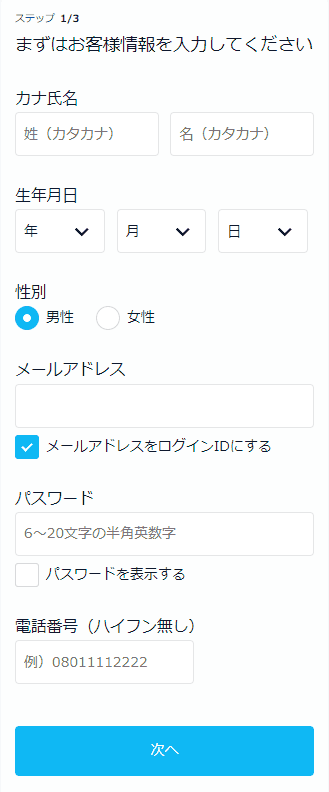
- カナ氏名
- 生年月日
- 性別
- メールアドレス
(ログインID) - パスワード
- 携帯電話番号
を入力し、『次へ』を押します。
メールアドレス(ログインID)とパスワードを控えておきましょう
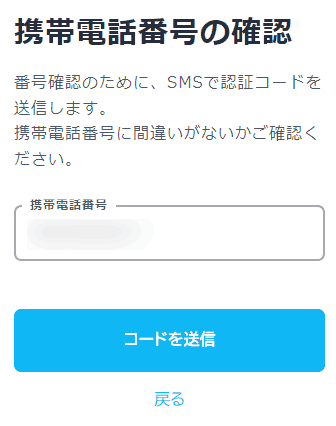
『コードを送信』を押すと、携帯電話にショートメッセージで4桁の認証コードが送られます。
つまり、登録には携帯電話が必要です
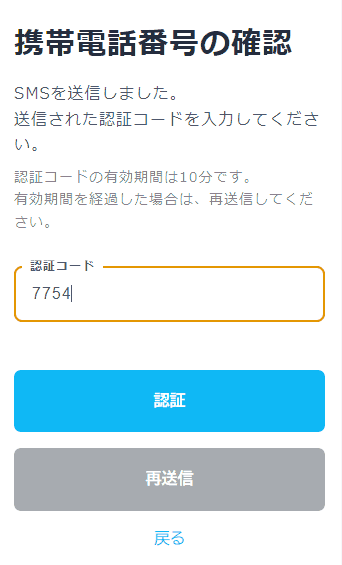
ショートメッセージで届いた4桁の認証コードを入力し、『認証』を押します。
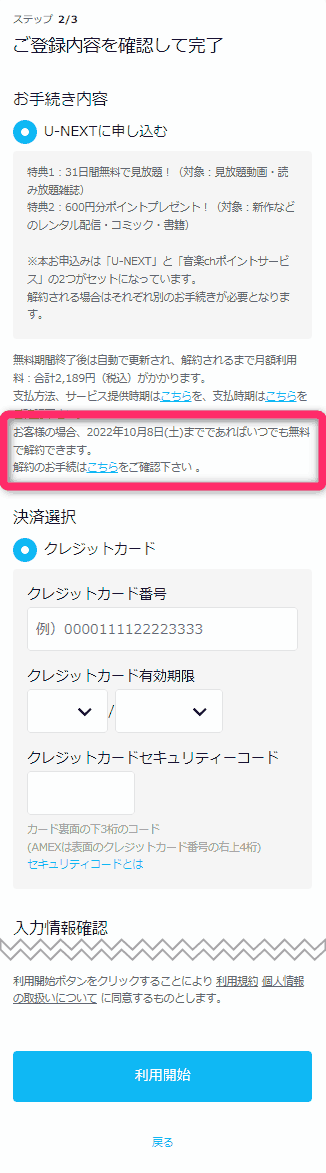
【お手続き内容】に契約内容の詳細が記されているのでよく確認してください。
とくに、無料期間で辞めるつもりなら、その期限が赤枠部分に表示されていますので、カレンダーに解約日を控えておきましょう。
【決済選択】にクレジットカード情報を入力します。
スマホで登録するときは
- 楽天ペイ
- ドコモ払い
- auかんたん決済
- ソフトバンクまとめて支払い・ワイモバイルまとめて支払い
も選択できます。
(例はパソコンブラウザーのため表示されていない)
最後に「アカウントを追加しましょう」画面が表示されますが、後から登録できますので省略します。
(「ホーム」を押したら利用開始です)
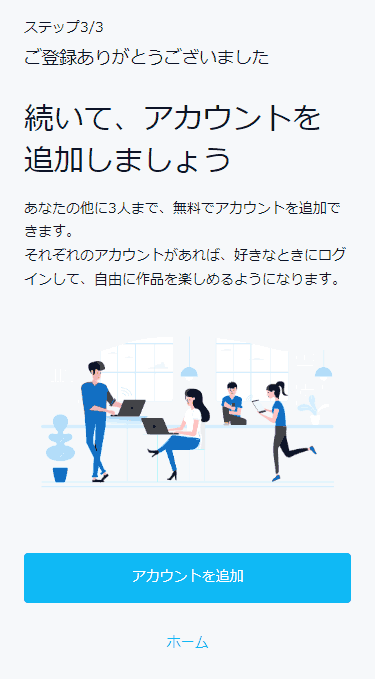
ただし、家族で使う場合、かつアダルトコーナーを観るような場合は大人用(親アカウント)と子供用(小アカウント)でアカウントを分けておいたほうが良いでしょう。
あとがき
以上、U-NEXTの無料トライアル登録(入会登録)の流れの説明でした。
では(^O^)/