こんにちは。Windows10エバンジェリスト(嘘)の不可思議絵の具です。
Windows10が登場してしばらく経ちましたね。
2015年7月29日がリリース日なので、もう10年経ちました。
ちょっと前に出た位に思っていたら、もう10年か…!
時が経つのは早いものです(加齢が原因とも)。
この記事では、そろそろWindows7からWindows10へ切替を考えている方に向けて、
- Windows7に対して強化された機能
- Windows10で追加された機能
- Windows10で廃止される機能
を紹介します。
Windows10使いは情弱なのか?
さて、当サイトの基本スタンスは「即、実用情報」ですが、珍しく長めの枕を書きます。
読むのが面倒な人は次の章に飛んでください。
ネットでは「Windows7で十分。変える必要はない」とか、果ては「Windows10にアップデートしたやつはマイクロソフトの策略に乗せられた情弱」とか酷い言われようですが、「そうか?」って感じです。
たぶんWindows8の変化があまりにエキセントリック(特にスタートメニュー)だったことと、その後のWindows10への移行の案内がゴリ押し過ぎたため、反感を買って警戒されているんだと思いますが…。
正直、何をそんなに意固地になる必要があるのか、私はサッパリ分かりません。
世の中の常として、基本的に「モノ」というものは「新しいもののほうが良い」に決まってるんです。車でも家でもそうですが。
頑なに進化を拒否して、せっかく便利になったものを便利に使わないほうがどうかと思います。
どうもネットの批評はスタートメニューなどの「見た目の変化」にとらわれがちですが、コンピューターソフトというものはバグ修正、機能向上、セキュリティ強化など「見えない部分の改善」のほうがとても重要なのです。
さんざん叩かれたWindows8だって、スタートメニュー以外は全く素晴らしいものでした。
スタートメニューが気に入らないならフリーソフトで換えればいいだけの話なのに…。
すみません。長くなりました。
何が言いたかったかというと、カスタマイズしたり取捨選択できるのがパソコンの良い所なので、基礎部分の改善は享受しつつ、気に入らない所は無視するってのがスマートな使い方なのではないでしょうか?
以降、淡々と変更点を解説してまいります。
Windows7に対して強化された機能
スタートメニュー
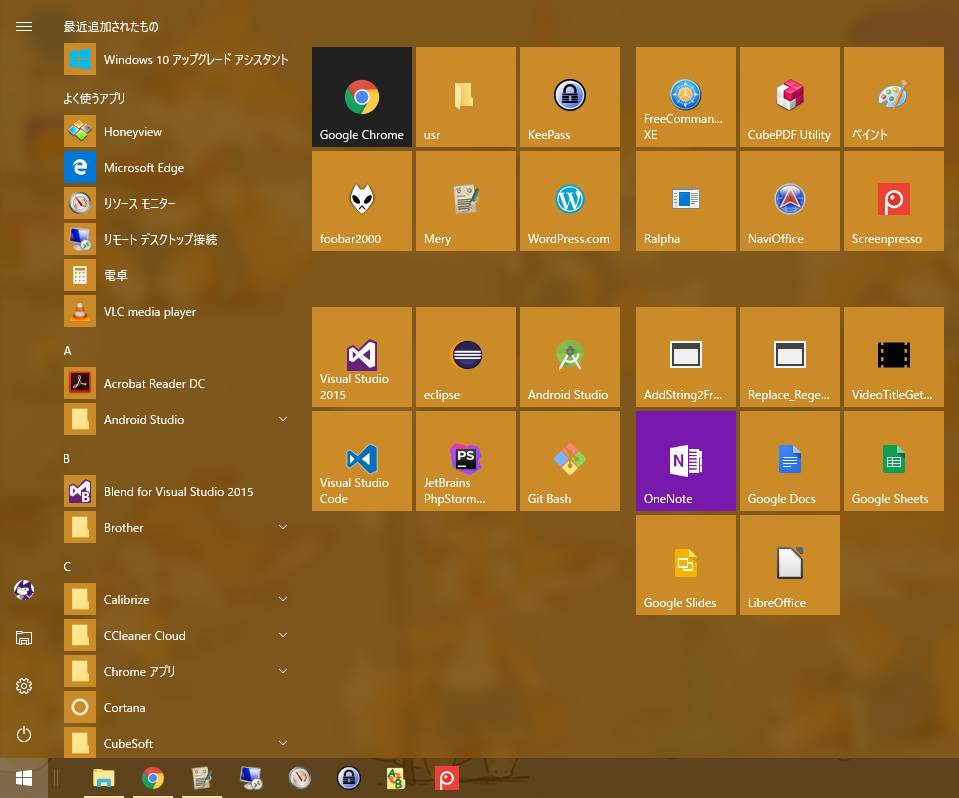
Windows8の総スカンを受け、Windows7のようにデスクトップ上に表示されるメニューに戻りました。
左側によく使うアプリ、右側にタイルが並んだデザインは、Windows 7とWindows 8.1の良い部分を取り入れ、PCでもスマホでも使えるデザインになっています。
電源ボタンもスタートボタンのすぐ上に配置され、シャットダウンしやすくなりました。
タイルは並べ替えたり、グループでまとめたり、フォルダーでまとめたりできます。
Android端末のランチャーを思い浮かべて頂ければいいと思います。
私は、「かなり頻繁に使うもの」はタスクバーに、
「たまに使うもの」はスタート画面にピン留めしています。
高速起動
高速起動機能により、起動時間が短縮します。
元々Windows8からの機能ですが、Windows10でさらにチューニングされました。
つまり、Windows7よりも、さらにWindows8よりも、Windows10の方が高速起動します。
ちなみに、私のWindows10パソコン(Core i5/SSD)は電源ボタンを押して2秒でログイン画面が表示されます。
もはやスリープやハイバネーションが要りません。
SSDの自動認識・自動最適化
SSDが自動認識されるようになり、Trim機能が標準装備されました。
Windows7のようにSSD用ツールを追加インストールしたり、デフラグの設定をチューニングしたりといったことは不要です。
つまり、SSDのメンテナンスが自動で行われるようになりました。
その他強化機能
その他の強化機能を一覧表にしました。
ポイントは
- システムの安定性に関わる部分の強化
- 昨今のモバイルデバイスの浸透への追従
の2点です。
| 強化機能 | Windows10 | Windows7 |
|---|---|---|
| バックアップ/ データ保護 |
初期化 以前のビルド イメージ復元 ファイル履歴 バックアップと復元 システムの復元 |
バックアップと復元 |
| OSの回復方法 | 初期状態に戻す 以前のビルド イメージ復元 |
システムの復元 |
| ファイルシステム | NTFS ReFS exFAT |
NTFS exFAT |
| DirectX | DirectX 12 | DirectX 11 |
| UEFIセキュアブート | ○ | × |
| モニタDPI調整 | 小型デバイス対応 スクリーン毎の設定保存 |
一部のみ |
| Windows Phone/ Mobile連携 |
○ | △(アプリインストール必要) |
| iPhone/ Android 連携 |
○(Phone Companion) | △(アプリインストール必要) |
| Xbox連携 | ○(XBox APP) | △(アプリインストール必要) |
| ゲームキャプチャ | ○(Game DVR) | × |
Windows10で追加された機能
進化したソフトウェアRAID「記憶域スペース」
大容量時代のフォーマット「ReFS」
「記憶域スペース」とは、複数のドライブ(HDD/SSD)を合体し、1つの大容量ドライブを作成する機能です。
データーは各ドライブに分散して保存されるので、ドライブが故障しても、一部であればデータは破損しません。
こういった機能は従来「RAID」で実現していましたが、RAIDはドライブの台数が最初に固定されるので、それ以上容量を増やせません。
一方、記憶域スペースではドライブを追加するだけで手軽に容量を増やせます。
「ReFS」はNTFSとは違う思想で設計された新しいファイルシステムです。
耐障害性が大幅に向上しており、突然のシャットダウンが原因のファイル破損が起こりにくくなると共に、万一壊れた場合は記憶域スペース内のバックアップから自動的に修復されるなどファイルを安全に保管する機能が大幅に強化されています。
以上の特徴から、写真・動画・音楽を沢山溜め込むホームサーバーに使えます。
私はこの機能で6台の3TBハードディスクから13TBの巨大ドライブを使って、日々、動画を保存しています。
どんな動画かは聞かないでくださいハイ。
非常に残念な事ですが、Fall Creators Update(1709)のアップデートでReFSが削除されてしまいました。
既存のボリュームは読み書きできますが、新規作成ができなくなっています。
今後はWorkstations/Serverエディションへの搭載に絞るようです。
汎用ファイルサーバーにもってこいの美味しい機能だったのに…本当に無念!
Linuxを同時実行できる「Bash on Windows」
Windows10にUbuntu Lunuxを内蔵し、Linuxアプリを実行できる「Bash on Windows」が搭載されました。
従来、インターネット系の開発ではサーバーがLinuxであることほとんどのため、その開発にはLinuxやmacOSが使われることが普通でした。
WindowsでもLinux向けの開発は出来なくはないのですが、仕様の違いから来る様々な不都合から、Linuxマシンを別途準備したほうが手っ取り早いという状況で、普段はWindowsを愛用する開発者でも、仮想マシンにLinuxを入れたり、Linuxを起動し直して使ったり、Macを別途買ったりしてしのいでいました。
しかし、Bash on WindowsでWindowsの中に完全なLinux環境が再現されることにより、Windowsだけで開発環境が整い、既存のネット上の情報を再利用できるようになりました。
開発者以外には全く関係ない機能ではありますが、開発者にとってはかなりのビッグニュースで、このためにWindowsに戻ってくる開発者が居るほどです。
関連記事
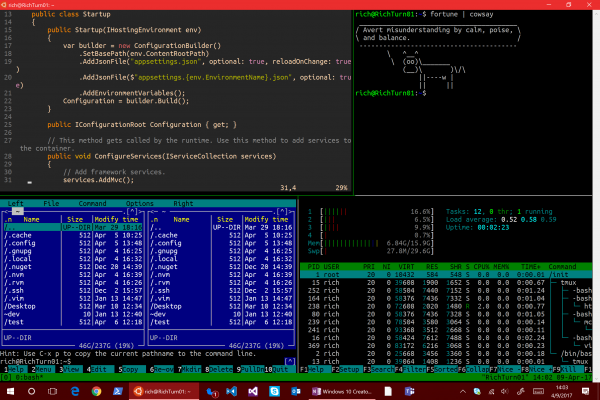
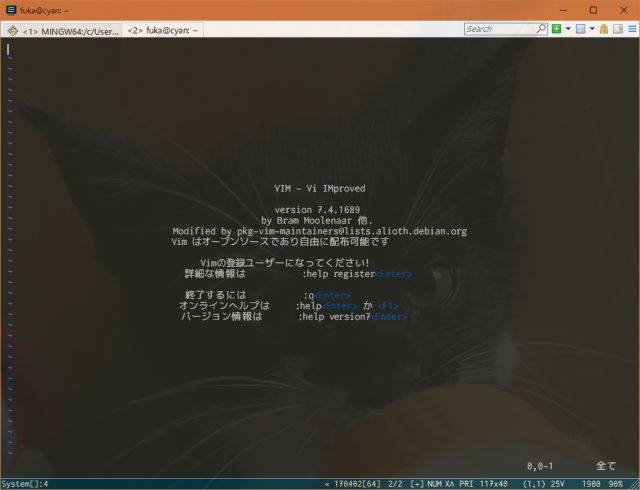
その他の機能追加
派手なところでは・・・
- 標準Webブラウザが「Internet Explorer」から「Edge」に変更
- 「Cortana」…音声アシスタント機能
- 「Windows Hello」…虹彩・指紋などで生体認証できる(要対応機器)
- 「Continuum」…タッチパネルの有無に合わせてUIを自動的に最適化
使い勝手の向上では・・・
- 「通知センター」…アプリなどからの通知を管理する
- 「タスクビュー」…複数の作業画面を使える仮想マルチディスプレイ機能
- 「OneDrive」(クラウドストレージ)の標準装備
Windows10で廃止される機能
一方で、Windows10では無くなった機能もあります。
大きいところから順に代替案とともに紹介します。
Windows Media デジタル著作権管理 (WMDRM)
旧Windows Media Playerで「DRM保護付きで」CDを取り込みまくった人は超注意です。
Windows10ではそのようなWMAファイルは聴けなくなります。
ただし、わざわざ設定しないと、このようにはならないので、ほとんどの方にとっては心配無用です。
参考 Windows 10 Anniversary Update: 音楽とビデオの消失(Microsoft)
もしDRM保護されているなら、解除する必要があります。
解除ツールはMicrosoftが準備しています。
配布 Digital Rights Update Tool(Windowsストア)
Windows Media Center(DVD再生)
MPEG2のライセンスの関係で「Windows Media Center」アプリが無くなり、初期状態ではDVDが観られなくなります。
フリーソフトの「VLC」や「Media Player Classic」が代わりになります。
個人的には、アドウェアを上手くかいくぐれるなら「GOM Player」がおすすめです。
かいくぐると言っても、インストール時の選択肢に注意するだけです。
XPモード
Windows10にXPモードはありません。
Pro以上のエディションのクライアント「Hyper-V」を使えば同じことができますが、WindowsXPのライセンスは別途購入が必要なので、完全にスペックダウンですね。
ただ、いまだにXPを使っていて良いのかというと、それは疑問です。
デスクトップ画面まで再現しなくて良いのであれば「互換モード」で対応できます。
互換モード対応OS一覧:
| 互換モード | Windows10 | Windows7 |
|---|---|---|
| 95 / 98 / ME | ○ | ○ |
| NT4 SP5 2000 |
- | ○ |
| XP SP2 / SP3 | ○ | ○ |
| Server 2003 SP1 | - | ○ |
| Vista 無印 / SP1 / SP2 | ○ | ○ |
| Server 2008 SP1 | - | ○ |
| 7 | ○ | - |
| 8 | ○ | - |
引用元 Windows10徹底比較 : Windows 10/ 8.1/ 7機能比較(パソコン工房)
デスクトップガジェット
Vistaから続いてきたサイドバーの「デスクトップ ガジェット」が無くなります。
参考 ガジェットは廃止になりました(Microsoft)
フリーウェアの「8GadgetPack」「Windows Desktop Gadgets」が代替になります。
その他の廃止機能
その他、小さめの廃止機能と代替手段です。
| 廃止アプリ | 代替手段 |
|---|---|
| Windows Journal | OneNote Evernote |
| ブリーフケース | OneDrive Googleドライブ DropBox |
| Windows エクスペリエンス インデックス |
他のベンチマークツール |
| ソリティア/ マインスイーパー/ ハーツ |
「Microsoft Solitaire Collection」 「Microsoft Minesweeper」 に名前変更 |
システム要件比較表
Windows7を使っているパソコンにWindows10が入るのか、気になるところですよね。
一言で言うと、必要なスペックはWindows7と10で違いはないので、現時点でWindows7が使えているならアップグレード可能です。
最小の動作要件(Windows7と同じ)は以下の通り。
| CPU | 1GHz以上 |
|---|---|
| メモリ | 32ビット版…1GB 64ビット版…2GB |
| ディスク空き容量 | 32ビット版…16GB 64ビット版…20GB |
| グラフィックスカード | DirectX 9 以上 (WDDM 1.0 ドライバー) |
| ディスプレイ | 800×600以上 |
参照元 Windows 10 の仕様とシステム要件(Microsoft)
まとめ
以上、Windows7からWindows10への切替を考えている方に向けて機能を比較してまとめました。
自分にとって(アップグレードしてまで)必要な機能が含まれているか分かりましたでしょうか?
長くなってしまいましたが、かなり掘り下げて書いたつもりです。
この記事が移行の是非を判断する一助になれば幸いです。
以前はWindows7からWindows10へ無料でアップグレードできる制度があったのですが、現在は無くなってしまいました。

もしWindows10の購入を検討している方は、この記事も参考になると思いますので、是非ご覧ください。

では(^O^)/

