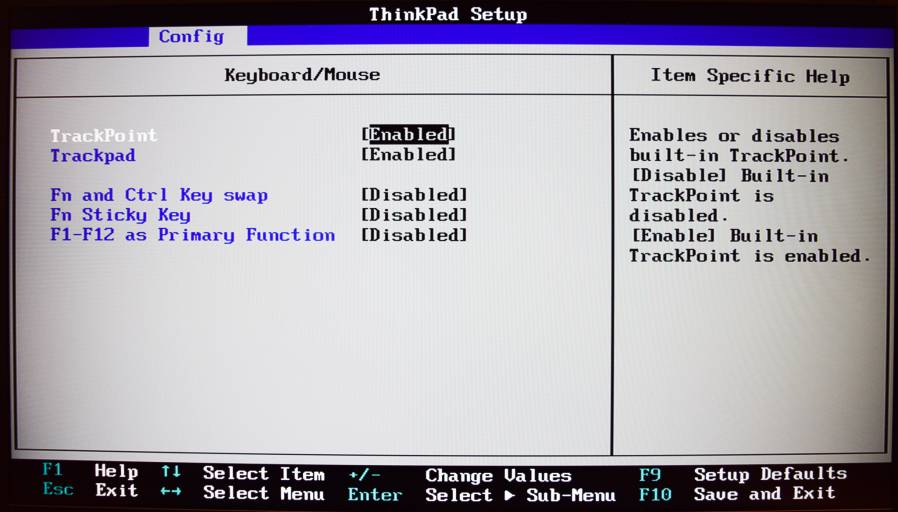こんにちは。不可思議絵の具です。
Thinkpad X1 Carbon 2017のタッチパッドを無効化する方法を紹介します。
恐らく、2018年モデルでも操作方法は同じだと思います。
本機はトラックポイントに加えタッチパッドを搭載しています。
買うときに「手のひらが当たって誤動作しないか」という懸念がありましたが、実際は上手く制御されており、手のひらが当たったくらいでマウスポインターが飛ぶ…なんてことはありませんでした。
しかし、手のひらでタッチパッドを押し込んでしまい、思いがけずクリック動作をしてしまってイラッとすることは稀にありました。
タッチパッドはほとんど使わないし、存在が気になるので無効化しました。
もくじ(押すと各章に飛ぶ)
設定箇所
無効化は大きく
- Windows 10で設定
- BIOSで設定
の2通りの方法があります。
Windows 10ならアカウント毎に設定を持てるので、色々と都合が良いかと思います。
BIOS設定はWindows 10以外のOSを入れている人用ですね。
Windows 10の設定画面
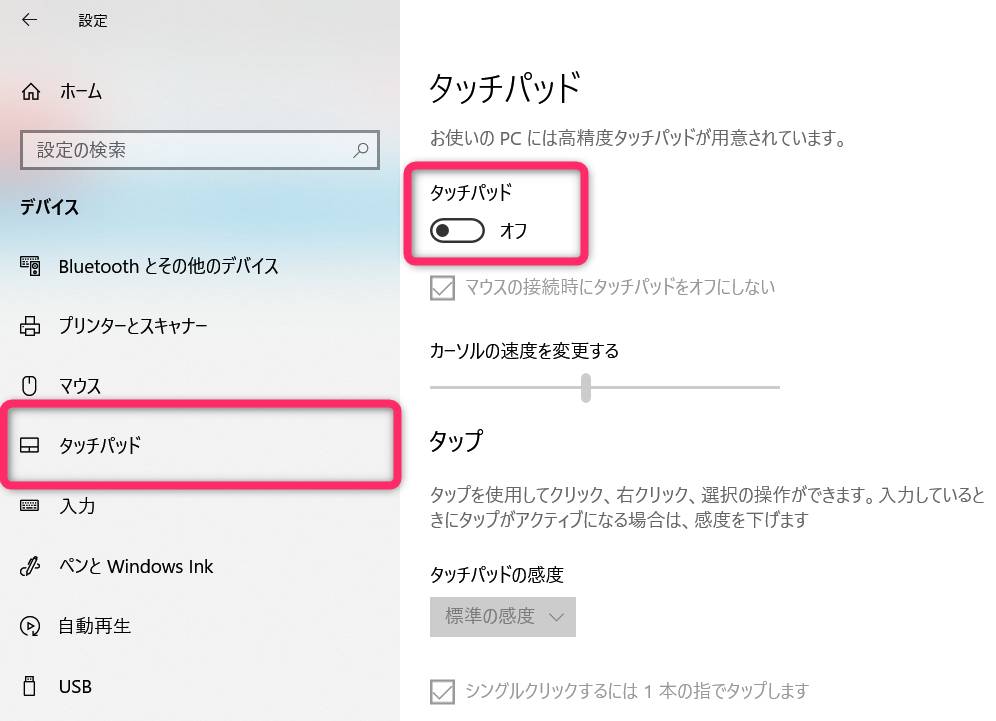
設定 → デバイス → タッチパッド
にON / OFFのスイッチがあります。
また、アカウント毎に設定を持てることを確認しました。
(別のアカウントではタッチパッドが使える)
BIOS
こちらは実際に試していないので、紹介まで。
- 電源を入れる
- ThinkPad ロゴが表示されたら、F1 連打
BIOS設定ユーティリティに入る - 「Config > Keyboard/Mouse」を選択
- TrackPad を選択して、設定をEnabled(有効)からDisabled(無効)に切り替え

- 設定を保存して終了
- F10 (Save and Exit)押下
- Enter 押下
- 設定を保存して終了する旨、聞いてくるので「Yes」を選択
説明は以上です。
こちらの関連記事も、よかったらどうぞ!
あわせて読みたい


Thinkpad X1 Carbon 2017 ロングランレビュー
Thinkpad X1 Carbon(2017:第5世代)を使い込んでゆく中で気付いたこと・気に入ったこと・気に入らなかったことを続々追記してゆきます。
では(^O^)/