こんにちは。不可思議絵の具です。
ノートパソコンをThinkpad X200sからThinkpad X1 Carbon 2017(第5世代)に買い替えました。
購入したときのことは
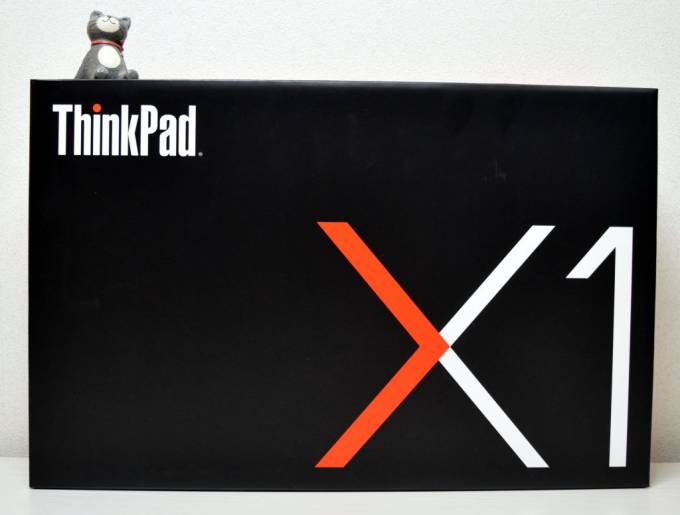

にまとめてありますが、この記事ではX1 Carbon 2017を使い込んでゆく中で気付いたこと、気に入ったこと、気に入らなかったことを続々追記してゆきます。
実際に使いながら感じたことを、その場で即、書き残していっていますので、いずれはかなり長い記事になると思います^^;
ボディ
ボディ全般
キーボードも含め、ボディ全体に剛性感があり、「機械」として「カチッ」としています。
当然、片手で持っても「しなる」ようなことはありません。
何と表現したら良いんでしょう…、車で例えるとドイツ車?
机に置くと、何とも言えない「まとまり感」「カタマリ感」があります。
きょうび、軽量ノートパソコンの重量は900g台が珍しくなくなりました。
その枠で見ると、本機は約1.1kgで平凡な数字です。
しかし、
多少の重量増は目をつむってでも、
更に表面上目に見えず、マーケット的にアピールしにくくても、
あえて強度重視のロールケージ設計を選ぶ。
そういうところに、本機の見えない良心を感じます。
サイズ感は写真が豊富な↓の記事がよく分かると思います。
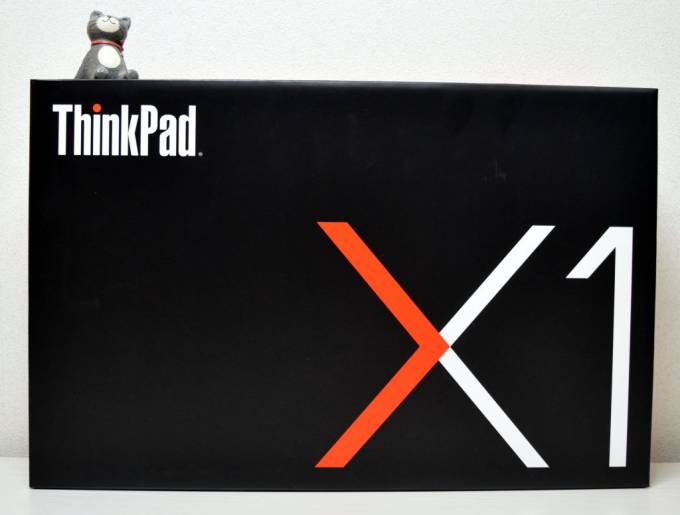
重量
先代のX200sの重量はスペック上、本機と同じ1.1kgでしたが、交換式バッテリーが後ろにあったために重心が後ろに偏っていて、重みを感じます。
本機はバッテリーが内蔵になり、薄型のものをバランス良く配置しているのでしょう、重い場所の偏りがなく、どこから持っても重さを感じません。
バッテリー
バッテリー内蔵が気に入らない
バッテリー内蔵なのがメンテナンス面ではマイナスですよね。
お陰で軽くはなったけど、そこは「うーん」って感じです。
x200sではバッテリーは外付けなので気軽に交換できますし、バッテリー自体も互換品なら3,000円程度で安価に手に入るので重宝していたのですが…。
X1 Carbonの場合、内蔵とは言え、プラスドライバーで裏蓋を外すだけでアクセスできるので、交換は自力で出来ますが、特殊サイズで純正品しか無いようだったらバッテリー代で爆死しそうなのが怖いです。
ただ、近頃はどの機種もバッテリーがハメ殺しになってしまっているので、世の中の流れって奴で、諦めなきゃいけない所ですかね…?
安価な互換品が入手できるようになるのを祈ります。
電池持ち
電池持ちは、カタログスペックでは15時間とありますが、実際の所どうなのでしょうか?
1日、充電せずに実際に作業に使ったときの記録を載せておきます。
稼働状況は以下のとおりです。
- OSはWindows 10 Pro
- 電源関連の設定は工場出荷状態のまま
- 画面の明るさは20%~30%程度と控えめの設定(明るいの苦手なので)
- Hyper-V仮想マシン(Ubuntu Server 16.04)が裏で1台稼働
(止めるのを忘れていた。痛い。これはかなり電池持ちに悪そう) - 作業はブラウザ上でブログ記事の入力。時々、超軽量な画像編集
画像編集といっても、スクリーンショット画像をトリミングしたりする程度 - トイレ、タバコ休憩のため5分程度放置する事があるが、基本的に触りっぱなし
短い間隔で文章を考えては打ち、考えては打ち、を繰り返す操作パターン
画面が消灯する暇があまりない
| 記録 時間 |
時間 差 |
使用 時間 積算 |
残量 | 状況 |
|---|---|---|---|---|
| 9:41 | 0:00 | 0:00 | 96% |
作業開始。 電源ON。 |
| 12:15 | 2:34 | 2:34 |  67% 残り時間6:48 |
休憩がてら記録。
この間文字通り |
| 14:46 | 2:31 | 5:05 |  40% 残り時間4:03 |
休憩がてら記録。
途中数回トイレで |
| 15:23 | 0:37 | 5:42 |  37% 残り時間2:35 |
人間がダレ始めるw シャットダウン前に 記録。どうしてこんなに 急に減ったのか よく覚えていない。 |
| ~休憩~ | ||||
| 22:27 | 0:00 | 5:42 |  33% 残り時間1:30 |
作業再開。 電源ON。やはり起動は電力を 大きく消費する。 |
| 0:42 | 2:15 | 7:57 |  14% 残り時間1:27 |
人間がギブアップ |
この日は人間のほうが先にリタイアしてしまい、バッテリーが上がるまで使い込むことができず、記録としては中途半端になってしまいました。申し訳ないです(;´∀`)
残り時間の予測を信じるのであれば、9時間30分は固い感じです。
個人的には十分な時間で、ACアダプタを持ち運ばなくても1日中外で作業できるようになったので、大満足です。
入出力
キーボード
ファーストレビューでも書きましたが、キータッチはかなり軽やかで、それでいてしっかりとした跳ね返りがあり、とても快適に打ち込めます。
長いですが、その時の感想を引用します。
X200sが「ベチベチ」という感触なのに対し、X1 Carbonは「ヘチヘチ」という感じです。
どちらが「上質」かというと、X200sの方が手を挙げる人が多いのではないでしょうか。
(打ち応えがあるという意味で)だからといってX1 Carbonのキーボードがダメかって言うと、そうではないんですよね。
「ヘチヘチ」と言っても、そこら辺の2,000円薄型キーボードとは全く異質の「ヘチヘチ」なんです。
単にストロークが無い訳ではなく、キーが沈み込む地点の引っ掛かりが優しいのです。
フェザータッチって言うんですかね?ちゃんと、一定の押し込み地点からはスコッと沈み込む深みがあります。
ですから、薄いながらにシッカリとした打鍵感があります。
X200sのキーボードは確かにシッカリしていますが、自分にとっては「重く」、ノッてる時に押し損ない(キーを押し込みきれていない)が頻発してストレスを感じることがありました。
そういう意味では、X1 Carbonのキーボードの方が自分には合っているかもしれません。
来たでThinkpad X1 Carbon!ドヤ顔速報と外観レビュー
ただ、Home / End / PgUp / PgDnの位置にはまだ慣れず、見ないと打てません。
特にX200sの時はPgUp / PgDnが右上にあったので、ついつい右上に指が行ってしまいます。
慣れの問題でした。今ではどのキーも便利に使えています。
特にPgUp / PgDnがカーソルキーと一緒にあるのはとっっってもイイです!
剛性が高い
薄型の機種ではありますが、キーボードを使っていても「たわみ」や「しなり」は全く無く、シッカリ・カッチリしています。
薄型でペチペチしたキータッチでありながら、何故かしっかりした跳ね返りを感じることができる理由の1つのようです。
キータッチの詳細については下記の記事を参照ください。
関連記事 来たでThinkpad X1 Carbon!ドヤ顔速報と外観レビュー(キータッチについて)
似た機種では一番マトモか?
今日、家電量販店に行く機会があったので、商品コンセプトの近い下記機種のキーボードを実際に触ってみました。
該当ユーザーには悪いんですが、率直に言って他の機種は「相手にならんな」と思いました。
X1 Carbonは現物を見ずに買いましたが、一番まともで良かったです。
キータッチのまともさで並べると、こんな感じでした。
X1 Carbon > LAVIE ≧ LIFEBOOK > Surface Laptop ≧ MacBook
特に、Surface Laptopはキータッチがスカスカで残念な出来でした。
何より右上のDelやBSの辺りに電源ボタンがあるのが、本当に意味が分かりませんでした。
このようにボロカスに書いたSurface Laptopですが、試用機を借りてガッツリ打ち込んでみると言うほど悪くなく、慣れの問題でした。
Microsoftさん言い過ぎました。ゴメンナサイm(_ _)m
電源ボタンの位置も全く問題ありませんでしたが、むしろ Home / End / PgUp / PgDn キーが独立していないのが個人的にキツかったです。
MSのプログラマーはダイヤモンドカーソル派ばかりで文句言う人が居ないのかなぁ?
Ctrlキーの位置について
私はWordPressの編集画面(Tiny MCE)とMeryを主に使っています。
今ではシステム屋は足を洗ってブロガーって感じなのでWordPressのエディタを多用しますが、それでも見出しの装飾にShift+Ctrl+数字キー、プレーンテキストコピーにShift+Ctrl+Vを多用します。
そのときに左手小指でFnを避けながらCtrlを押すので、左手薬指のShiftに無理が出ます。
ちょっとイライラポイントです。
標準のユーティリティでFnとCtrlを入れ替えられることが分かったので、試してみることにします。
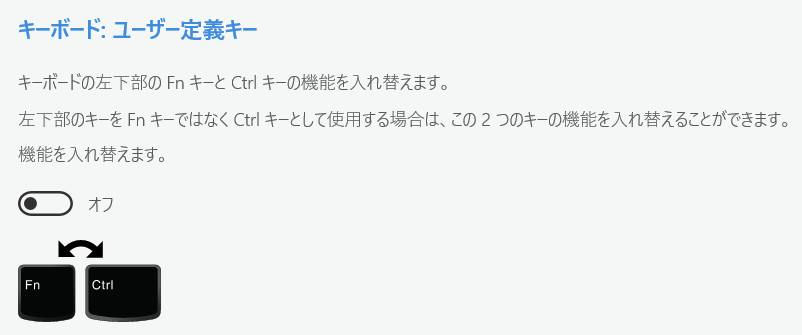
願わくば、Fnはどっか遠くに行って欲しいんですけどね~(電源ボタンの横とか)。
PgUpとPgDnがWordPressと相性最悪
PgUpとPgDnがカーソルキーの側にあるのは、普通のエディタでは最高のポジションなのですが、WordPressのTinyMCEとは相性最悪です。
所詮ブラウザの入力フォームを高機能にしたものなので、ついうっかり押し間違えてしまうと、訳の分からない所(フォーム枠外?)にカーソルがぶっ飛んでしまいます。
そのたび、スクロールさせて元の位置に戻さなければいけません。
長文だとハイパーウルトラ超絶マジギレポイントで、クッソイライラします!
これはもうブラウザの仕様の問題なので、使い方を工夫するしか無いのですが、
- Wordやテキストエディタだと、下書きまでしかできない(装飾ができない)
- かといってWindows用のWordPress専用エディタに実用レベルの物がない
という状況で途方に暮れたので、今のところは我慢して使っています。
キーボードライトが地味に便利
今でこそ結構当たり前の装備になってきてますけど、キーボードライトって地味に便利なんですよ!
昔から積んでるThinkpadは偉い!
車中泊が趣味なので夜のお供に持っていくのですが、暗い車内で使うときに超助かります。
X200sはディスプレイ上部のLEDライトからキーボードを照らす形でしたが、X1 Carbonではキーボード自体がまんべんなく光るようになっており、とても美しいです。


このように、ディスプレイの反射だけでもずいぶん明るいですが、完全に真っ暗な状況でもキーボードを把握できます。

トラックポイント
「トラックポイント」とはキーボードの中央部に有る、マウス代わりの赤いゴム製のスティックのことです。
スティックと言っても実際に倒す必要はなく、指を乗せてマウスポインタを動かしたい方向に向けて指の力を少し入れることで操作します。
コイツの何が良いかというと、ブラインドタッチができる人にとってはホームポジションを崩さずにマウス操作ができることです。
(ホームポジション…FとJキーに左右の人差し指を置いた状態)
タッチパッドだとマウス操作の際に、必ず両手を一旦キーボード下部に移動させなければなりませんが、トラックポイントがあると基本的に手をキーボードの上にずっと乗せておけるので、慣れると操作効率が良くなり、腕も楽になります。
慣れると手放せなくなる魔性の機能ですが、思い通りに動かせるまでコツが要るためか、近年では採用機種が少ないのが残念です。
Thinkpadシリーズでは伝統的に搭載されており、Thinkpadの象徴であり、アイデンティティと言っても良いでしょう。
トラックポイントが重い
X200sに比べ、X1 Carbonのトラックポイントは重く感じます。
具体的にはマウスポインタが動き始めるまでに、より強く押さなければいけない感じです。
最も軽く動くように設定を調整しましたが、それでもマダマダ物足りません。
指の「腹」で触ると荷重しやすいためか「重み」は感じませんが、自分は指の「先」で操作する癖が付いているので荷重しにくく、また、後述のゴム形状の相性もあり、使いにくく感じています。
まあ、慣れの問題ではあります。
トラックポイントのゴムを早く替えたい
X200sの時は「ソフトリムキャップ」という、真ん中が凹んだタイプのゴムに差し替えて使っていたので、X1 Carbonに標準で付いている「ソフトドームキャップ」だと指が痛くてかなり不快です。
X200sのモノを挿して当座をしのごうとしましたが、差込口の径が違い、使えませんでした。
(X1 Carbon 2017の物はかなり細くなっている)
交換品は↑の物で良いことは分かりましたが、現時点(2018/01/01)ではX1 Carbon 2017に使えるソフトリムキャップが無いということも分かりました。
トラックポイントのサイズには
- 通常
- ロープロファイル
- スーパーロープロファイル
- ウルトラロープロファイル
の4種類あるようで、X1 Carbon 2016以降は「スーパーロープロファイル」仕様ですが、現時点では純正で「スーパーロープロファイルのソフトリムキャップ」は無いようです。
非常に…非っっ常~~に! 残念です。
いずれ、互換品などが出てくることを期待しています。
…という不満を書いてたら、さおと(@saoto28)さんから「3Dプリンターでソフトリムキャップ作ってますよ」と御連絡が。
凄え! コレ自作できるんかよ! てか、これがネットの力って奴かよ!SNSバンザイ!
3Dプリンターってゴム製品も作れるということ自体も驚きです。
ヤフオク・メルカリ等で販売されていますが、モデルデータは無料で配布されているので、環境と材料があれば自分でタダで作れます。太っ腹ですね。
当方には作成環境がないので、有償で通常サイズと大型サイズの組み合わせを売ってもらいました(大型サイズが目当て)。
「ロープロファイル」と「スーパーロープロファイル」のタイプが併売されていますが、X1 Carbon 2017は「スーパーロープロファイル」ですから、購入時は間違えないように注意してくださいね。
使い心地は、控えめに言って最高で、
- 指先がトラックポイントにフィットするようになって押し込み量が減った
- 表面積が大きくなり、センサーに荷重が掛かりやすくなった
これらの相乗効果によってポインターがメチャクチャ軽く動くようになりました!
これでX1 Carbonへのネガは完全に払拭された感があります!
良い買い物しました。
基本は大型サイズを使うつもりですが、せっかくなので通常サイズも試してベストを探りたいと思います。
純正品との比較写真を何枚か撮りましたが、縦に長くなっちゃうので閉じています。
気になる方は↓をクリックして広げてください。
純正キャップとの比較画像(タップで表示)
おまけ(ロープロファイル)と合わせて計3つ、丁寧な梱包で送られてきました。

左から純正品、通常サイズ、大型サイズです。
透明なので分かりにくいですが、表面には凸凹が付いています。

高さは純正品と同等なので(むしろ少し低い?)、液晶ディスプレイとの干渉も無さそう。


装着した状態。
欲を言うと純正と同じく赤い色だと良いのだけれど。
ま、これはこれでイジってる感あって、いっか!

キートップから、ちょい出っ張る感じ(ほぼツライチ)。

詰め物で高さをかさ増ししたら超快適になった
ソフトリムキャップでずいぶん指先の痛みは解消されましたが、それでもやはりマウスポインターの動きが遅い! 遅いからつい力んでしまう、力んでしまうから指が痛くなる、と悪循環でした。
ところがTwitterで「キャップの穴に紙やティッシュペーパーで詰め物をすると動きが軽くなる」と知り、実際に爪の先くらいの大きさにちぎったティッシュペーパーを丸めて詰め込んでみると……まあ不思議!
見違えるようにマウスポインターの動きが軽くなり、とても使いやすくなりました!
紙を詰めて高さをかさ増しすると、テコの効果が強まってセンサーに圧力が伝わりやすくなるみたい。
だいたい0.5mmくらい高くなったかな?
液晶ディスプレイへの干渉が気になるところですが、フタを閉じると確かにディスプレイ面に跡が付いている(=ディスプレイに擦れている)ことがありますが、故障するほどの圧は掛かっていないようです。
タッチパッド
タッチパッドも悪くないと思った
正直、私にとってタッチパッドは無用の長物、むしろ誤動作の原因になるので邪魔だと思っていました。
が、これはこれで便利でアリですね。
タッチパッドは邪魔にはならなかった
まず、トラックポイントを使うとき(キーボードを打ち込んでいるとき)、タッチパッドに手のひらが当たるので誤動作するのではないかと思っていましたが、上手い具合に調整されているため、そういったことはありませんでした。
明確に指先でタッチパッドを操作しない限りはマウスポインタが動かないようになっており、誤動作するようなことはありませんでした。
タッチパッドならではの利点もあった
また、タッチパッドの左下と右下が押せるようになっててクリックに使えるようになっていました。
てっきり、上のボタン(トラックポイント用)を使うのだと思っていましたが、これなら通常のタッチパッド搭載機と同じ使い勝手でいけますね。
タップや複数指でスワイプした時の動きが便利です。
| 操作 | 動き |
|---|---|
| 指1本でタップ | 左クリック |
| 指2本でタップ | 右クリック |
| 指2本で上下にスワイプ | スクロール |
| 指2本でピンチ | 拡大・縮小 (ただし反応がとても遅く実用にならない) |
| 指3本で左右にスワイプ | タスク切り替え |
| 指3本で上下にスワイプ | デスクトップ表示・マルチタスク表示 |
| 指4本で左右にスワイプ | 仮想デスクトップ切り替え |
| 指4本でタップ | 通知センター表示 |
特にタスク切り替え(指3本で左右にスワイプ)には大いに感激しました。
また、クリックしたときの音も静かで押し心地も滑らかです。
タッチパッドを無効にした
マウスポインタの誤動作はないのですが、手のひらがタッチパッドを押し込んでクリック動作してしまい、イラッとすることが。
あまり使っていなかったので、無効にしちゃいました。

LEDインジケーター
LEDインジケーターはシンプルで必要十分と感じました
本機にはLEDが光る場所が4箇所あります。
- USB-Cコネクター横の充電ランプ
- 電源スイッチの通電ランプ
- Thinkpadロゴの赤ポチ部分(通電・スリープ表示)
- 一部キー
- ESCキー(FnLock有効・無効表示)
- F1キー(ミュートON/OFF)
- F4キー(マイクON/OFF)
- CapsLockキー(Caps Lock ON/OFF)
USB-Cコネクター横の充電ランプ
初めて本機を見たとき、X200sとは違って天面にインジケーターが無いので「おいおい、充電状態が全く分からんやないか」と思わず怒ってしまいましたが、よく見るとUSB-Cコネクターの横にランプがあり、ちゃんと充電状況が分かるようになっていました。ごめんね。

充電中はオレンジに、ほぼ充電完了の状態だと緑色に点灯します。
電源スイッチ・Thinkpadロゴの通電ランプ
電源を入れると電源スイッチのLEDが緑色に点灯し、通電中であると分かります。
また、通電中はThinkpadロゴの i の字の赤い点が赤色に点灯します。
これは蓋を閉じてスリープ状態にした時、ボワ~ンとゆっくり明滅します。
ESCキー
F1~F12キーは音量調整・画面明度調整などの機能を併せ持っており、Fnキーを押しながら押すことでこれら機能を使います。
この状態でFnを押しながらESCキーを押すとランプが消えてファンクションロックが解除され、Fnキーを押さなくても直接音量調整などができるようになります。
こんな動きです。
| ESC点灯 | F1~F12キーが有効。 Fnを同時押ししないと特殊機能が使えない |
|---|---|
| ESC非点灯 | F1~F12キーが無効。 特殊機能が直接使えるようになる |
これは自分の感覚とは逆なので戸惑います。
上手く言えないのですが、私の感覚では「ファンクションキー有効こそ本来の状態」なので、通常はESCランプは消えていてほしいのです。電気もったいないし。
ディスクの動作ランプがない
HDD/SSDの動作ランプが無いのが不便ですね。
…不便というか、不安かな?
今時のハードではめったにありませんが、見た目、固まった時はディスクの動作ランプがチカチカしているのを見て、生きてるか死んでるか判断してましたのでw
総じてシンプル
本機のインジケーターは総じてシンプルで、必要なものを、必要な箇所に、さり気なく配置されています。
処理速度
起動時間
X200sに比べ、起動時間はメチャクチャ短くなりました。
左がX1 Carbon(2017年製/UEFI/NVMe SSD)、
右がX200s(2008年製/BIOS/SATA1 SSD)です。
ログイン画面が出るまでX1 Carbonだと約13秒、X200sだと25秒。
倍くらい速くなりました。
NVMeも貢献してるんでしょうけど、やっぱ、UEFIは速いなあ…。
ともかく、10年の歳月の差は大きいとシミジミ感じております。
ベンチマーク結果
レビューと言う割にはベンチマーク結果を載せてないのは如何なものかと思ったのと、今流行のSpectre/Meltdownの対策パッチを当てたらどうなるの?ってのがあったので、測ってみました。
数値の良し悪しは私には全く分かりませんが、他機種とX1 Carbon 2017を比較したい方には役に立つと思います。

ソフトウェア
初期インストールソフト
余計なソフトは一切入っておらず、実にシンプルです。
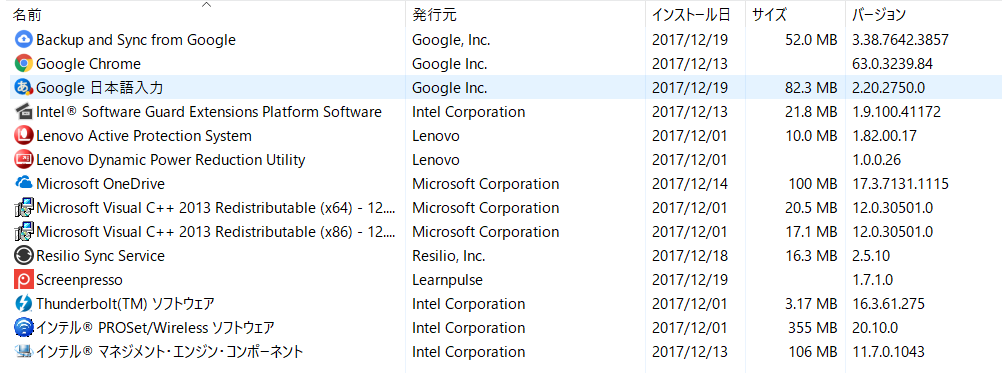
本来の初期状態はここから「Google関連のツール」「Resilio Sync Service」「Screenpresso」を抜いた状態です。
最低限のドライバとハードウェアドライバしか入っていません。
あとはスタートメニューに「Lenovo Vantage」というユーティリティが入っているだけ。
Lenovo Vantageでは保証期限の確認、ハードウェア自己診断の実施、ドライバのアップデート、省電力機能やキーボードの微調整など、ハードウェア固有の調整機能が入っています。
Lenovo Vantageの起動時間がやたら長いのがイラっとします。
仮想化支援機能が初期状態では無効
せっかくWindows Proを買ったので、Hyper-Vを動かそうとしましたが、初期状態では仮想化支援機能(VT / VT-d)が無効だったのでUEFIの設定を変えてやる必要がありました。
必要になったらONにしてくれという発想のようです。
やっぱ、ONにすると電池食うのかな?^^;

補足:X1 Carbon 2017の最新事情
この章はX1 Carbon 2017に関連するニュースが手に入ったら追記してゆきます。
2018/06/05追記:
純正モバイルバッテリー発売開始
モバイルバッテリーとノートパソコンの組み合わせって、何だか容量やら互換性の問題やらが面倒くさいみたいですね。
現状、USB-Type CはThunderboltやらUSB-PDやら規格が乱立しているので、致し方無い所はありますが、本体側をしっかり確認しても、バッテリー側の対応規格が明示されていなかったり、実は規格に準拠していなかったりなど、混沌としているようです。
そんな中、実にタイムリーにLenovo純正のモバイルバッテリーが発売されました。
多分ボッタクリ価格だと思いますがw、純正なら絶対に間違いないですよね。
PC-Watchによると、
- 容量は14,000mAh(48Wh)
- I/FはUSB Type-C(USB-PD 3.0)+Type-Aでスマホに同時充電可能
- X1 Carbon 2018の場合、電源オフの場合で68%を、稼働状態で58%の充電を約60分で行なえる(→X1 Carbon 2017でも同等の充電時間・量でしょう)
とのこと。
2018/02/09追記:
リコール発表
X1 Carbon 2017(第5世代)のバッテリーに問題があるとリコールが発表されました。
| 対象 | マシンタイプ:20HQ、20HR、20K3、20K4 製造年月:2016年12月~2017年10月 |
|---|---|
| 現象 | バッテリーの異常発熱で製品破損の恐れあり |
恐らく、バッテリーが膨れ上がってキーボードの外装が外れるのでしょう。
Xperia Z1fではお約束の壊れ方です(爆
詳細は↓のプレスリリースで確認ください。
また、↓のページでマシンタイプとシリアルナンバーを入力すると該当するか否かを調べられます(調べ方もこのページに載っています)。
2017年12月に購入した私の個体はリコール対象外でした。
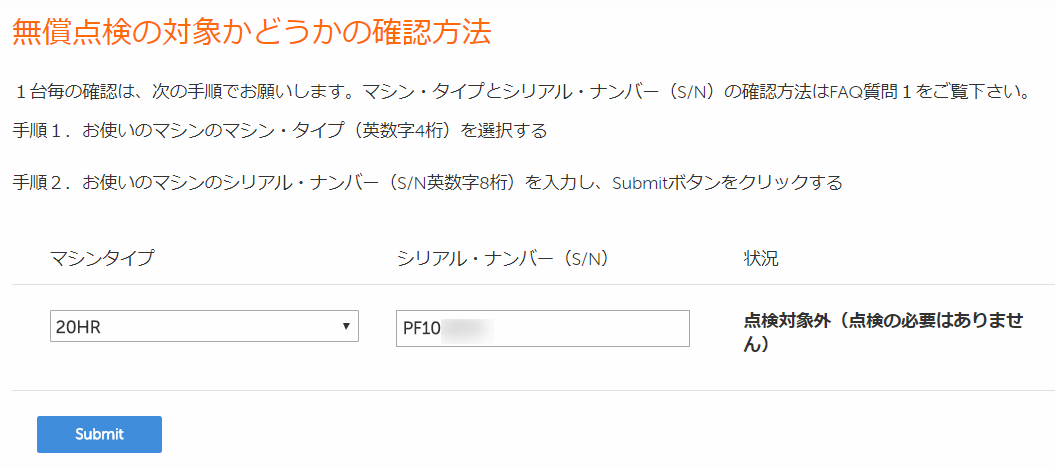
自分はサブ機(X200s)を持っているので、どっちに転んでも良かったのですが、サブ機を持っていない人にとっては、修理に出すかどうか、とても悩ましいですね(実際に問題が起きる確率は非常に低そうなので)。
修理は一瞬でしょうが、輸送の往復だけで一週間は掛かるでしょうから、仕事でバリバリ使っている人とっては待ち時間が結構キツいものがありますね。
2018/01/25追記:
2018(第6世代)発売開始
ついに出てしまいましたねぇ…2018年モデルが…。
機械物にモデルチェンジは付きものですが、気になりますねぇ…(歯ぎしり
2018モデルについては下記ページを御覧ください。


率直に言うと、2018に嫉妬するような改善はありませんでした。
2017の完成度の高さにひとまず安心といった感じです。
逆に言うと、この記事の内容は2018でも通用するでしょう。
スキあらば自分語りしつつ、まとめ
私のノートPC遍歴は、古くはEPSON PC386NOTE-WR、SHARP MURAMASA、SONY VAIO type Zと来て、ついにLenovo Thinkpad X200sと出会い、その超実用本位にシビれて現在(Thinkpad X1 Carbon)に至る、という状況です。
昔から、基本的にカッチリした機種が好きでした。
VAI○は貧弱で見掛け倒しでしたが…。
Thinkpadはシンプルな見た目もあり、昔からお世辞にもカッコイイと言えない……むしろ「無骨」「野暮ったい」……直球で言うとダサい部類かと思います。
でも……そこが良いんだよなあ(笑
長く触ると分かるんですけどねぇ…特に実用に振ってあるXシリーズの良さは。
割と大きな量販店じゃないと実物を置いていないので、多くの人に触ってもらう機会が少ないので、なおさら残念に思います。
ん~、ちと臭いですね。スミマセン。
何が言いたいかというと、質実剛健に徹しているのが好きってことです。
カッコイイ見せ場やギミックは一切ありませんが、日常利用の道具として実用できる機械であるところがとても気に入っています。
長くなりましたが、以上です。
2017年モデルのメーカー直販は終了しました。
2018年モデルについては下記のページを参照ください。

では(^O^)/

