こんにちは。 不可思議絵の具です。
LenovoのThinkpad X1 Carbon 2018(以降、X1 Carbon)をフルカスタマイズで買う方法と、各パーツの選び方を解説します。
X1 Carbonはとても良いマシンなんですが、法人向け販売が主なのか、家電量販店ではDELLや富士通等の有名所に比べると積極的に取り扱われていません。
そもそも、都市部以外では展示品を見ることさえ厳しいかもしれません。
また、量販店モデルはスペックが決め打ちなので、希望スペックの現物が売っていなかったり、「CPUは最安ラインに抑えるがメモリ増し増し」「カネに糸目を付けず全部載せ」みたいなメリハリを効かせたスペックが選べなかったりします。
ノートパソコンって後からのスペック増強ができないので尚更キツいところです。
なのでメーカー公式サイトでCTO(カスタマイズ)モデルを買うことになる訳ですが、公式サイトはフルカスタマイズで買う方法が分かりにくいんですよね。
本記事ではそんな事情を踏まえ、
- フルカスタマイズのX1 Carbon 2018を買うための方法
- 公式サイトでは語られない、各パーツの選び方
を解説したいと思います。
これからX1 Carbon 2018を買おうとしている方の参考になれば幸いです。
X1 Carbon 2018ってどんなPC?
詳しくは公式サイトの写真付き紹介ページをご覧ください。
- 重量:約1.13kg、厚さ:約16mmの薄型軽量モバイルノート
- バッテリー駆動時間は約20.9時間(実戦では15時間くらいかな?)
- 画面は14型IPS液晶、解像度は1920×1080(FHD)又は2560×1440(WQHD)を選択可
- 外装はマグネシウム合金製のロールケージ設計で、天面はカーボンファイバー加工で頑丈
凄くザックリ言うと、薄くて、軽くて、電池持ち良くて、頑丈な、Windows界のMacBookみたいなマシンです(ザックリしスギィ!)。
見た目は地味ですが実用に徹した、いぶし銀のマシンです。
「拷問テスト」の内容を公開できるのは、良いモノ作ってる自信の現れだと思います。
こういうのを商品ページで声高にアピールしないのがシブい。
フルカスタマイズで買う方法
X1 Carbonをフルカスタマイズするにはメーカー直販サイトで買うのが大前提です。
店頭販売もされていますが、仕様が決め打ちなので、カスタム派には物足りないスペックだと思います。
で、メーカー直販サイトですが、これの作りが良くないんですよね~!
リンク先の画面の下の方にコース表がありますよね?
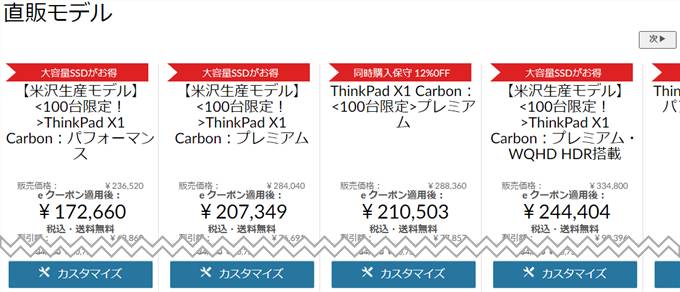
- 【米沢生産モデル】<100台限定!>ThinkPad X1 Carbon:パフォーマンス
- 【米沢生産モデル】<100台限定!>ThinkPad X1 Carbon:プレミアム
- ThinkPad X1 Carbon:<100台限定>プレミアム
- 【米沢生産モデル】<100台限定!>ThinkPad X1 Carbon:プレミアム・WQHD HDR搭載
- ThinkPad X1 Carbon:パフォーマンス(Pro OS選択可能)
- 【米沢生産モデル】ThinkPad X1 Carbon:プレミアム(Pro OS選択可能)
- <80台限定!>ThinkPad X1 Carbon:プレミアム・大容量SSD WQHD搭載
今ならこんな感じです(時期により内容は異なります)。
この中で1つだけフルカスタマイズできるコースで、その他は全てスペック決め打ちです。
さあ、正解はどれでしょう?
答えは
- 米沢生産モデルではない
- 台数限定ではない
- 「パフォーマンス」モデル
です。
……非常に分かりにくいですよね(´・ω・`)
各パーツの選び方
さて、フルカスタマイズにはパフォーマンスモデルを選べば良いという事は分かりましたが、カスタマイズ画面ではパーツの特徴が事細かに説明される訳ではありません。
最新のパソコンパーツ事情に詳しいことが前提の画面の作りですが、皆が皆それを追っかけている訳ではありません。
以下、各カスタマイズ項目と、選び方のポイントを解説してゆきますので、実際に画面を見ながらカスタマイズを進めてゆきましょう。
プロセッサー
下記5種が選べます。
| 種類 | クロック | コア 数 |
スレッド 数 |
キャッシュ 容量 |
スペック シート |
差額 | |
|---|---|---|---|---|---|---|---|
| 通常 | ターボ ブースト |
||||||
| Core i5- 7300U |
2.60 GHz |
3.5 GHz |
2 | 4 | 3 MB |
Intel | +¥5,400 |
| Core i5- 8250U |
1.60 GHz |
3.4 GHz |
4 | 8 | 6 MB |
Intel | +0 |
| Core i5- 8350U |
1.70 GHz |
3.6 GHz |
Intel | +¥16,200 | |||
| Core i7- 8550U |
1.80 GHz |
4.0 GHz |
8 MB |
Intel | おすすめ +¥16,200 |
||
| Core i7- 8650U |
1.90 GHz |
4.2 GHz |
Intel | +¥45,360 | |||
基本的にクロック数・コア数・スレッド数が多いと高性能となり、求める性能に応じて差額を払うことになります。
高いものを買っておけば間違いがないことは確かですがw、コスパを考えるならいくつか「見どころ」があるので紹介します。
基本的に第8世代(8xxxU)で良い
2018モデルからCPUが第8世代に刷新されました。
第7世代と第8世代の特徴的な違いは、
- コア・スレッド数の強化(「2コア4スレッド」から「4コア8スレッド」に倍増)
- キャッシュ容量の強化(「3MB~4MB」から「6MB~8MB」に倍増)
- 通常クロック数の大幅削減(2GHz台から1GHz台に減少)
となっており、
- 動作クロックを落として消費電力と発熱を抑えつつ(ただし処理性能低下)、
- キャッシュ容量を増やして処理性能の低下をカバーし、
- コア・スレッド数を増やして並列処理性能を稼ぎ、
- 必要なときに限りターボブーストで最高性能を絞り出す
というエコな考え方にシフトしています。
(車でいうとダウンサイズターボみたいな?)
モバイル機では「電池持ち」が「処理性能」並、場合によってはそれ以上に重視されることを考えると合理的な仕様変更と言えます。
とはいえスレッド単体の処理性能が落ちることは揺るぎない事実なので、「ゲーム」や「マルチスレッド対応されていない旧式アプリ」を重視するユーザーの為に通常クロック数が高い旧来のCore i5-7300Uも用意されています。
ただ、キャッシュ容量が劣ること、ターボブースト時の最大クロック数は他と変わらない事を考えると、「ピーキーな性能を求める『分かってる人』」向けの渋い選択と言えるでしょう。
通常は第8世代(8xxxU)を選んでおけば間違いないです。
Core i5-8350UとCore i7-8550Uの違いはvProの有無
さて、↑の理由でCPUを第8世代に絞った場合、Core i5-8350UとCore i7-8550Uの差額が一緒なのが気になってきます。
スペックは8550Uの方が上なのに、何故8350Uがあるのか?
割高な8350Uの存在理由は?
となりますね。
それは8350Uに「WiGig機能」と「vPro機能」があるからですが、
- WiGig規格は既にIntelが撤退していて未来が無い(→参考)
- vProは企業向けの端末管理の仕組みのため、一般ユーザーには不要
という、盲腸みたいな機能なので一般ユーザーの目線では無くても困りません。
通常はCore i7-8550Uを選んでおけば間違いないです。
コスパで言うとCore i7-8550U
以上の理由と、Core i7-8650Uとの差額が大きいことから、「標準から少しスペックアップしたい」という場合はCore i7-8550Uがコスパ最高ということになります。
もちろん、最強スペックを突き詰めるならCore i7-8650U一択ですけどね。
初期導入OS
| OS | 差額 |
|---|---|
| Windows 10 Home | おすすめ +¥0 |
| Windows 10 Pro | +¥8,640 |
一般的にHomeを選べば良いですが、以下のような場合はProが必要です。
- ビジネス向け機能(ドメイン参加、ドライブBitLockerなど)が必要
- リモートデスクトップのホスト(接続先)にしたい
- 開発者で、Hyper-VやDocker For Windowsを使いたい
2018からはWindows 7選択不可
なお、X1 Carbon 2017までは「ビジネス」モデルでWindows 7を選べましたが、今回からは取り扱いがありません。
Windows 7のサポートが2020年で完全終了するので、収束に向かうのでしょう。
Windows 10非対応のソフトをお使いの方はお気をつけ下さい。
導入OS言語
日本語版か英語版が無料で選べます。
OS言語を選択できるメーカーは結構珍しいです。
ありがたい人にはありがたい、渋い選択肢だと思います。
Microsoft ソフトウェア
Microsoft Officeの有無とエディションを選べます。
| 差額 | おすすめ +¥0 |
個人向け 法人向け 共に +¥23,760 |
個人向け 法人向け 共に +¥29,160 |
|---|---|---|---|
| エディション▶ | なし | Personal 2016 |
Home and Business 2016 |
| Word | × | ○ | |
| Excel | ○ | ||
| Outlook | ○ | ||
| Power Point | × | ○ | |
| One Note | × | ○ | |
| インストール台数 | 1 | ||
| 将来の Ver.UP |
不可 | ||
「法人向け」だとMicrosoftアカウントの登録が任意になるので導入の負担が軽減されます。
まあ、個人は個人向け、法人は法人向けを素直に買ったほうが良いと思います。
それよりも気を付けないといけないのは「Personal 2016」「Home and Business 2016」共に買い切り型のライセンスなので、将来的に「Office 2019」なんてものが出てきたときにバージョンアップできないことです。
その辺が気になる方は将来のバージョンアップに対応できるMicrosoft 365を買いましょう。
ディスプレイ
ディスプレイサイズは14型のIPS液晶で、下記4タイプから選べます。
| 解像度 | グレア (光沢) |
HDR | タッチ パネル |
差額 | |
|---|---|---|---|---|---|
| 1 | 1920×1080 (FHD) |
なし | なし | × | +0 |
| 2 | ○ | +¥5,400 | |||
| 3 | 2560×1440 (WQHD) |
× | おすすめ +¥14,040 |
||
| 4 | あり | あり | × | +¥21,600 |
選択の順番としては
- HDR液晶
- 解像度
- タッチパネル
になりますでしょうか。
個人的には③の解像度2560×1440、HDR・タッチパネル無しが無難かな?と思います。
では、順に解説してゆきます
HDR液晶
HDR(Dolby Vision)ディスプレイは2018年版の最大の目玉です。
輝度は従来の300nitから500nitに向上。
Adobe RGBカバー率は100%を達成し、ついにプロクリエイターレベルの高画質を手に入れました。
しかし、その代償としてHDRパネルはグレア(光沢)液晶となっており、日光や蛍光灯の反射の影響を強く受けます。
そのトレードオフをどう考えるか、ですね。
X1 Carbonを「事務処理用」と捉えるのであれば不要ですが、「Windows版MacBook」と捉えるのであればドンピシャの機能でしょう。
解像度
1920×1080が向く人
普通の事務作業なら1920×1080で十分かと思います。
フルHD動画を原寸のまま見れて画質が良いのも大きな利点です。
また、老眼が気になってきた方にとっても、14インチに1920×1080がギリギリの字の小ささでしょう。
2560×1440が向く人
一方、プログラミングやExcel資料作成などは、解像度が高いに越したことはありません。
特に横のピクセル数が多いと、画面を横に並べやすくなりますので、
- プログラミングなら画面半分にエディタ、もう半分に実行結果
- Excelなら画面いっぱいに表示して俯瞰しやすい
- プレゼン資料(ブログ記事含む)では画面半分に資料、もう半分にエディタ
といった使い方がしやすくなります。
特に今のWebサイトは横幅1000ピクセル以上向けにデザインされたものが多く、横幅1920のディスプレイで半分に表示するとモバイル簡易表示になってしまうことがあります。
(横幅1920だと、半分にした時960ピクセルしかないため)
縦が1440ピクセルあるのも、プログラミングや文章書きなど、縦に長い文書を作る時にかなり重宝します。
要するに、何か作る作業が多い使い方の場合、2560×1440は非常に向いています。
基本的に2560×1440がオススメ
とはいえ、実際には14インチサイズに2560×1440は文字がかなり小さいので、125%程度(1920×1080相当)に拡大表示するのが現実的なのですが、そうなったとしても文字のきめ細かさが際立ちます。
解像度が高いので、文字の輪郭からギザギザ感が減り、より美しく見えるのです。
また、画像の広い範囲を一度に見られますので、基本的には2560×1440をオススメします。
(伝わりますかね?^^; 文字は拡大されますが、画像は原寸大で表示されるのです)
なお、1920×1080、2560×1440共に画面アスペクト比が16:9なので、現在主流のフルHD動画を画面一杯に表示できます。
タッチパネル
う~ん。 以前Surface LaptopやBook 2を触ったとき、確かに便利だとは思いましたが、2560×1440の解像度を諦めてまで欲しい機能かと言うと…。
「ノートパソコン」の形態だと、下にキーボードがある状態で垂直に立ったディスプレイをタッチするのは少々やりにくいんですよね。
Surface Proみたいな寝かせられる「タブレット」なら良いとは思うんですが…。
既にノートパソコンをお持ちの場合は、実際にやってみて、しっくり来るか確認したほうが良いと思います。
メモリー
8GBと16GBを選べます。
X1 Carbonはメモリがマザーボードに直付けで交換・増設ができないので、CPUに次いで慎重に考えなければいけない項目です。
| 容量 | 差額 |
|---|---|
| 8GB | +¥0 |
| 16GB | おすすめ +¥15,120 |
事務処理用途であれば8GBあれば十分ですが、画像・動画編集、Hyper-V仮想マシンを動かすといったことに使うのであれば16GB積んでおいた方が良いでしょう。
なお、メモリを16GB積みたい場合はCore i5-8350U以上のCPUを選択してください。
Core i5-7300UとCore i5-8250Uは8GBしか選択できません。
本体カラー
本体色は「黒」か「シルバー」が無料で選べます。
シルバーは黒に比べて生産数が少なく、部材不足の影響を受けやすい点に注意が必要です。
(一時期、シルバーを選ぶと英語キーボードしか選べない時期がありました)
内蔵カメラ
| タイプ | 差額 | 備考 |
|---|---|---|
| 通常カメラ | +¥0 | |
| 通常カメラ +IRカメラ |
おすすめ +¥4,320 |
HDRディスプレイとの組み合わせ不可 |
Windows Helloの顔認証を使うならIRカメラが必要です。
顔認証はパスワード入れなくて良くなるのでメチャクチャ便利ですよ!
余裕があるなら是非付けておきましょう!
HDRディスプレイを選ぶと付けられないのが残念です。
Near Field Communication
| 選択 | 差額 |
|---|---|
| なし | おすすめ +¥0 |
| あり | +¥2,700 |
Work Tool Smithさんの記事によると、Android Beam(スマホとのファイル共有)位しか使い道が無いようです。
また、NFCを付けると日本語キーボードが選べなくなります。
(注:記事作成時点。現在は解消されているかもしれません)
ファイル共有程度ならWi-FiやBluetoothなど別の手段がありますから、そこまでして付けるものかというと…。
キーボード
| タイプ | 差額 | 備考 |
|---|---|---|
| 日本語 キーボード |
おすすめ +¥0 |
NFCと併用不可 |
| 英語 キーボード |
+¥1,080 |
どちらを選ぶかは好みの世界ですね。
NFCを付けると日本語キーボードが選べなくなるので注意して下さい。
ハード・ディスク・ドライブ
| 接続 | 容量 | 差額 | 備考 1GBあたりの差額(※) |
|---|---|---|---|
| SATA M.2 | 120GB | +¥0 | - |
| 180GB | +¥3,240 | +¥54 | |
| PCIe M.2 | 256GB | おすすめ +¥16,200 |
+¥120 |
| 512GB | +¥48,600 | +¥124 | |
| 1TB | +¥113,400 | +¥125 |
※差額÷増えた容量=差額÷(容量-120GB)
SATAとPCIe-NVMeでは転送速度に天と地ほどの差があります。
(圧倒的にPCIe-NVMeが上。体感上はそうでもないようですが)
容量的も多ければ多いほど良いので、増量するならPCIeの256GB以上をおすすめします。
ただ、SSDは裏蓋を開ければ交換できますので、腕に自身のある方は120GBをとりあえず買っておいて、後からSamsungやWesternDigitalの割安な物に交換すれば良いでしょう。
交換手順は「ThinkPad X1 Yoga はじめて日記」さんの記事が分かりやすかったです。
電源アダプター
| 種類 | 差額 | 出力 | 重量 | 幅 | 奥行 | 高 |
|---|---|---|---|---|---|---|
| 45W (詳細) |
おすすめ +¥0 |
20V 2.25A |
170g | 40 mm |
93 mm |
28.5 mm |
| 65W (詳細) |
+¥1,080 | 20V 3.50A |
220g | 46 mm |
108 mm |
28.5 mm |
65Wだと少し重くなりますが、充電が早くなります。
WWAN Selection
| オプション | 差額 |
|---|---|
| なし | +¥0 |
| あり | +¥16,200 |
nanoSIMカードを直接挿してLTE通信できるようにするには、このオプションが必要です。
(格安データ通信SIMなどの契約も必要)
搭載されるカードは「Fibocom L850-GL」で、Docomo、au、SoftBank全てに対応しています。
変換アダプター
| オプション | 差額 |
|---|---|
| なし | +¥0 |
| USB Type-C/VGAアダプター | +¥3,240 |
| RJ45拡張コネクター | +¥3,240 |
| RJ45拡張コネクター & USB Type-C – VGA変換アダプター |
+¥6,480 |
X1 Carbon 2018には有線LAN(RJ45)とVGAのコネクターがありません。
昨今、無線LANの普及で有線LANを使うことはめっきり減りましたが、設備の古いビジネスホテルなんかだと有線LANしか無い…なんてコト、稀にありますよね。
VGAも会社のプロジェクターでは未だに現役だったりします。
こんな時に必要になってくるのがオプションの変換アダプターです。
有線LAN端子は2018年版から独自形状になっており、LANケーブルを直接挿したい場合はメーカー純正オプションが必須になります。
VGAアダプターはUSB-CをVGAに変換するタイプです。
サードパーティ製は安いですが、純正品もとりわけ高いわけではありません。
なお、USB-Cポートを温存したい場合はHDMI→VGAの変換アダプターを使います。
上記スペックでの価格
私がおすすめする構成をまとめると、以下のとおりです。
| 項目 | 選択したもの |
|---|---|
| プロセッサー | インテル Core i7-8550U プロセッサー (1.80GHz, 8MB) |
| 初期導入OS | Windows 10 Home |
| Microsoft ソフトウェア |
なし |
| ディスプレイ | 14.0型WQHD液晶 (2560×1440 IPS 300nit) 光沢なし |
| メモリー | 16GB |
| 本体カラー | ブラック |
| 内蔵カメラ | 720pカメラ&IRカメラ付、マイクロフォンあり |
| Near Field Communication | NFCなし |
| キーボード | 日本語キーボード (バックライト、指紋センサー) ブラック |
| ハード・ディスク・ドライブ | 256GBソリッドステートドライブ PCIe M.2 (OPAL対応 ) |
| 電源アダプター | 45W ACアダプター(USB Type-C) |
| WWAN Selection | WWANなし |
| アダプター | なし |
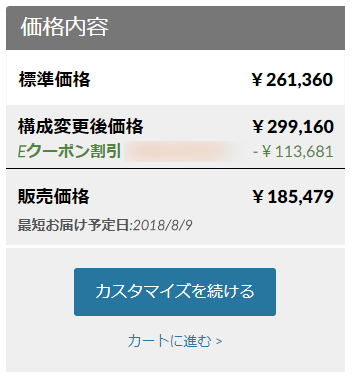
以上のスペックで値引き前299,160円(税込)。
値引き後185,479円(税込)となりました。
……値引きが無いと貧乏人には厳しいね…(^_^;)
X1 Carbonを買う時の注意点
セールのタイミングを逃さない
セールは毎日やっていますがw、セール対象機種がコロコロ変わります。
フルカスタマイズできるパフォーマンスモデルが丁度セールをやっていれば良いのですが、いつもやっているとは限りません。
予算分のお金を握りしめたら、メールマガジンに登録してセール情報を待ちましょう。
欲しい構成の既成品モデル(米沢ブランド or 台数限定品)がセールに出ていれば、それを買っちゃうというのも全然アリです。
ともかく、パフォーマンスモデルがセールに出ていたら、後悔しないように即購入を強くオススメします。
納品に時間がかかる
半完成品の米沢生産モデルと違い、パフォーマンスモデルは中国の工場で受注生産されます。
輸送に時間が掛るのもあり、発注から早くても10日程度、部品の調達状況によっては数ヶ月待ちなんてこともあります。
例えば少し上に出てきたこの見積もり、2018/7/5に取ったものですが、最短納品日が2018/8/9となっており、まるまる1ヶ月待ちです。
本当にX1 Carbon 2018を必要としているのであれば余裕を持って発注しましょう。
まとめ
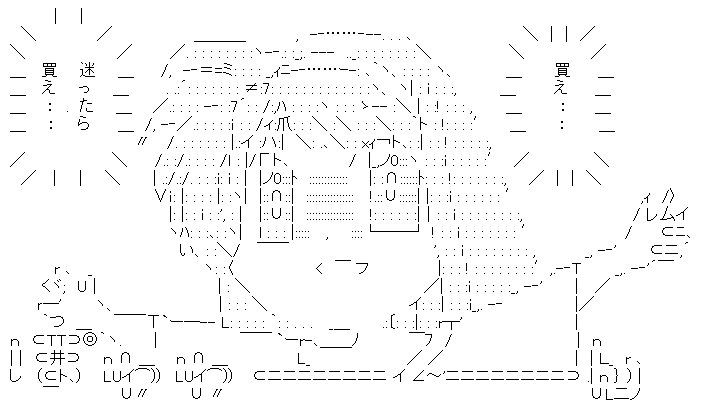
民間向けの販売が弱いThinkpadシリーズの展示品を店頭で見ることはナカナカ難しく、特に地方に住む方は「通販モデルで買わざるを得ない」状況かと思います。
発売当初はHDRディスプレイやLTEモデムの不足から、最強スペックを作れない、もしくは作れるがメチャクチャ待たされる状況だった2018モデルですが、発売から数ヶ月たち、部品の供給や納期もすっかり安定しました。
今や、思い通りのスペックのX1 Carbonを購入するのに障害は一切ありません。
冒頭でも書きましたが、本機はMacBookのように目立つマシンではありませんが、道具としての実用性が磨き抜かれた良いマシンです。
ノートパソコンは安い買い物ではありません。
ぜひ、後悔のないスペック選びをして、永く一緒に居られる相棒を選んでください。
X1 Carbonを惚れ込んでやってください。
価格以上の満足が得られることはX1 Carbonユーザーの私が胸を張って保証します。
長くなってしまい、すみません。
解説は以上です。
では(^O^)/





