こんにちは。不可思議絵の具です。
この記事ではLenovo Thinkpad X1 Carbon 2017(以下X1 Carbon)にHyper-Vをインストールする方法を解説しています。
とはいえ、他機種や自作機でも要領は一緒です。
先日購入したX1 Carbonを実用しながら、初期設定を進めています。
Windows 10 ProのHyper-Vを動かそうとしたのですが、出荷時設定ではUEFIの仮想化支援機能が無効だったので、そのままでは動きませんでした。
そこで、まずはUEFIの設定変更を行いました。
Hyper-VはUEFIの仮想化支援機能が必要
X1 Carbonは初期状態ではUEFI(BIOS)の仮想化支援機能が無効状態です。
そのため、「Windowsの機能」からHyper-Vをインストールしようとしても警告が表示され、インストールできません。
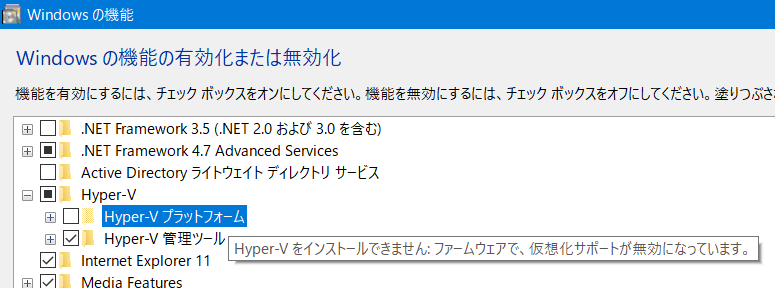
そのため、まずはUEFIの仮想化支援機能を有効化する必要があります。
手順
UEFIで仮想化支援機能を有効化する
起動時に出るこの画面でEnterキーを押します。
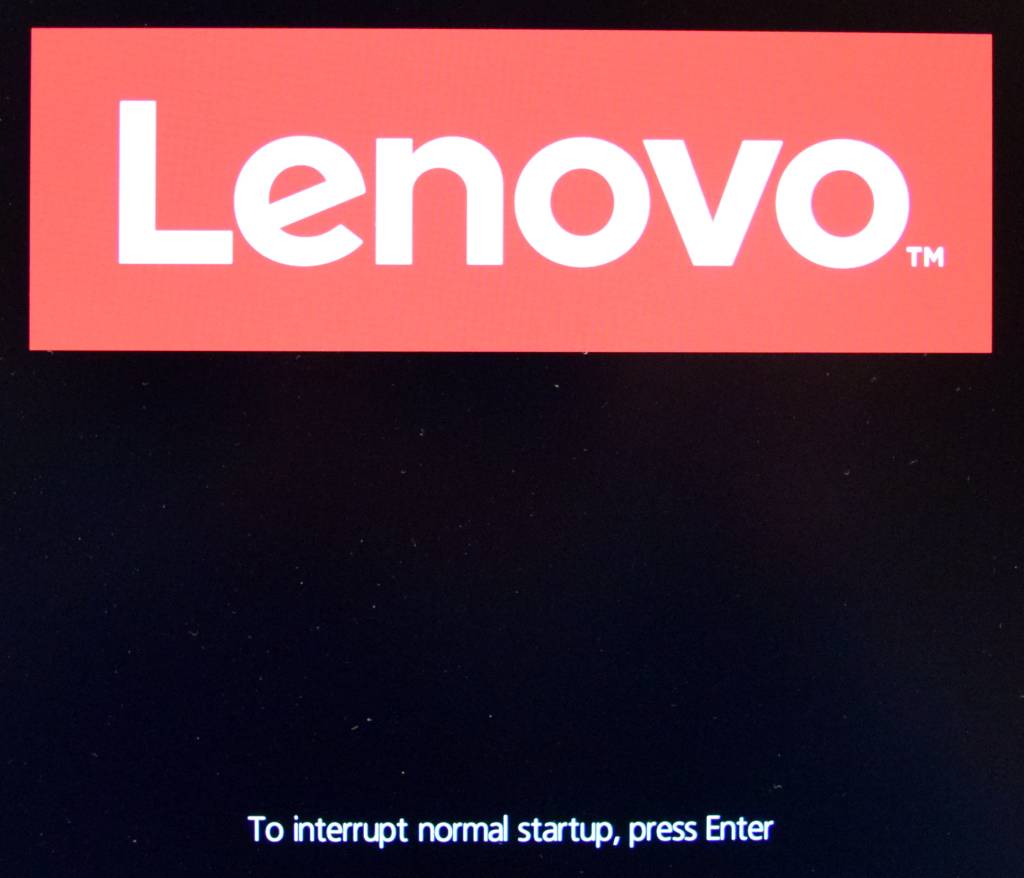
続いてEnterキーを押し、カウントダウンを止めます。
その後、F1キーを押下して設定画面を表示します。
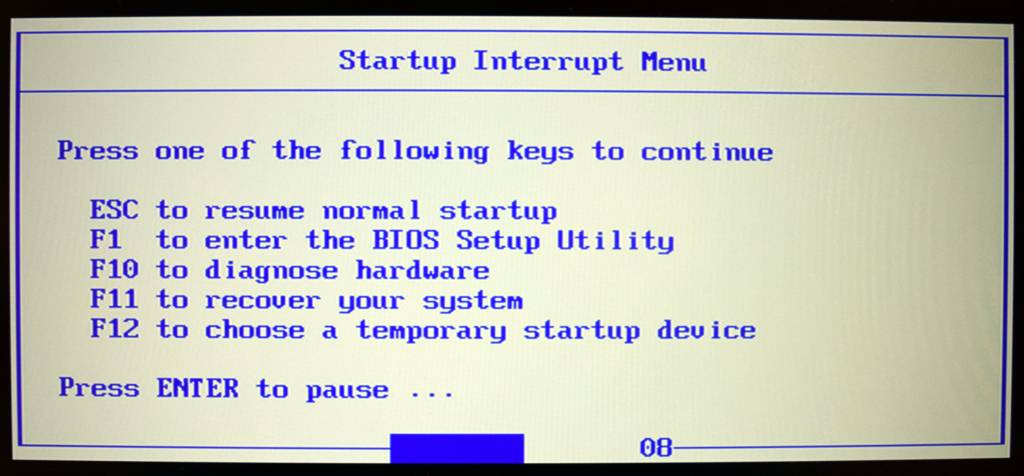
設定画面が表示されたら→キーでSecurityタブ(何故Security???)に移動。
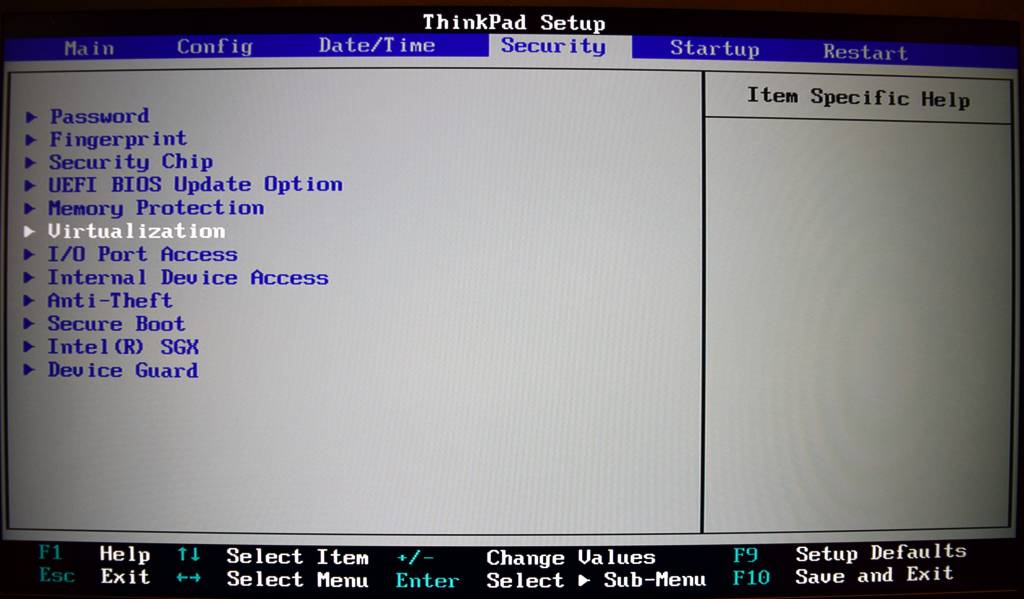
↓キーで「Virtualization」にカーソルを合わせ、Enterキーで開きます。
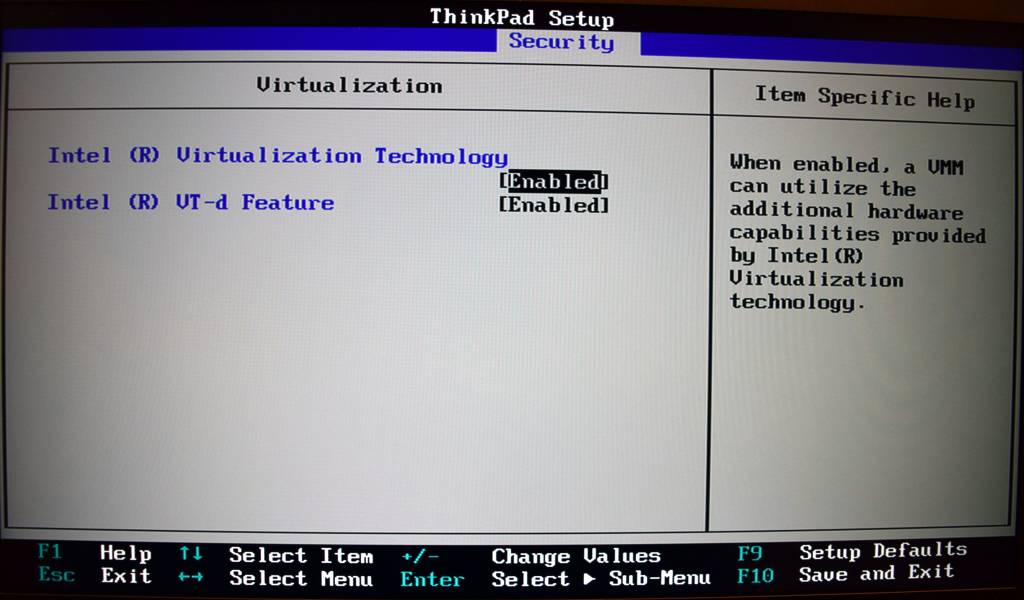
- Intel Virtualization Technology
- Intel VT-d Feature
をそれぞれEnabledにします(それぞれカーソルを合わせ、Enterキーで設定変更)。
F10キーでSave and Exitします。
Windows 10でHyper-Vを有効化する
「Windowsの機能」を表示すると、Hyper-Vが選べる状態になっています。
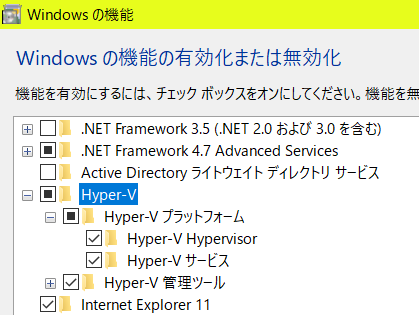
チェックを入れ、再起動します。
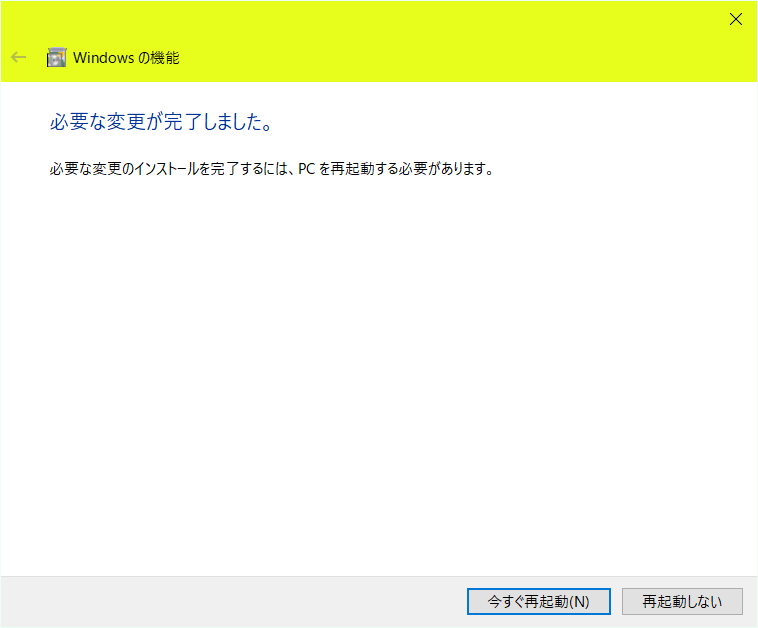
以上で、Hyper-Vを利用する準備ができました。
まとめ
とりあえずの動作テストでUbuntu 16.04 Serverをインストールしてみましたが、デスクトップ機並みにサクサク動いてイイですね。
なお、具体的なセットアップ方法は以下の記事を参照ください。

ゆくゆくは、DockerかVagrantと組み合わせてWordPress関連の開発に使えたら良いなあと思っています。
では(^O^)/

