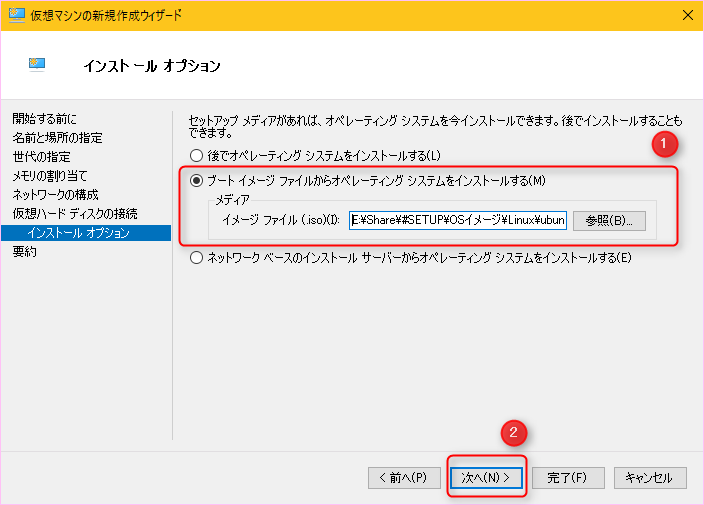こんにちは。不可思議絵の具です。
Windows 10 ProのHyper-VにUbuntu 16.04 Serverをインストールする手順を説明します。
Ubuntuに慣れていない人にとって、いきなりPCにインストールするのは躊躇しますよね。
Windows10 Pro以上のエディションにはクライアントHyper-Vという仮想マシン機能が標準装備されています。
Hyper-VにUbuntuをインストールすれば、普段は慣れたWindowsを使いながら、必要なときにLinux環境を使うことができます。
本記事では
- Hyper-Vの設定
- Ubuntuインストーラーの起動
の手順を説明します。
ちなみに、Bash環境のみ動かす「Bash on Windows」というアプローチもあります。
デスクトップ環境(GNOME/KDE等)は使えませんが、更に省スペースにLinux環境が整います。
サーバーサイド開発ではむしろやりやすいかも。
Bash on WindowsはWindows10の機能で、Home/Pro共に使えます。
一方でHyper-VはProのみに装備されています。
Windows10の購入を検討されている方は下記記事も参照ください。
それでは、本題に入ります(^O^)/
仮想マシンを作る
Hyper-V マネージャーを開く
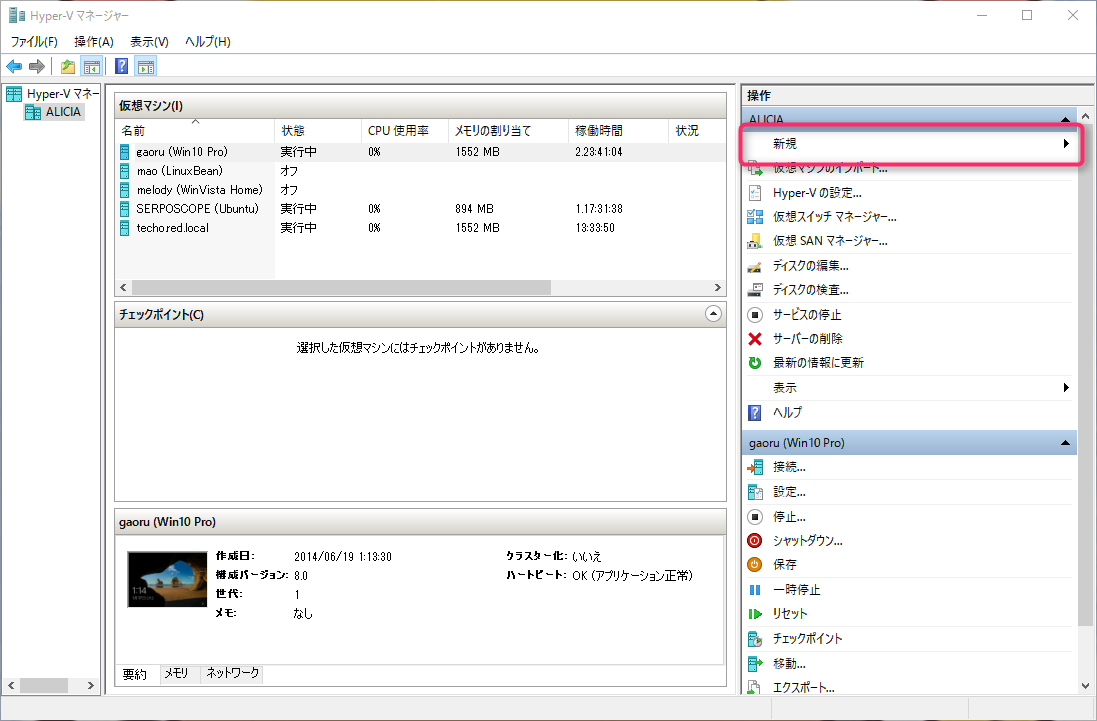
スタートメニュー ⇒ Windows 管理ツール ⇒ Hyper-V マネージャー
仮想マシンの新規作成ウィザード
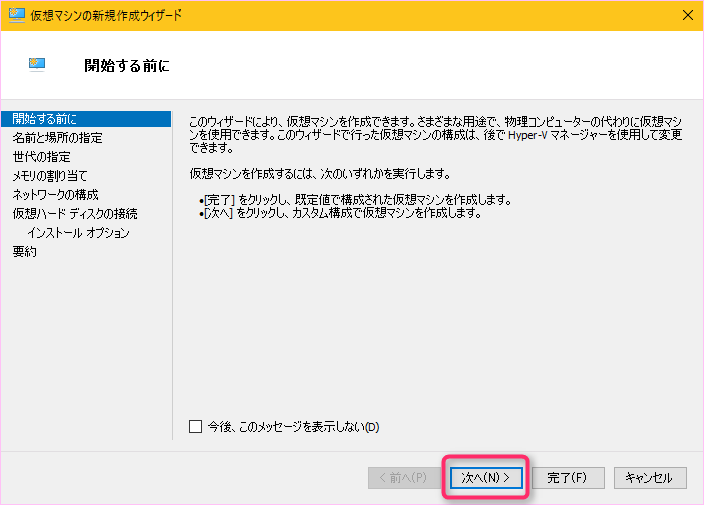
- 次へ
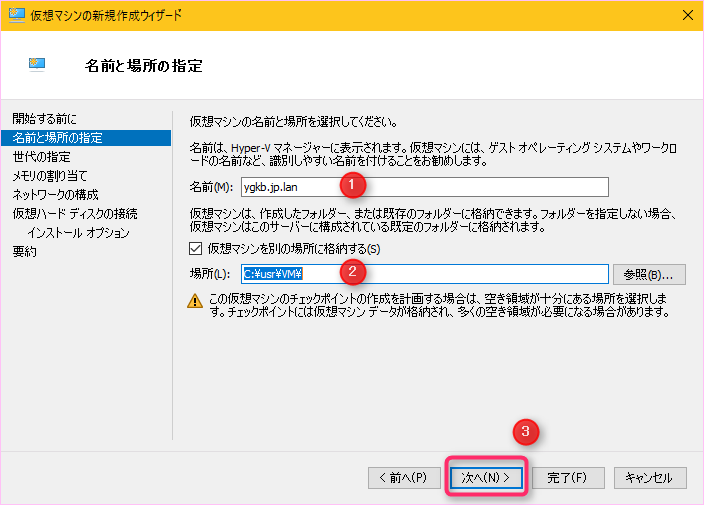
- Hyper-Vマネージャー表示上の名前。なんでも良い
自分は基本、ホスト名と同じにしています - フォルダを指定すると、
C:\usr\VM\【①の名前】\Virtual MachinesC:\usr\VM\【①の名前】\Virtual Hard Disks
のようにホスト単位で関連ファイルを保存してくれる。
指定時はC:\usr\VM\のようにホスト名までは入れないのがミソ
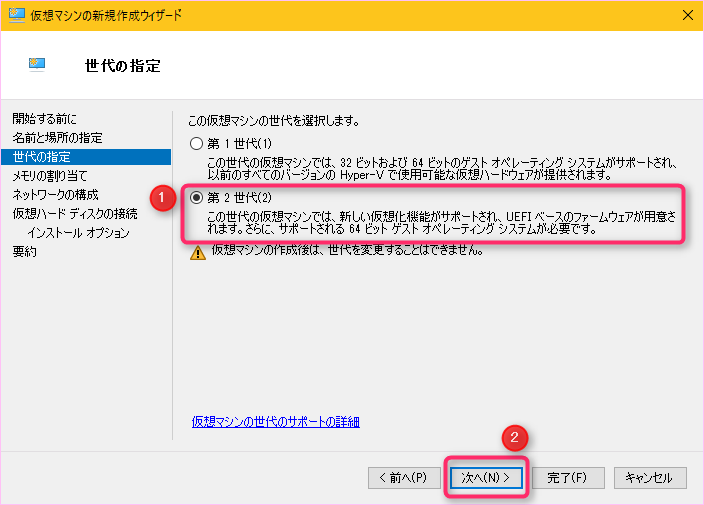
- 第二世代を選ぶ。色々良くなってそうだから(^^ゞ
- 次へ
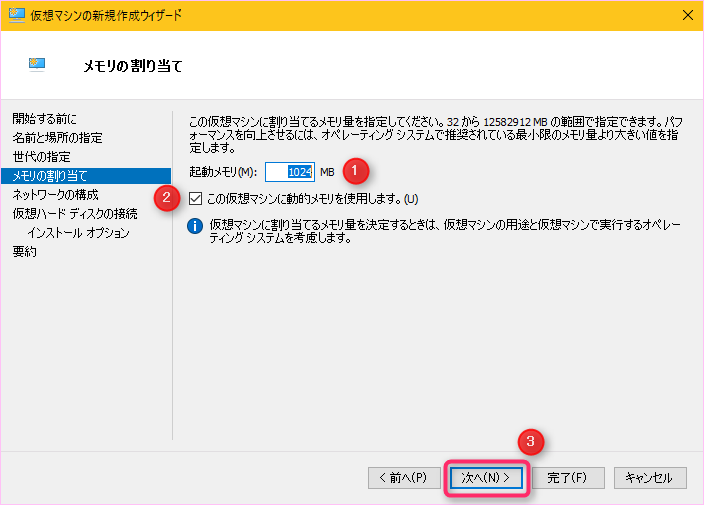
- 最低1GBは有ったほうが良い
- 動的メモリを使用にチェック
- 次へ
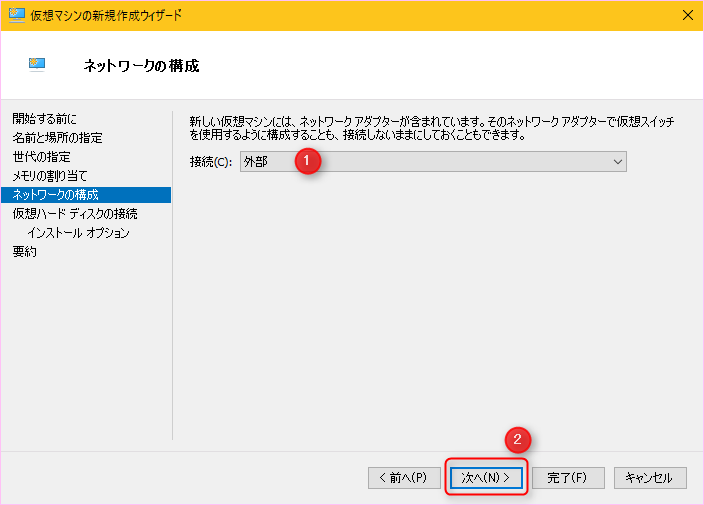
- インターネットに出れる仮想NICを選択(予め作っておく)
- 次へ
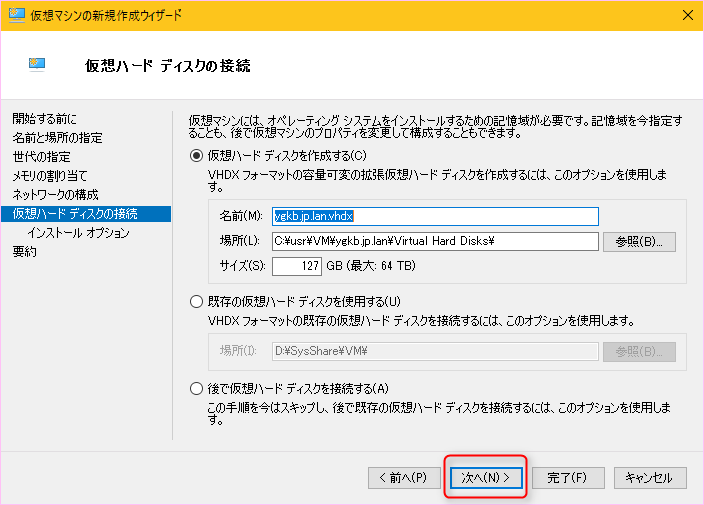
- 変更不要。次へ
大きいサイズを指定しても確保は不要です。
実運用で徐々に拡張されてゆきます。初期は4MB程度しか消費しません。
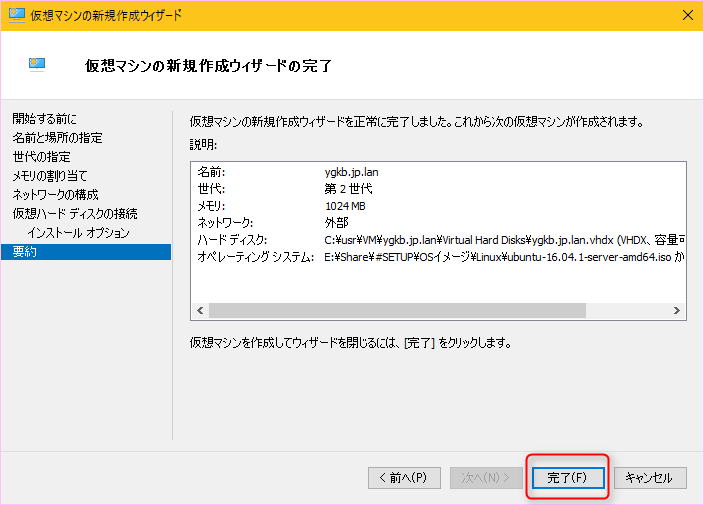
- 確認の上、完了を押下。
セキュアブート設定変更
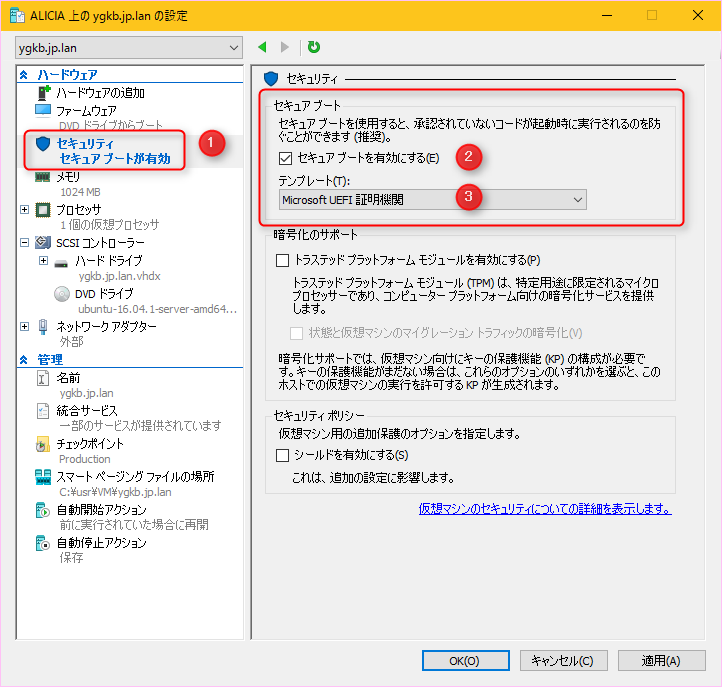
初期設定値だとUbuntuが起動しないので変更する必要があります。
作成した仮想マシンの設定画面を開き、
- メニュー内のセキュリティを開く
- 「セキュアブートを有効にする」がONであることを確認
- テンプレートを「Microsoft UEFI 証明機関」に変更
(初期値:Microsoft Windows) - 『OK』ボタン押下
仮想マシン起動
仮想マシンを起動。
設定に不具合が無ければ下記画面表示(GRUB)になります。
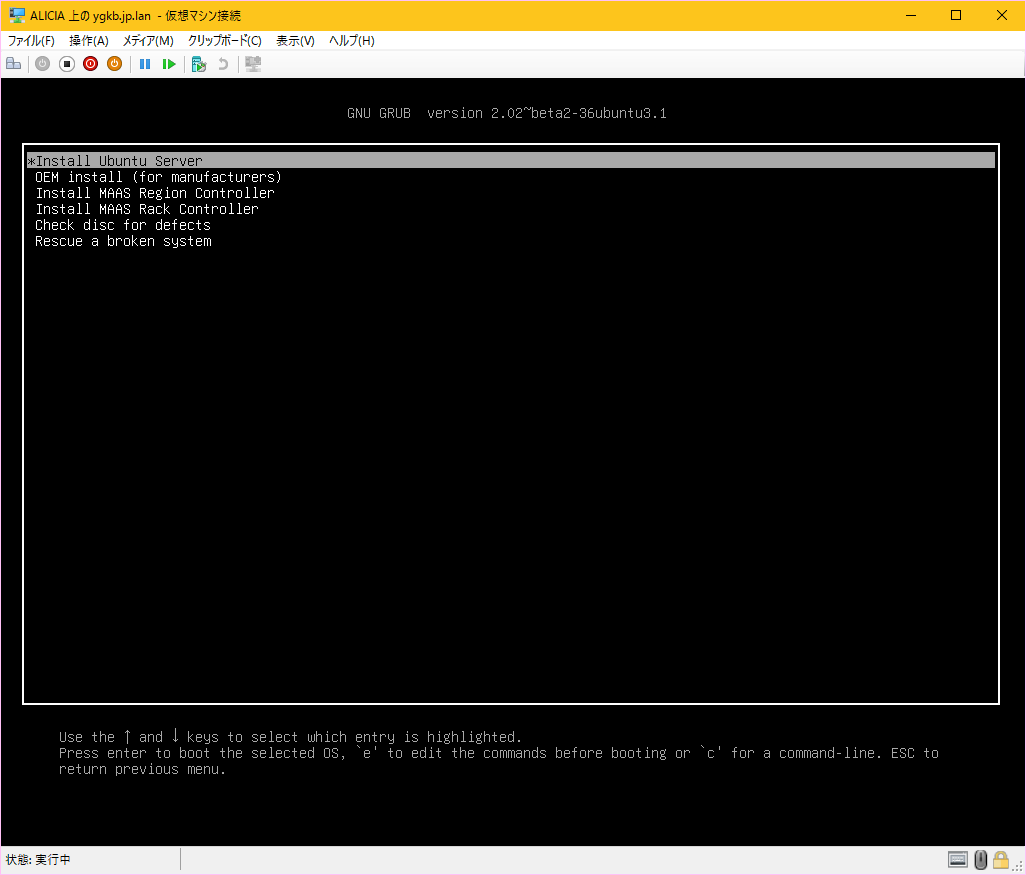
Enterキーを押下(Install Ubuntu Serverを選択)してセットアップ開始します。
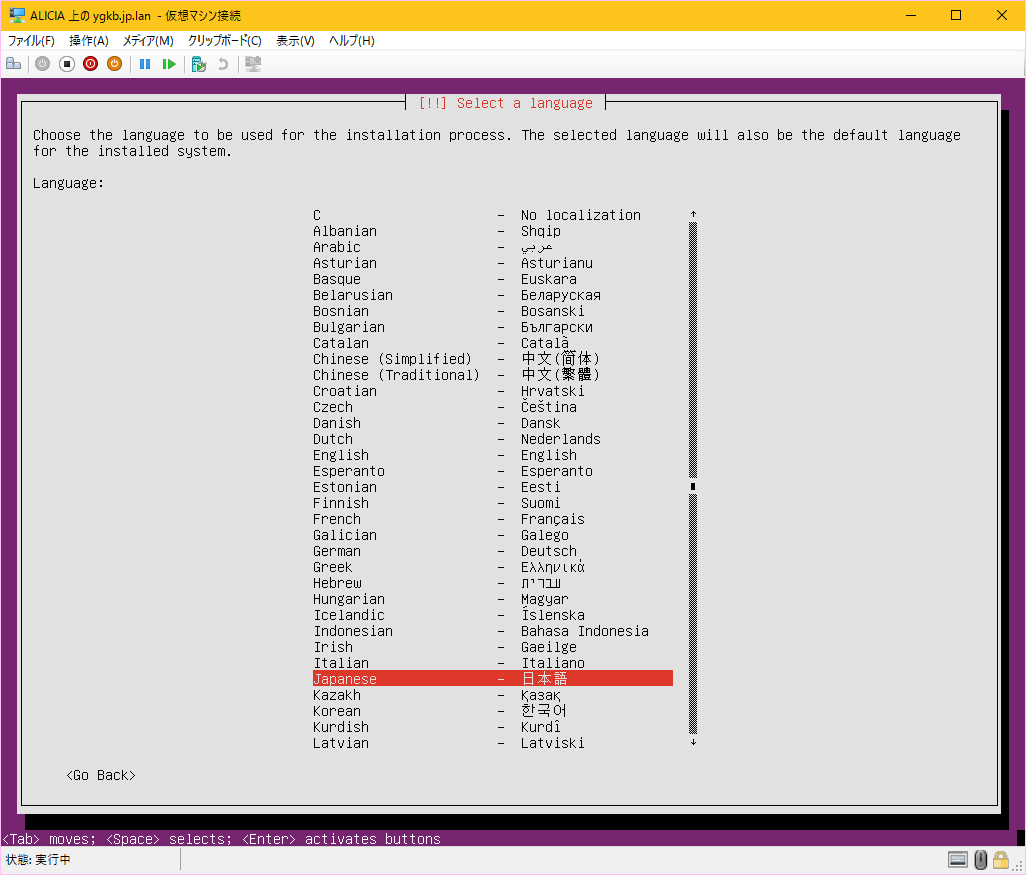
以降は一般的なUbuntu Serverインストールの手順になるので別記事にしています。

まとめ
以上、
- Hyper-Vの設定
- Ubuntuインストーラーの起動
の手順を説明しました。
続いてUbuntu Serverのインストール手順はこちらです。

Hyper-V仮想マシンの準備、Ubuntuのインストール、ネットワーク周りの設定、WordPressのインストールなど、Ubuntuの初期セットアップに関する記事を一通りまとめています。
こちらもお役に立つと思います。
WordPress開発環境をVagrant(VirtualBox)でも作ったことがあります。
Vagrantを触ってみたい方は読んでみてください。
では(^O^)/