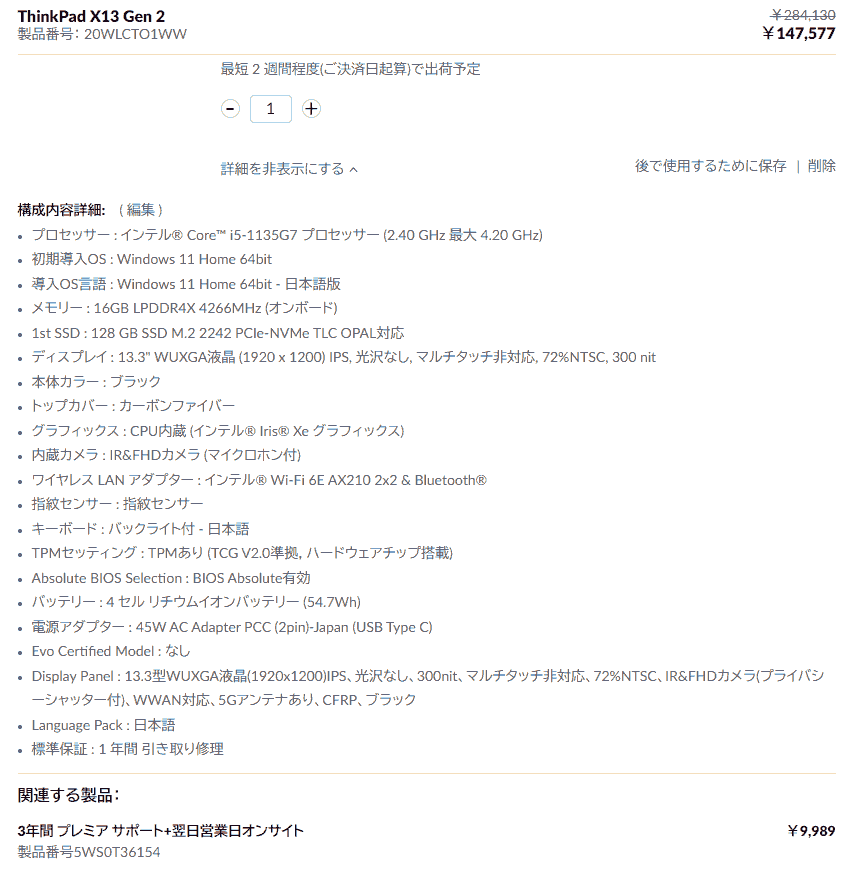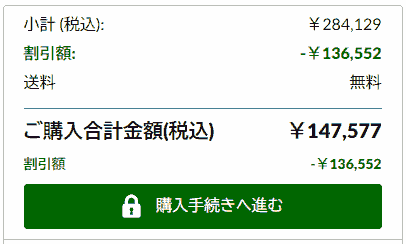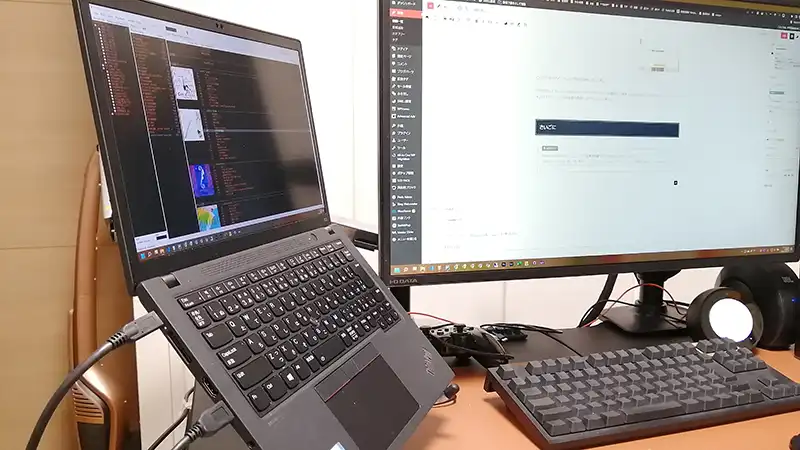こんにちは。不可思議絵の具です。
本記事ではLenovo ThinkPad X13 Gen 2をカスタマイズして買う方法と各パーツの選び方を解説しています。
先日、ThinkPad X13 Gen 2を公式通販サイトで買いました。
ThinkPad X1 Carbon 2017からの買い替えです。
本体のレビューはこちら
Lenovo ThinkPad X13 Gen2のレビュー
Lenovo ThinkPad X13 Gen2の購入後レビューです。
ThinkPadの良いところは、何と言っても柔軟にカスタマイズ(※)して発注できるところ。
(※・・・Lenovo用語では『CTO』)
ある程度構成が決め打ちの「米沢モデル」もあれば、全項目カスタマイズできる「パフォーマンスモデル」もあり、フトコロが深いです。
ただ、私は元々自作パソコンを弄っていたりするので何となく察しがつくのですが、そこまで馴染みのない方にとってはパーツ選びが米沢モデルでも「けっこう」、パフォーマンスモデルに至っては「かなり」迷ってしまうのではないでしょうか?
本記事ではそんな疑問に答えるべく、
- セミカスタマイズ・フルカスタマイズしてThinkPad X13 Gen 2を買う方法
- 各パーツ(カスタマイズ項目)の選び方
を解説しています。
これからThinkPad X13 Gen 2を買おうとしている方の参考になれば幸いです。
もくじ(押すと各章に飛ぶ)
ThinkPad X13 Gen 2について
- 厚さ:約19mm、重さ:約1.2kgの軽量モバイルノート
- バッテリー駆動時間 約24時間
- 画面比率16:10で縦方向に少しのゆとり(1920×1200 or 2560×1600)
- Thunderbolt 4対応。
ドックを使えば一本のケーブルで外部最大3画面表示可能
詳しくは公式サイトの写真つき製品ページを御覧ください。
フラッグシップモデルのThinkPad X1 Carbon(14インチ)のディスプレイを13インチに置き換えたような機種。
カスタマイズして買う方法
ThinkPad X13 Gen 2をカスタマイズして買えるのはメーカー直販サイトだけです。
選択肢は「①フルカスタマイズ」「②一部カスタマイズ」「③カスタマイズ無し」があり、自分のニーズに合わせて選んでください。
参照 直販モデルの一覧
👆を実際に見ながら👇の表と照らし合わせると分かりやすいです
| 種類 |
どれを選ぶのか |
| 1 |
フルカスタマイズ |
カスタマイズモデル |
米沢生産モデルではなく
台数限定でもない
「パフォーマンス」モデル |
| 2 |
一部カスタマイズ |
それ以外 |
| 3 |
カスタマイズ無し
(直販モデル仕様) |
固定構成モデル |
ボタンの文言が「カートに入れる」の物 |
また、「米沢生産モデル」は山形県の米沢市で組立・発送されますから納期が短めです。
大幅値引きになっている可能性も高いです。
米沢生産モデルではない物は、中国からの発送になるため、納期が長めです。
以上、納期と価格の観点から、自分の求めるスペックが最小限のカスタマイズで手に入るなら「米沢生産モデル」が一番良いということになります。
各パーツの選び方
さて、フルカスタマイズにはパフォーマンスモデルを選べば良いという事は分かりましたが、カスタマイズ画面ではパーツの特徴が事細かに説明される訳ではありません。
最新のパソコンパーツ事情に詳しいことが前提の画面の作りですが、皆が皆それを追っかけている訳ではありません。
以下、各カスタマイズ項目と、選び方のポイントを解説してゆきますので、実際に画面を見ながらカスタマイズを進めてゆきましょう。
読み方
- 説明がどうしても長くなってしまうので、各項目「箱」に閉じています。
気になった項目をタップすると解説を読めます。 - 各項目の並び順はカスタマイズ画面と一致させています。
- 「🌟」付きは要注意項目(重要、後で変更できないなど)を意味します。
- 私が購入時に選択したパーツは背景黄色で表示しています。
🌟 プロセッサー(タップで表示)
下記5種が選べます。
| スペック |
1 |
2 |
3 |
4 |
5 |
Core
i3-
1115G4 |
Core
i5-
1135G7 |
Core
i5-
1145G7 |
Core
i7-
1165G7 |
Core
i7-
1185G7 |
動作
クロック
(GHz) |
通常 |
3.0 |
2.4 |
2.6 |
2.8 |
3.0 |
| TB |
4.1 |
4.2 |
4.4 |
4.7 |
4.8 |
| コア |
2 |
4 |
4 |
4 |
4 |
| スレッド |
4 |
8 |
8 |
8 |
8 |
キャッシュ
(MB) |
6 |
8 |
8 |
12 |
12 |
G
P
U |
通称 |
インテル
UHD |
インテル
Iris Xe |
クロック
(GHz) |
1.25 |
1.30 |
1.30 |
1.30 |
1.35 |
実行
ユニット |
48 |
80 |
80 |
96 |
96 |
| vPro |
- |
- |
◯ |
- |
◯ |
スペック
シート |
開く |
開く |
開く |
開く |
開く |
差額
(円) |
-25,300 |
0 |
+20,900 |
+20,900 |
+62,700 |
- TB = ターボブーストによる最大周波数
- vPro = 企業ユースにおける集中管理機能
基本的にクロック数・コア数・スレッド数が多いと高性能で、求める性能に応じて差額を払います。
個人であればベストチョイスは【Core i5-1135G7】でしょう。
次点で、+0.4GHzクロックアップ & +4MBキャッシュ増強の【i7-1165G7】。
GPUがCore i3かCore i5以上かで種類が変わってきます。
UHDグラフィックスよりIris Xeグラフィックスの方が格上です。
vProは企業向けの端末管理の仕組みのため、一般ユーザーには不要。
その前提だと選択肢は【i3-1115G4】【i5-1135G7】【i7-1165G7】ですが、CPUは後から交換できないのでケチるべきではないかと。
そう考えると、【i5-1135G7】【i7-1165G7】の二択かなと思います。
私は事務処理用途がメインなので【Core i5-1135G7】で十分と判断しました。
もちろん、金に糸目をつけずに最高性能を、となると【i7-1185G7】一択となります。
🌟 初期導入OS・導入OS言語(タップで表示)
下記4種から選べます。
|
OS |
差額(円) |
| 1 |
Windows 11 Home |
0 |
| 2 |
Windows 11 Pro |
+8,800 |
| 3 |
Windows 10 Pro |
+8,800 |
| 4 |
Windows 10 Pro
(Win11 Proダウングレード権行使) |
+8,800 |
今から新規購入するならWindows11にしておきたいところです。
リモートデスクトップホスト機能が不要なら、Proエディションにする理由は薄いのではないかと。
以前なら開発用途ではHyper-VのためにProを選ぶ必要がありましたが、DockerやWSLがHomeエディションで動く今では、Proを選ぶ強い理由が特に見受けられません。
私は以上の理由から【Windows 11 Home】で十分と判断しました。
なお、Win 10を選ぶなら④のダウングレード権を行使版を選びましょう。
現状はWin 11への無料アップグレード期間中なので③と④に違いはありませんが、将来的に無料アップグレードが終了すると、③はWin 11への移行は途絶えてしまいます。
Microsoftソフトウェア(タップで表示)
下記4種から選べます。
|
ソフト |
Word |
Excel |
Outlook |
Power
Point |
差額(円) |
| 1 |
なし |
- |
- |
- |
- |
0 |
| 2 |
Office Personal
2021 個人向け |
◯ |
◯ |
◯ |
- |
+26,400 |
| 3 |
Office Personal
2021 法人向け |
- |
- |
- |
◯ |
+26,400 |
| 4 |
Office Home and Business
2021 個人向け |
- |
- |
- |
◯ |
+31,900 |
| 4 |
Office Home and Business
2021 法人向け |
- |
- |
- |
◯ |
+31,900 |
法人向けはMicrosoftアカウントの登録が任意になります。
まあ、個人は個人向け、法人は法人向けを素直に買ったほうが良いと思います。
いずれも永続版ライセンス(買い切り)ですが、出たばかりなので十分長く使えるでしょう。
私は元々Microsoft 365 Personalを使っていたので、「なし」にしました。
マイクロソフト オンラインコード版 | Win/Mac/iPad | インストール台数無制限(同時使用可能台数5台)
 ポチップ
ポチップ
🌟 メモリー(タップで表示)
下記2種類から選べます。
| 容量 |
差額(円) |
| LPDDR4X 4266MHz 8GB |
0 |
| LPDDR4X 4266MHz 16GB |
+13,200 |
仕様上32GBまで搭載できるので、販売初期は32GBも選べたのかもしれません。
事務処理用途なら8GBあれば十分と思いますが、画像編集やプログラミングといったことにも使うのであれば16GB詰んでおいたほうが良いでしょう。
🌟 1st SSD(タップで表示)
下記4種から選べます。
| 容量 |
差額(円) |
| 256GB PCIe-NVMe OPAL対応 |
0 |
| 512GB PCIe-NVMe OPAL対応 |
+27,500 |
| 1TB PCIe-NVMe OPAL対応 |
+84,700 |
| 2TB PCIe-NVMe Gen4 OPAL対応 |
+194,700 |
2TBタイプだけ特別に「Gen4(転送速度5,000MB/s)」と書き足されているので、他は好意的に解釈すると「Gen3(転送速度4,000MB/s)」と推測されます。
「OPAL」とは自己暗号化ドライブのことで、ドライブを盗難されても中身を見られません。
OPALドライブを明記するメーカーは珍しく、ビジネス志向のThinkPadならではと言えるでしょう。
(個人では廃棄時の手軽さのほうが大きいかも?)
自分はOPAL対応は重視しておらず、1TBのGen4ドライブなら1.5万円程で入手できるので、社外品を別途購入&換装しました。 そのため256GBを選択しました。
プラスドライバー1本あればできますから、難しくないですよ。
詳しくはこちら
ThinkPad X13 Gen2 SSDドライブ換装記
Lenovo ThinkPad X13 Gen2のSSD交換作業の様子を写真付きで紹介します。
🌟 ディスプレイ(タップで表示)
|
解像度 |
色域
輝度 |
追加機能・
備考 |
差額(円) |
| 1 |
1920×1200
WUXGA IPS |
72%NTSC
300nit |
|
0 |
| 2 |
1920×1200
WUXGA IPS |
72%NTSC
300nit |
・タッチパネル |
+6,600 |
| 3 |
2560×1600
WQXGA IPS |
100%RGB
400nit |
・ブルーライト軽減フィルター
・IRカメラ選択必須 |
+11,000 |
| 4 |
1920×1200
WUXGA IPS |
72%NTSC
500nit |
・覗き見防止フィルター
(Think Privacy Guard)
・IRカメラ選択必須 |
+19,800 |
- 1920×1200 or 2560×1600
- タッチパネルか否か
- フィルターを付けるか否か
で絞り込んでゆきますが、個人的には①か③が無難かなと思います。
タブレット形状ならともかく、ノートパソコンではタッチパネル操作はやりにくいです。
また、13インチで2560×1600はドットバイドット(拡大率100%)だと字が小さくて辛いです。
拡大率を上げて文字を美しく表示したい、という方向性で選ぶならアリです。
③と④の輝度が高めなのはフィルターで落ちる明るさを補うためのものと思われます。
私は①の「1920×1200」を選びました。
🌟 トップカバー(タップで表示)
下記2種類から選べます。
| 種類 |
重量差 |
差額(円) |
| PPS |
0 |
0 |
| カーボンファイバー |
約-50g |
+5,500 |
PPSは要するにプラスチックのようです。
カーボンファイバーは50gの軽量効果があるとのこと。
自分はカーボンファイバーを選びました。
後で選ぶバッテリーでは「3セル(41Wh)」「4セル(54.7Wh)」があり、4セルだと50g増しになるのでコレと相殺する目的です。
グラフィックス(タップで表示)
CPU内蔵GPUです。
Core i3選択時は「インテル UHDグラフィックス」、
Core i5以上選択時は「インテル Iris Xグラフィックス」になります。
🌟 内蔵カメラ(タップで表示)
下記2種類から選べます。
| 種類 |
画素数 |
差額(円) |
| HD画質 マイク付き |
1280×720 |
0 |
| IR&FHD画質 マイク付き |
1920×1080 |
+3,300 |
IRは赤外線カメラで、Windows Helloの顔認証に用いられます。
自分は顔認証したかったのでIR&FHDカメラにしました。
パソコンの前に座るだけでログインできるのは画期的に便利ですよ。
Human Presence Detection機能(タップで表示)
席を外したときにログオフ、席についたらログオン。
なししか選べない・・・?
というか、「Glance by Mirametrix」というソフトでソフト的に実現されています。
スマート機能 – Lenovo Support JP
🌟 ワイヤレス LAN アダプター(タップで表示)
下記2種類から選べます。
| 種類 |
差額(円) |
| インテル Wi-Fi 6 AX201 2×2 & Bluetooth |
0 |
| インテル Wi-Fi 6E AX210 2×2 & Bluetooth |
0 |
Wi-Fi 6は[2GHz帯]と[5GHz帯]を使いますが、6Eでは加えて[6GHz帯]も使えます。
ただし現時点では6GHz帯を総務省が認可していないので、Wi-Fiルーター側の対応製品はありません。
どちらを選んでも差額は発生しないので、せっかくならとWi-Fi 6Eを選んでおきました。
もしかしたら海外で使えるかもしれないし。
🌟 WWAN(タップで表示)
下記2種類から選べます。
| 種類 |
差額(円) |
| WWANなし |
0 |
| Quectel EM120R-GL 4G LTE CAT12 |
+18,700 |
nano SIMカードを挿してLTE通信できるようにするには、このオプションが必要です。
(データ通信SIMの契約も別途必要)
このオプションを省くと、背面のSIMカードスロットが省略されます。
従って後から通信カードを買い足しても使えないので、最初の決定が重要です。
WWANカードまでのアンテナ配線は来ているので、eSIM対応のWWANカードを入手すれば使えるのかもしれません
自分はWi-Fiやスマホのテザリングで十分なので付けていません。
しかしこれらは繋ぐ度に一手間要るので、頻繁に外に持ち出す方にとっては必要ではないでしょうか。
🌟 Near Field Communication(タップで表示)
下記2種類から選べます。
| 種類 |
差額(円) |
| NFCなし |
0 |
| NFCあり |
+2,200 |
- 交通系ICカード・電子マネーの読み取り
- カードをかざしてログイン
といったことができるようですが、特にそれ以上に何かメリットはなさそうで。
私は不必要だったので付けませんでした。
🌟 指紋センサー(タップで表示)
下記2種類から選べます。
| 種類 |
差額(円) |
| 指紋センサーなし |
-2,200 |
| 指紋センサーあり |
0 |
付けると、電源スイッチが指紋センサーを兼務するようになります。
私は顔認証のサブとして取り付けました。
🌟 キーボード(タップで表示)
下記4種類から選べます。
| バックライト |
種類 |
差額(円) |
| なし |
日本語 |
-2,200 |
| 英語 |
-1,100 |
| あり |
日本語 |
0 |
| 英語 |
+1,100 |
バックライトが有るのと無いのでは暗闇では大きな違いですので、付けておくことを強くオススメします。
私は付けました。
TPMセッティング(タップで表示)
「TPMあり (TCG V2.0準拠,ハードウェアチップ搭載)」のみ。
TPM 2.0はWindows 11の動作に必要です。
拡張コネクター(タップで表示)
下記2種類から選べます。
こういったものは他で安く買えますが、PXE ブート、Wake On-Lan、MACアドレスパススルー機能に対応しているのは純正品の強みです。
これら機能は企業内端末としては必要かとは思いますが、私個人では必要を感じなかったので、ドッキングステーションに付いている有線LANにしました。
全部ケーブル一本でまかないたいですし。
あわせて読みたい
Plugable UD-6950PDZ 12-in-1 トリプル4Kディスプレイ Thunderbolt 4 ドッキングステーションのレビュー
【Plugable UD-6950PDZ】の購入後レビューです。
ディスプレイを挿す順番がデリケートな以外は特に不具合はなく、動作も安定していて、価格もリーズナブルで、本当にいい買い物をしたと思っています。
2nd ディスプレイ出力変換アダプター(タップで表示)
「1st ディスプレイ出力変換アダプター」と同じ選択肢です。
🌟 カード・スロット(タップで表示)
下記2種類から選べます。
| 種類 |
差額(円) |
| スマートカードリーダーなし |
0 |
| スマートカードリーダー |
+2,200 |
NFCリーダーとはまた別物で、社員証などのIC付きカードを指すようです(▶ スマートカードとは)。
私は付けませんでした。
下記2種類から選べます。
| 種類 |
重量差 |
差額(円) |
| 3 セル リチウムイオンバッテリー (41Wh) |
0 |
0 |
4 セル リチウムイオンバッテリー (54.7Wh)
|
約+50g |
+1,100 |
(参考)機器構成別 使用時間 製品仕様書より抜粋
| 機器構成 |
使用可能時間 |
| 4セル |
3セル |
| i3 WUXGA の場合 |
約22.2時間 |
約16.5時間 |
| i5 WUXGA Touch の場合 |
約21.4時間 |
約15.9時間 |
| i7 WQXGA の場合 |
約24.0時間 |
約17.8時間 |
3セルと4セルの重量差は約50gとのこと。
究極の軽量化を目指したいですが、約6時間の差は大きいので悩ましいですね。
自分はバッテリーは【4セル】にする一方、天板を【カーボンファイバー(-50g)】に変更してバランスを取りました。
標準保証(タップで表示)
ここでは「1年間」しか選べませんが、【サービス】タブで5年間まで付けられます。
自分はキャンペーンで安かったので【プレミアサポート3年間】にしました。
私のおすすめスペックと価格
私のおすすめ・・・というか、私が購入時に選択したパーツ群は👇になります。
| 項目 |
選択したもの |
| プロセッサー |
インテル® Core™ i5-1135G7 プロセッサー (2.40 GHz 最大 4.20 GHz) |
初期導入OS
・言語 |
Windows 11 Home 64bit – 日本語版 |
Microsoft
ソフトウェア |
なし |
| メモリー |
16GB LPDDR4X 4266MHz (オンボード) |
| 1st SSD |
128 GB SSD M.2 2242 PCIe-NVMe TLC OPAL対応 |
| ディスプレイ |
13.3″ WUXGA液晶 (1920 x 1200) IPS, 光沢なし, マルチタッチ非対応, 72%NTSC, 300 nit |
| 本体カラー |
ブラック |
| トップカバー |
カーボンファイバー |
| グラフィックス |
CPU内蔵 (インテル® Iris® Xe グラフィックス) |
| 内蔵カメラ |
IR&FHDカメラ (マイクロホン付) |
Human
Presence
Detection機能 |
なし |
ワイヤレスLAN
アダプター |
インテル® Wi-Fi 6E AX210 2×2 & Bluetooth® |
| WWAN |
なし |
Near Field
Communication |
なし |
| 項目 |
選択したもの |
| 指紋センサー |
あり |
ポインティング・
デバイス |
WWAN非対応、NFC なし、ブラック、マグネシウム |
| キーボード |
バックライト付 – 日本語 |
TPM
セッティング |
TPMあり (TCG V2.0準拠,ハードウェアチップ搭載) |
| 拡張コネクター |
なし |
1st ディスプレイ
出力変換アダプター |
なし |
2nd ディスプレイ
出力変換アダプター |
なし |
カード・
スロット |
なし |
| バッテリー |
4 セル リチウムイオンバッテリー (54.7Wh) |
電源
アダプター |
45W AC Adapter PCC (2pin)-Japan (USB Type C) |
プライバシー
フィルター |
なし |
| 標準保証 |
3年間 プレミア サポート+翌日営業日オンサイト |
以上のスペックで値引き前価格は 284,129円 、値引き後価格は 147,577円 となりました。
決算セール&モデル末期だったので49%OFFでした。
さいごに –
ThinkPad X13 Gen 2を買うときの注意点
セールのタイミングを逃さない
セールは毎日やっていますがw、セール対象機種がコロコロ変わります。
フルカスタマイズできるパフォーマンスモデルが丁度セールをやっていれば良いのですが、いつもやっているとは限りません。
予算分のお金を握りしめたら、メールマガジンに登録してセール情報を待ちましょう。
欲しい構成の既成品モデル(米沢ブランド or 台数限定品)がセールに出ていれば、それを買っちゃうというのも全然アリです。
ともかく、パフォーマンスモデルがセールに出ていたら、後悔しないように即購入を強くオススメします。
煽りじゃなく、パフォーマンスモデルのセールはとにかく貴重です。
さらに、マゴマゴしてると発注のタイミングによっては今まで選べていたパーツが選べなくなったりします。
これが一番くやしいですよ。
フルカスタマイズモデルは納品に時間がかかる
半完成品の米沢生産モデルと違い、パフォーマンスモデルは中国の工場で受注生産されます。
輸送に時間が掛かるのもあり、発注から早くても10日程度、部品の調達状況によっては数ヶ月待ちなんてこともあります。
本当にThinkPad X13 Gen 2を必要としているのであれば、余裕を持って発注しましょう。
以上です。
では(^O^)/