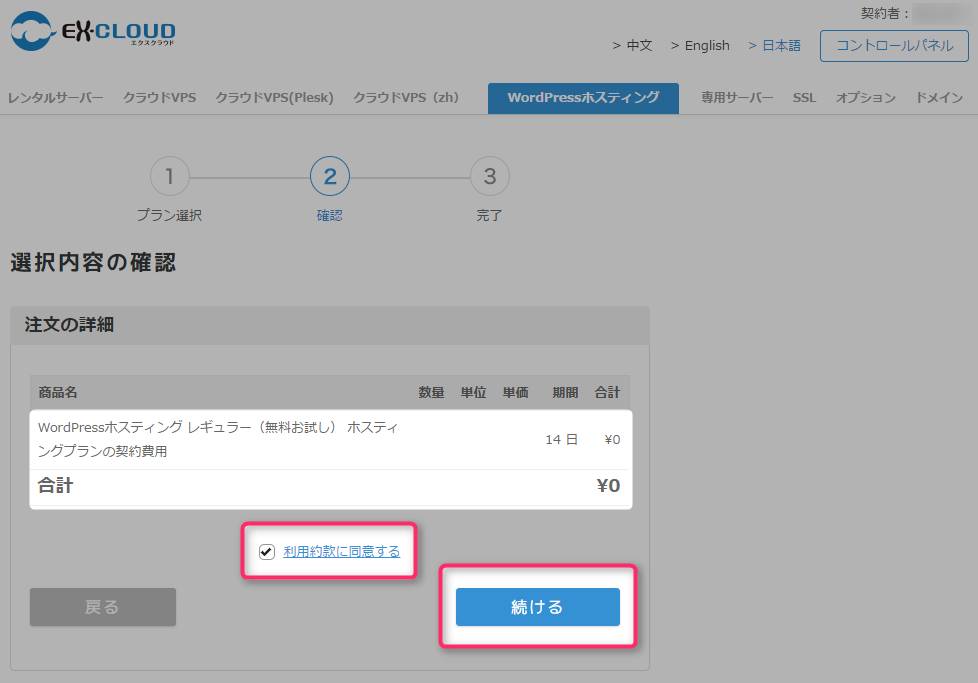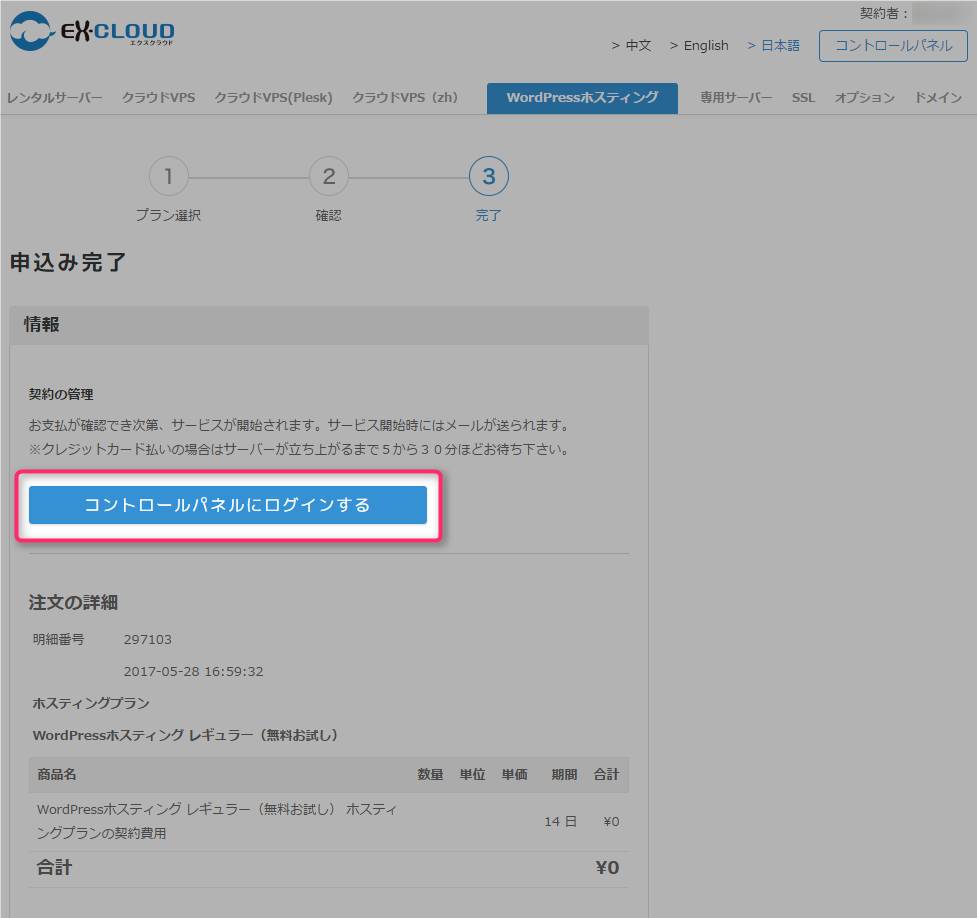こんにちは。 近頃KUSANAGIを研究中の、不可思議絵の具です。
エクスクラウドの【WordPressホスティング】プランでWordPressブログを立ち上げるための手順を紹介します。
「エクスクラウドの【WordPressホスティング】プラン」はOSにKUSANAGIが使われていて、KUSANAGIの初期設定が済んだ状態で引き渡されるので、文字通りイキナリ高速WordPressが使える便利なプランです。
1契約につきドメインを1つしか持てないのは、サイト量産型のアフィリエイターには残念ですが、1つのドメインでじっくりやっている方…特に「パワー系アフィリエイトサイト運営者」や「ブロガー」にとっては便利なサービスです。
この記事を読んでもらえば、KUSANAGIによるWordPressサイトの起ち上げがレンタルサーバー並に簡単であることが分かってもらえると思います。
では早速、エクスクラウドでのWordPressブログ開設までの流れを紹介します!
サーバー開設
サーバーの開設までの流れは大まかに下図のようになります。
2週間試して、気に入ったら本契約の流れです。
試用中はSSL以外の全機能が使えますので、納得行くまでイジり倒したら良いですよ!
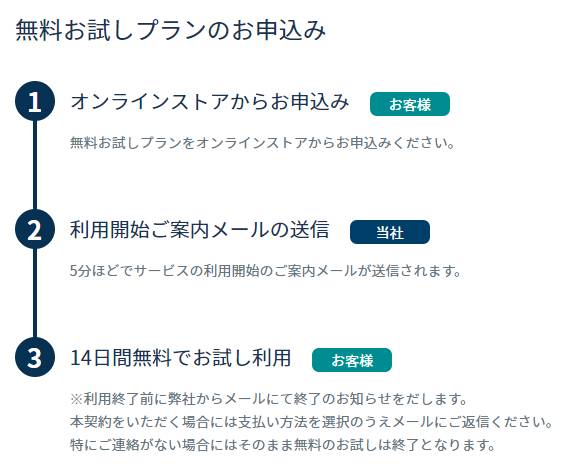
ってことで、早速オンラインストアから申し込みます。
お試しボタンをクリックする
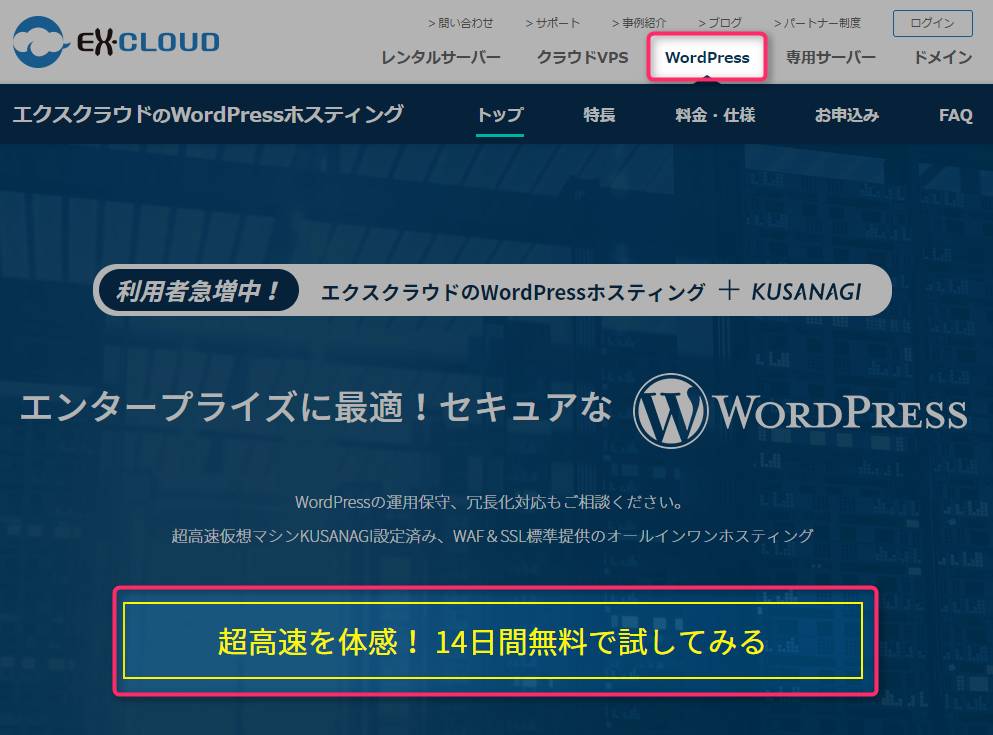
ExCloudのサイトを開いて「WordPress」プランを選び、「試してみる」ボタンをクリックします。
アカウントを登録する
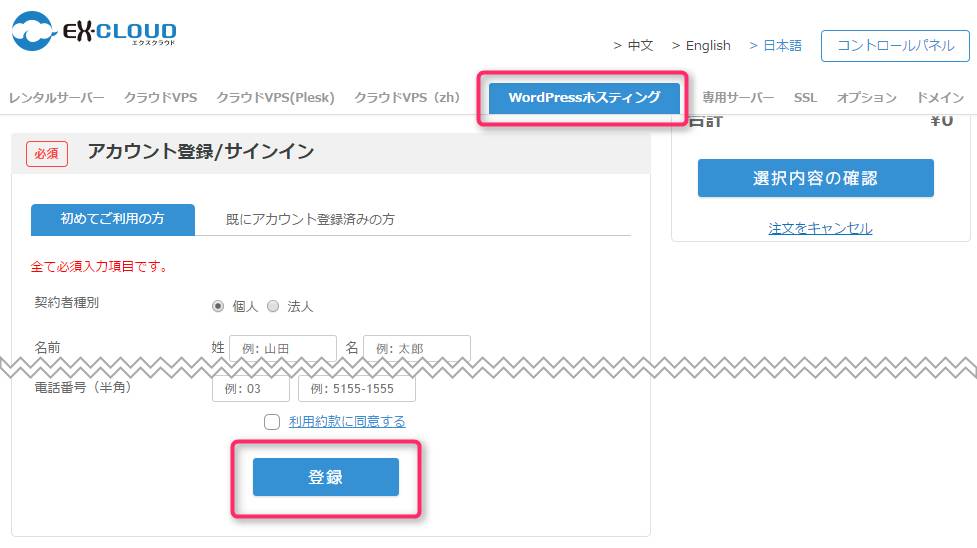
契約者情報を記入して、入力欄すぐ下の『登録』ボタンをクリックします。
くどいですが、プランが「WordPressホスティング」になっていることを確認してくださいね。
ホスト名を指定する
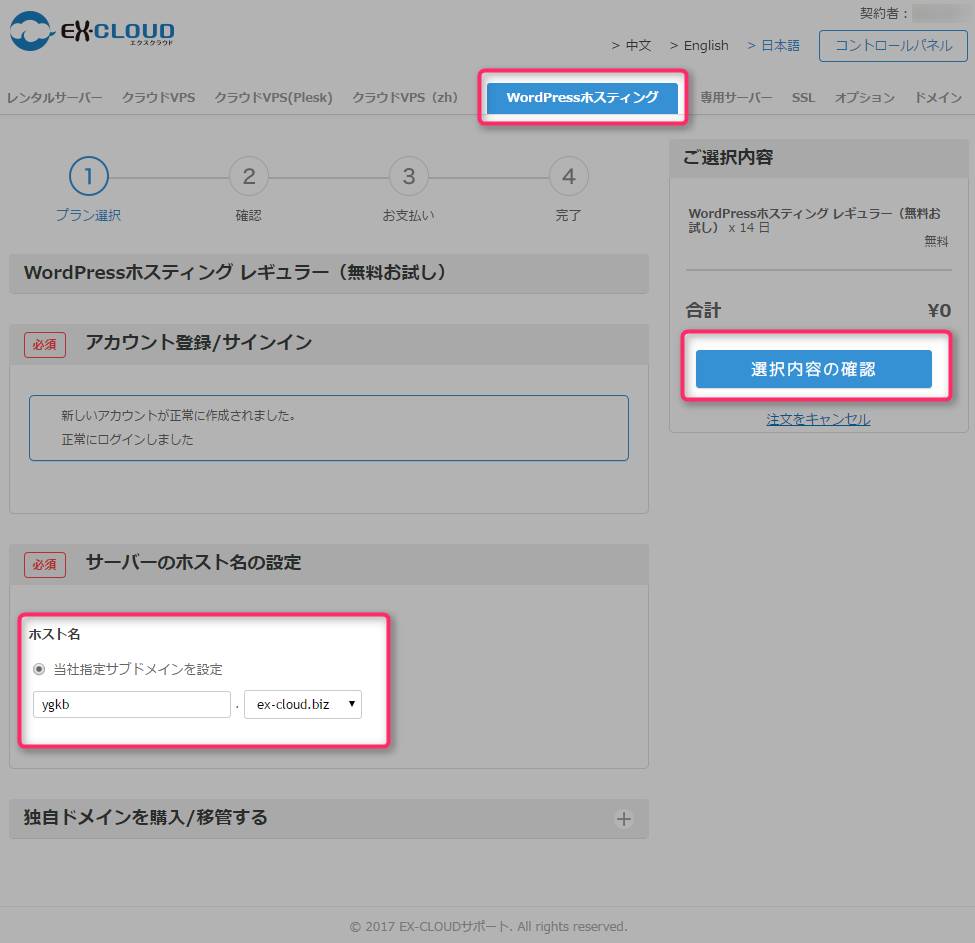
試用サイトに付けるホスト名を指定したら『選択内容の確認』ボタンをクリックします。
ドメインは後から指定できます。
- 「利用規約に同意する」にチェックを入れる
- 『続ける』ボタンをクリック

- 申し込み完了画面が表示されれば作業完了!

メールが届く
さて、登録が終わると速攻で「サービス開始のお知らせ」メールが届きます。
***** 様 (お客様番号:*****) 無料お試しプランへお申込みありがとうございます。 EX-CLOUD『WordPressホスティング』の仮想マシンが作成されました。 サーバへWordPressのインストールや高速化調整が完了するまで、本メール到着後、 約10-20分程を要しますが、サービスご利用の手順についてご案内いたします。 ■ご契約内容 契約ID:***** 契約名:ygkb.ex-cloud.biz プラン名:WordPressホスティング レギュラー(無料お試し) 契約開始日:2017- 5月-29
契約名欄にあるURLでサイトが開きますが(今回は http://ygkb.ex-cloud.biz/ )、メールにもある通り初期セットアップに10分ほど時間が掛かるので、その合間に必要な情報を押さえておきましょう。
メールにはID/パスワードの情報が書かれていません。
コントロールパネルを開いて自分で確認します。
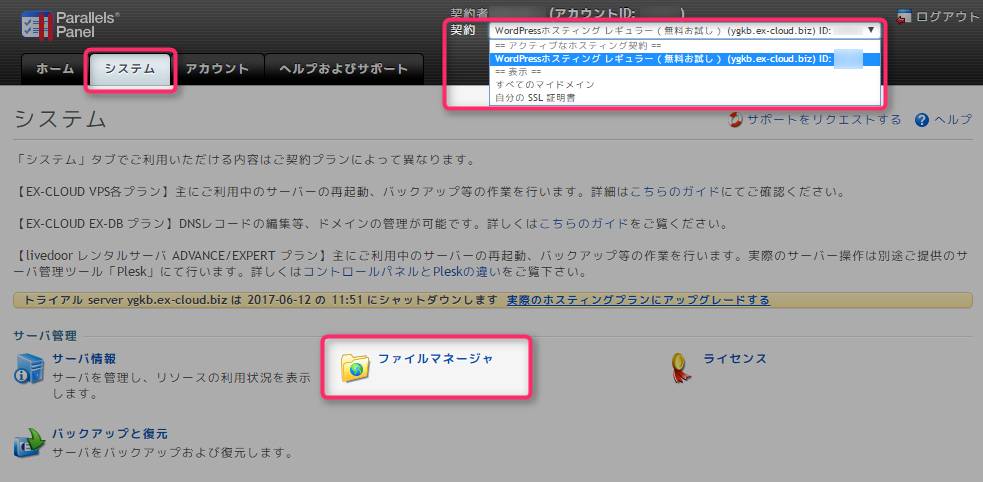
- コントロールパネルにログイン
URLは別便の「アカウント登録完了」メールに書かれています。
IDとパスワードはアカウント登録時に入力したもの。 - 「システム」タブをクリック
- 「ファイルマネージャー」をクリック
- 「root」ディレクトリ内の「user_password」ファイルをクリック
この通りにならない場合はコントロールパネル画面の右上の「契約」欄を「WordPressホスティング」に指定してくださいね。
私はハマりました…。
「user_password」ファイルにはこんな情報が記入されていると思います。
| 項目 | 説明 |
|---|---|
| サーバ情報 | サーバーのIPアドレスとホスト名です。 |
| アカウント情報 | サーバーにSSH接続するときに使うID/パスワードです。 |
| wordpress初期設定情報 | データベースのID/パスワードです。 |
| sftp初期接続設定情報 | SFTP接続時のID/パスワードです。 KUSANAGIはFTPを使えないので、SFTPが使えるツール(WinSCP / FileZilla / Cyberduck など)が必要です。 プラグインのインストール・更新にも使用します。 |
| データベース管理ツール | セキュリティ上書きませんが、ココに書かれている作業を実施するとデータベース管理ツールが使えるようになります。 |
全て重要な情報なので、どこかに控えておきましょう。
WordPressの初期設定
「サービス開始のお知らせ」メールから10分ほど経ったところでメールに書かれているURLを開くと、WordPressの初期設定画面が表示されます。
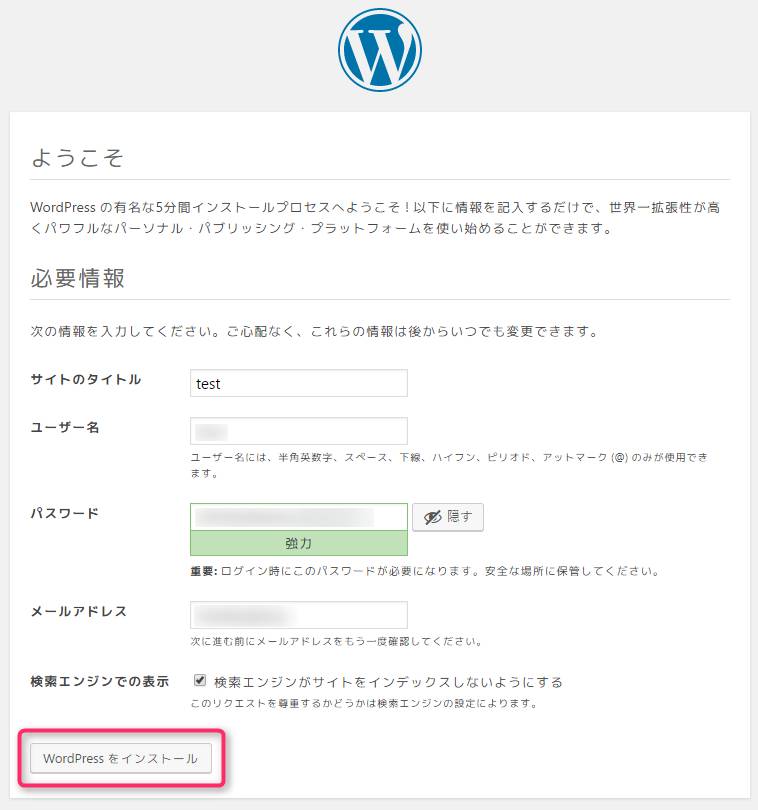
- サイトのタイトル
- WordPressのID
- WordPressのパスワード
- 連絡用メールアドレス
を入力して『WordPressをインストール』ボタンをクリック。
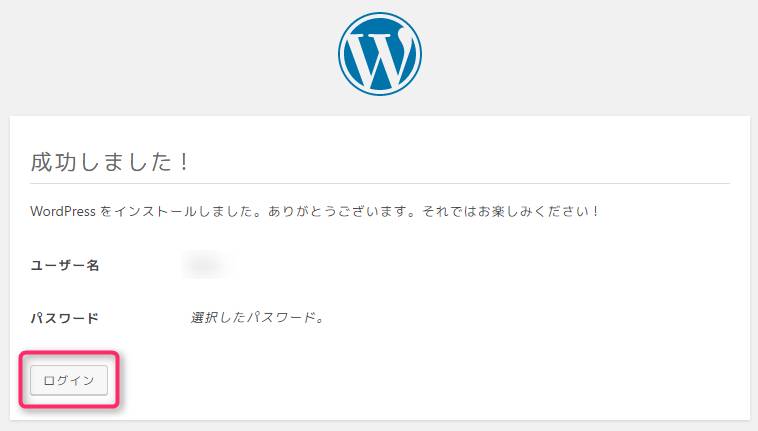
「成功しました!」と表示されたら『ログイン』ボタンをクリック。
以上でWordPressの初期設定は完了です。
データーの引っ越し
データーの引っ越しは All-in-One WP Migration プラグインが手軽でオススメです。
投稿・プラグイン・各種設定が一発でコピーできます。
URLなどのドメインも自動で置換してくれます。
ただ、KUSANAGIで使うには少しコツが要るので紹介しておきます。
プラグインをインストールして有効化すると、こんな警告が表示されます。

All in One WP Migration is not able to create /home/kusanagi/excloud/DocumentRoot/wp-content/plugins/all-in-one-wp-migration/storage folder. You will need to create this folder and grant it read/write/execute permissions (0777) for the All in One WP Migration plugin to function properly.
(/home/kusanagi/excloud/DocumentRoot/wp-content/plugins/all-in-one-wp-migration/storage を作れないのでディレクトリを作り、パーミッション777にしてください)
all-in-one-wp-migration ディレクトリのパーミッションが厳しいので変更してあげます。
「user_password」ファイルに書かれている「サーバー情報」「アカウント情報」でSSH接続し、下記コマンドを順に実行します。
su kusanagi (SFTP用のパスワードを入力) cd /home/kusanagi/excloud/DocumentRoot/wp-content/plugins chmod 777 all-in-one-wp-migration/
プラグインページを再表示すると、エラー内容が以下のものに変化します。
(この時点で storage ディレクトリが自動作成されました)

All in One WP Migration is not able to create /home/kusanagi/excloud/DocumentRoot/wp-content/ai1wm-backups folder. You will need to create this folder and grant it read/write/execute permissions (0777) for the All in One WP Migration plugin to function properly.
(/home/kusanagi/excloud/DocumentRoot/wp-content/ai1wm-backups ディレクトリを作り、パーミッション777にしてください)
ai1wm-backups ディレクトリを作ってあげます。
下記コマンドを順に実行します。
cd /home/kusanagi/excloud/DocumentRoot/wp-content mkdir ai1wm-backups chmod 777 ai1wm-backups
以上の作業でAll-in-One WP Migration プラグインがKUSANAGIで使えるようになります。
【ユーザーの使い分け】
WordPressの保守作業には kusanagi ユーザーでログインします。
システムの保守作業(OSの更新・KUSANAGIの設定変更)は root ユーザーで行います。
(具体的には excld** でSSHログインして sudo -s で root に成ります)
さらにチューニングしたい場合
KUSANAGIは初期状態で十分速いですが、さらに設定を詰めてチューニングする場合はこの記事をご覧ください。
関連記事 KUSANAGI運用のコツ
本契約までの流れ
あとは、お金を払い込んでドメインを設定すれば本格稼働開始です!
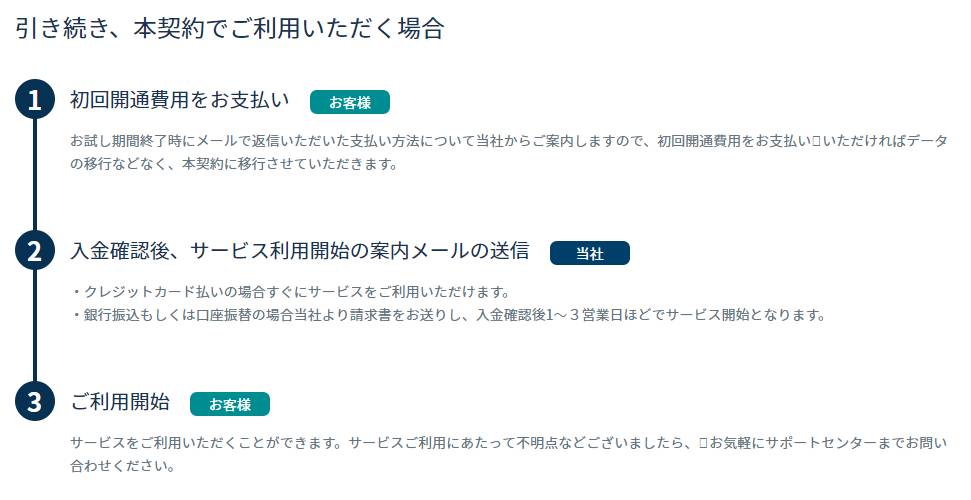
入金すると「SSL」「HTTP/2」が使えるようになり、更なる高速化が見込まれます。
また、「WAF(Web Application Firewall)」が設定され、セキュリティが向上します。
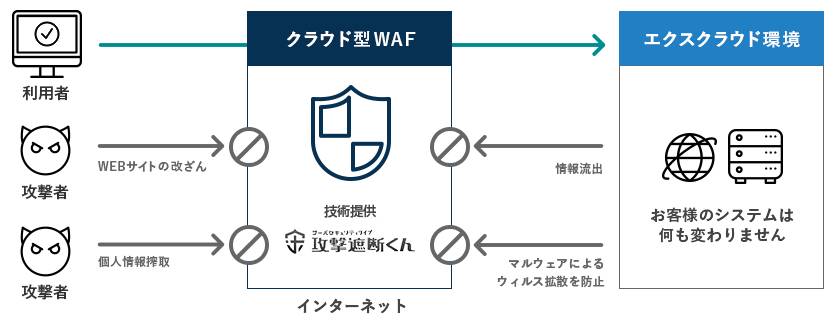
クラウド型のWAF(Web Application Firewall)は攻撃パターンを解析・自動で遮断し、Webアプリケーションの脆弱性攻撃からサイトを守ります。
エクスクラウドのWordPressホスティングでは、サイバーセキュリティクラウド社よりクラウド型WAF「攻撃遮断くん」の技術提供を受け、独自のWAFを提供しております。
WAFをご利用いただく際にはSSL証明書の設定もあわせて必要となります。
WAF、SSLの設定は当社にて代行するため、お客様での設定作業は不要です。
また訳わからん単語が出てきたって…?
大丈夫! この辺の設定はエクスクラウド側がやってくれます。
要するに、お金を払い込んだらサービスが完成すると思ってOK!
(2017/06/14追記)
SSLサイトの引っ越しについて
・URLがhttp://で始まるサイトを引っ越す
・引っ越しだが、エクスクラウドからSSLを始める
といった場合、この章は読み飛ばして構いません。
私のサイトはSSL対応した状態でエックスサーバーで動いているので、SSL対応したままエクスクラウドに引っ越しできるかが一番の心配事でした。
私のサイトは検索エンジンからの流入がほとんどで、しかもURLはhttps://で登録されていますから、エクスクラウドにSSL設定をしないまま切り替えると「検索エンジンの結果をクリックしてもエラーで表示されない」という最悪の事態になります。
それだけは何としても避けなければならないので、SSLサイトをスムーズに引っ越しできるかエクスクラウドさんに質問しました。
質疑応答の内容を勝手に公開する訳にはいかないので詳細は控えますが、
「サイト訪問者(お客様)がSSLの切り替わりを一切意識せずにエクスクラウド側サーバーに流入するようになること」
を最低要件にしていることを伝え、それが可能か知恵をもらいました。
結論から言うとエックスサーバーからエクスクラウドへスムーズに切替可能でした。
エックスサーバーの証明書は「Let’s Encript」、エクスクラウドの証明書は「JPRS」と違う種類の証明書を使うのでエックスサーバー稼働中にエクスクラウドにSSL証明書を設定できます。
つまり、SSL化した状態で並行稼動できるということです。
また、SSLアイコンが変化したり警告が表示されることもありません。
DNSを切り替えた後にエクスクラウド側でLet’s Encript証明書を発行し直さなければならないので、停止時間ができてしまいます。
無料でSSL証明書が最初から付いてくる事が活きる形となりました。
種類が違うと引っ越しが楽…ってことは、逆に言うとエクスクラウドから他に行くときも同様に楽に済むってことですね。
引っ越しの手順としては下記の順番になります。
- この記事の要領で仮契約してエクスクラウドに記事を入れる
- エクスクラウドを本契約する
- SSLを申し込み(共に本契約後に使える機能)
- SSLをエクスクラウドが設定するのを待つ
このタイミングでエクスクラウド側のSSL対応が完了 - DNSの向きをエクスクラウドに変更する
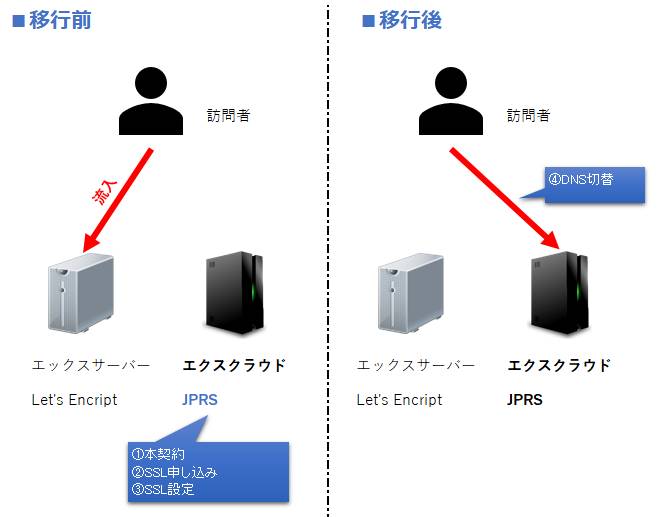
エクスクラウドのサポートについて
実はインストール直後、メールに書かれているURLを開いてもWordPressの初期設定画面が表示されませんでした。
サポートに連絡して再設定してもらったのですが、コントロールパネルでやり取りが完結できるのがスマートで良かったです。
- コントロールパネル画面上から直接質問を送信できる
いちいちメールアドレスや電話番号を調べなくて良い - 質疑応答の履歴が表示されるので分かりやすい
- レスポンス早い。2時間で回答が来た
(日曜夜に質問して、月曜午前中に回答来る)
サポート画面はこんな感じ。
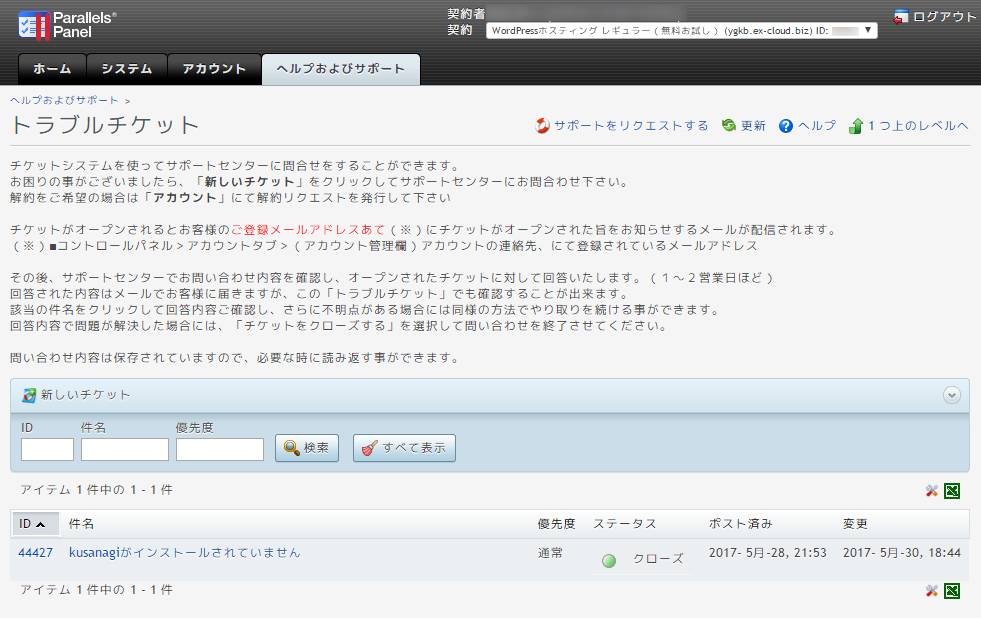
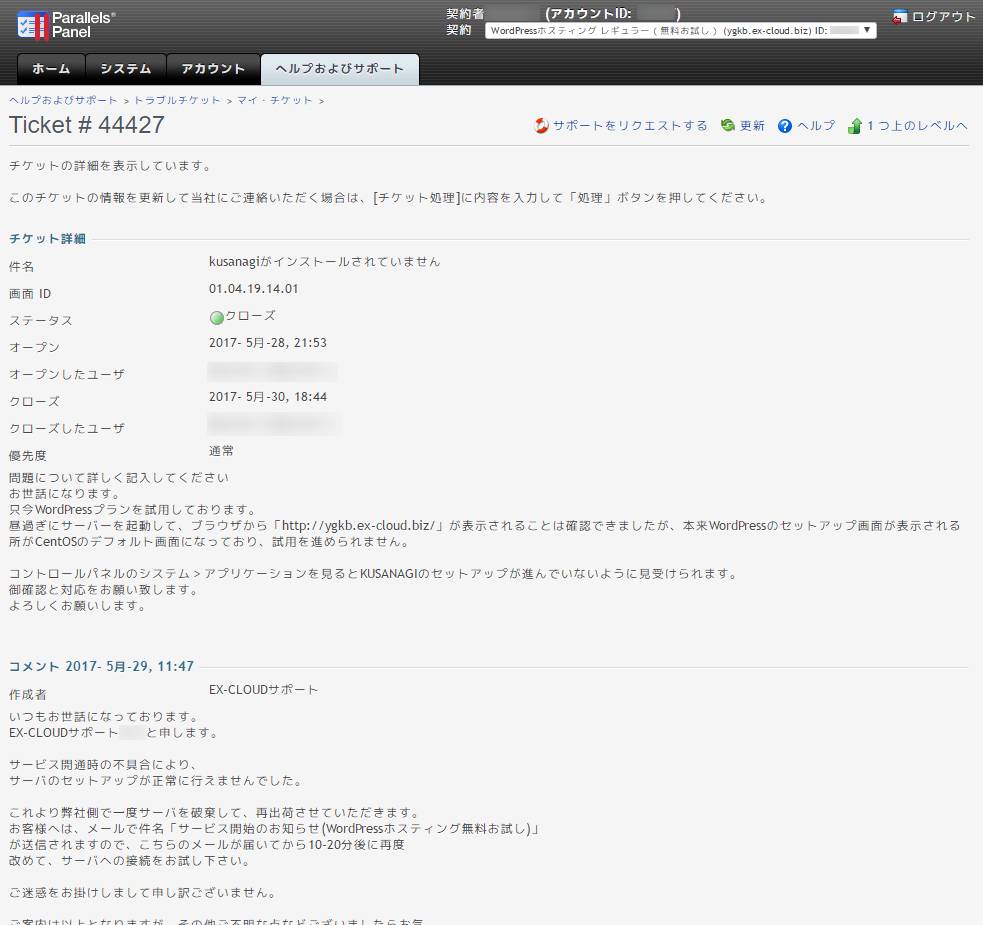
また、前述しましたSSLサイトの引っ越しについても親身になって丁寧で的確な回答をもらえました。
今まで見てきたサーバー屋さんの中で一番手厚いサポートでしたよ。
表に書けないのが残念なくらいです。マジで。
まとめ
更なるチューニングなど、凝ったことをするなら黒い画面(SSH)は必要になりますが、普通にWordPressを立ち上げるだけなら、このようにレンタルサーバー並の手軽さでKUSANAGIによるWordPressを始めることができます。
ここまでKUSANAGIの初期設定が簡単なのはエクスクラウドだけです。
お試し期間が2週間と長いので、まずは触ってみて、
「自分の手に負えるものなのか、そうでないのか」
を実感してみましょう!
では(^o^)/