こんにちは。不可思議絵の具です。
本記事ではWindows 10(Fall Creators Update以降)にWindows Subsystem for Linux(WSL)版のUbuntu 16.04 LTSをインストールするための手順を解説します。
(記事作成後にUbuntu 18.04 LTSがリリースされましたが、大枠は変わりません)
仮想マシンとしてUbuntuをインストールしたい方は、コチラの記事をご覧ください。

Fall Creators Update(1709)でのBash on Windows(=WSL)の変更点
最初期バージョン以来、久しぶりにBash on Windowsを触る方が居ると思いますし、歴史的経緯の記録にもなりますので、Fall Creators Updateでの変更点を少し書きます。
手順を知りたいだけの方は【インストール手順】に飛んで下さい。
呼称の統一
「Windows版Ubuntu Linux」はFall Creators Updateより前はベータ版扱いで公開されており、「Bash on Windows」や「Bash on Ubuntu on Windows」と呼ばれていました。
Fall Creators Updateからは正式版になると共に、呼称が「Windows Subsystem for Linux(WSL)」に一本化されました。
しばらくは検索結果が混乱すると思いますが、いずれ「WSL」に統一されるでしょう。
Windows Storeに対応
Ubuntu以外の対応ディストリビューションに Fedora / openSUSE / Debian / Kali が増え、このような「ユーザーインターフェース」の部分はWSLとは切り離され、Windowsストアで個別にダウンロードできるようになりました。
逆に言うと「ストアでUbuntuをダウンロードする」という手順が増えました。
なお、旧バージョンからアップグレードした場合、それまで使っていたUbuntuインスタンスは暫らくそのままで良いようですが、Windowsストア版への切り替えが推奨されています。
…ってことは、ストア版とは「モノ」が違うんでしょうね。
いずれ廃止されてノーサポートになるのでしょう。
インストール手順
大まかな流れ
大まかな流れとしては下記のようになります。
- Windows Subsystem for Linux(WSL)を有効化
- ストアでUbuntuをインストール
- デフォルトユーザーを決定
それでは、各ステップの詳細手順を説明してゆきます。
Windows Subsystem for Linux(WSL)を有効化
注:下記操作は管理者モードのPowerShellで
Enable-WindowsOptionalFeature -Online -FeatureName Microsoft-Windows-Subsystem-Linuxとしても実行できます。
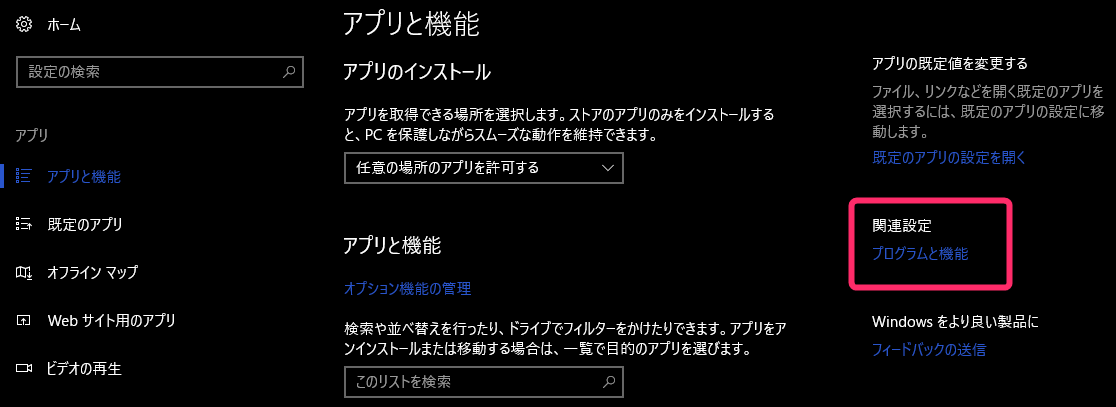
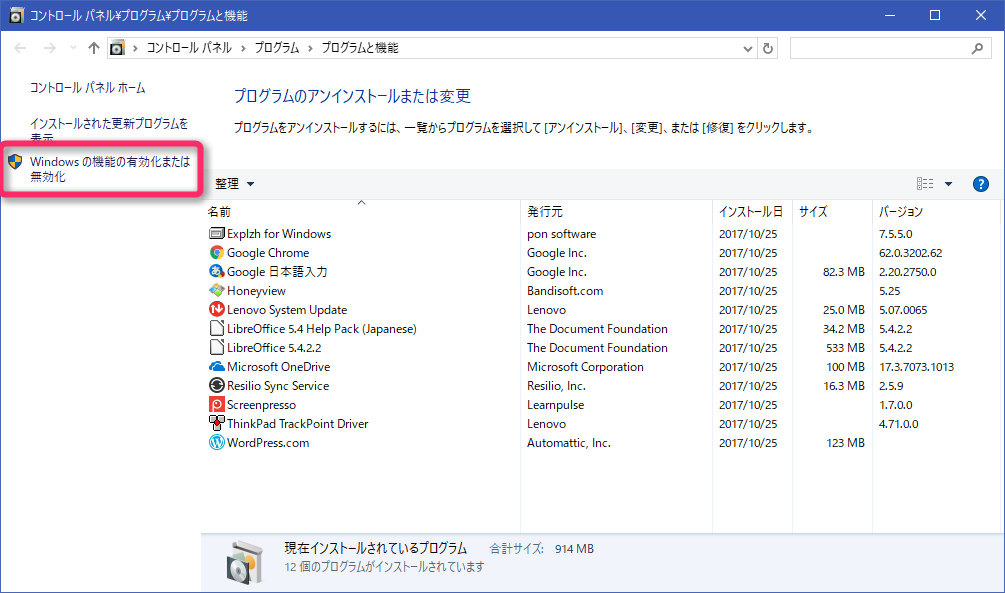
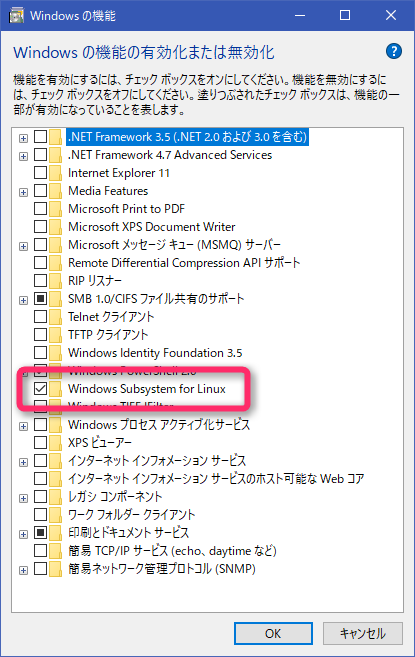
ストアでUbuntuをインストール
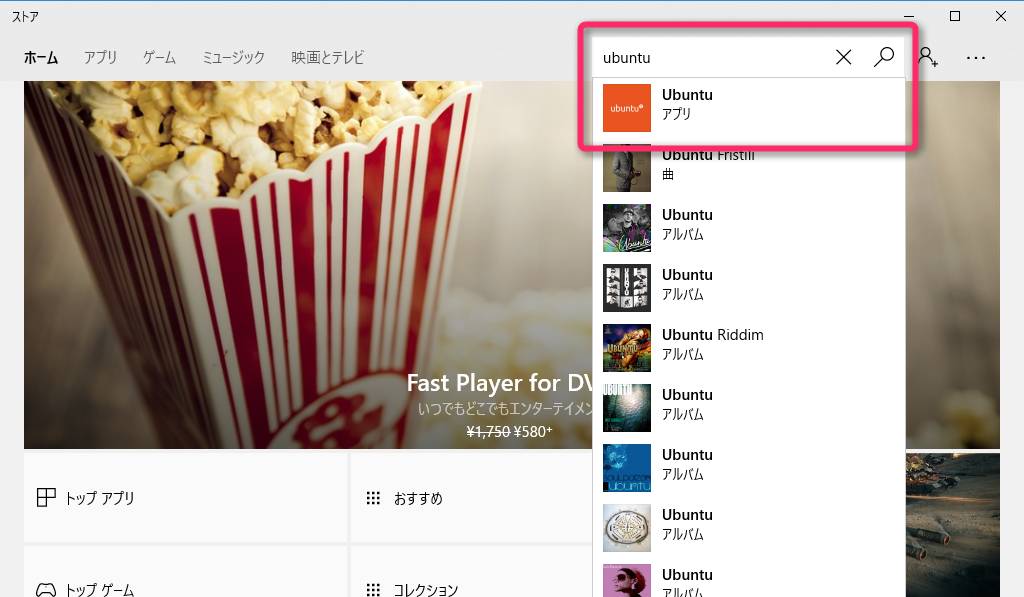
「Linux」で検索すると、他のディストリビューションが見れます。
また、Ubuntu 18.04 LTSもリリースされています。
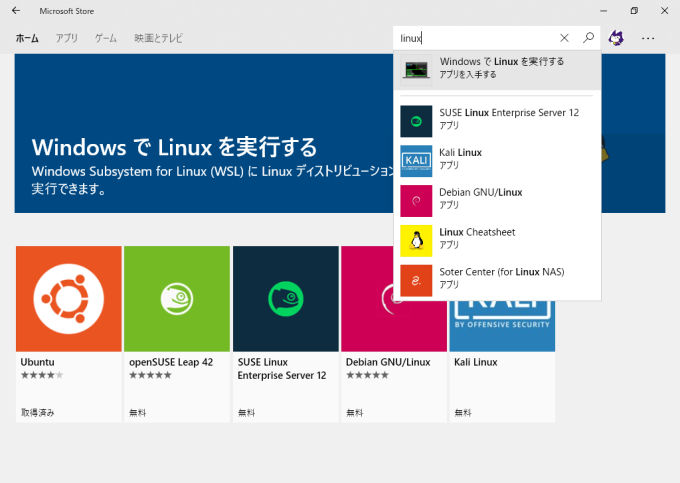
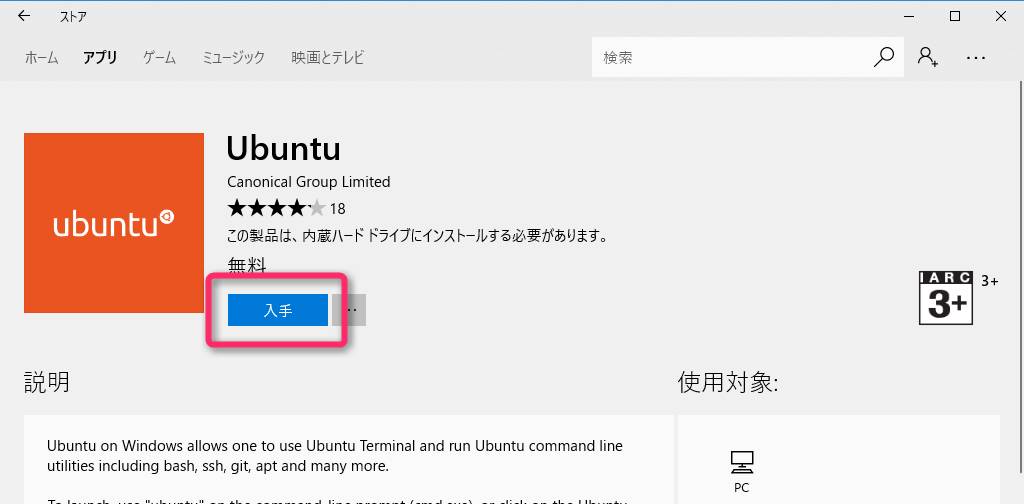
デフォルトユーザーを決定
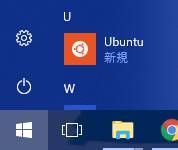
デフォルトユーザーのIDとパスワードを聞かれますので、指定します。
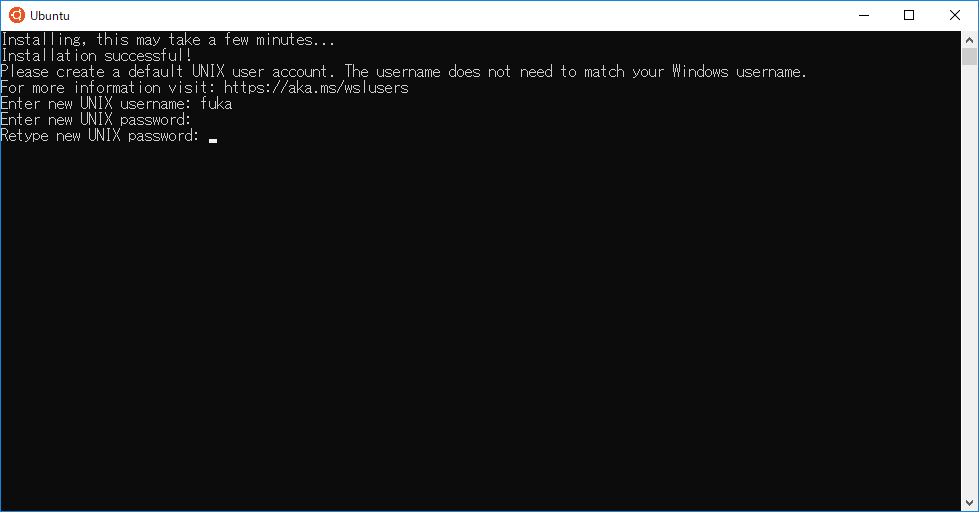
以上でインストールは完了です。
日本語化 (2017/11/02追記)
システムメッセージを日本語化したいならlanguage-pack-jaパッケージを入れます。
(ベータ版では日本語がデフォルトでしたが、変わったようですね)
sudo apt install language-pack-ja
一時的に日本語に切り替えるには環境変数LANGに「ja_JP.UTF-8」を指定します。
しかし、これだとUbuntuウインドウを開き直す度に英語に戻ってしまいます。
export LANG=ja_JP.UTF-8
常に日本語環境にするにはupdate-localeコマンドで「ja_JP.UTF-8」を指定します。
これにより、/etc/default/locale ファイルの内容が変更され、ロケールの初期値がja_JP.UTF-8になります。
(なので、該当ファイルを手で直接弄ってもいいと思います)
sudo update-locale LANG=ja_JP.UTF-8まとめ
以前のベータ版では開発者オプションを有効にする必要があったり、コンソールの漢字表示が欠けたりと若干の不便・不具合がありましたが、ついに正式版としてリリースされ、今までのネガティブポイントが着実にブラッシュアップされています。
「本物の」Linuxコマンドが使えるようになったのはかなり大きいです。
Web系の開発環境としてはMacに引けを取らなくなったのではないでしょうか?
私はまだ使いこなせていませんが、純正(?)のsshが使えるようになっただけでも、かなりありがたいです。
また、ストアからディストリビューションを個別に落とせるようになったことで、イチイチ仮想マシンだのコンテナだの大掛かりな仕掛けを使わなくても、簡易的に複数の環境を準備できるのも良いですね。
端末アプリにConEmuを使いたい場合はこの記事が参考になると思います。
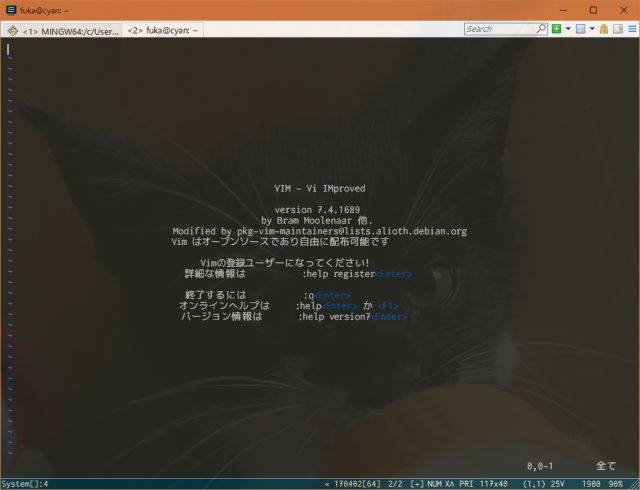
「Windows Subsystem for Linux(WSL)」でどんなことができるかを知りたい場合は、この記事が参考になると思います。
細かいマイナーチェンジはあるでしょうが、機能的にはCreators Update版と大差ありません。
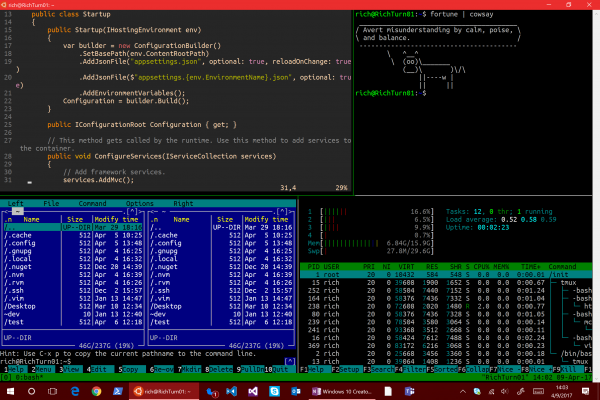
日本語化に関して、かつての自分の記事が直接ではありませんがヒントになりました(^^ゞ
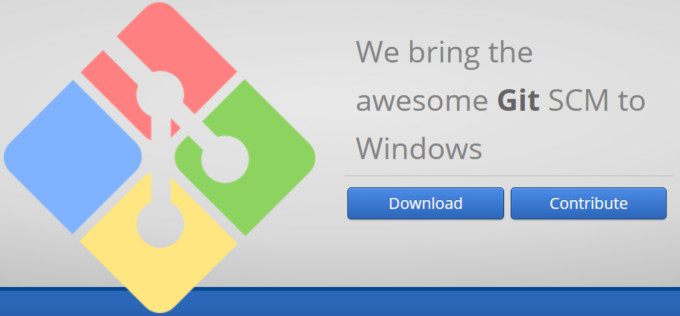
では(^O^)/

