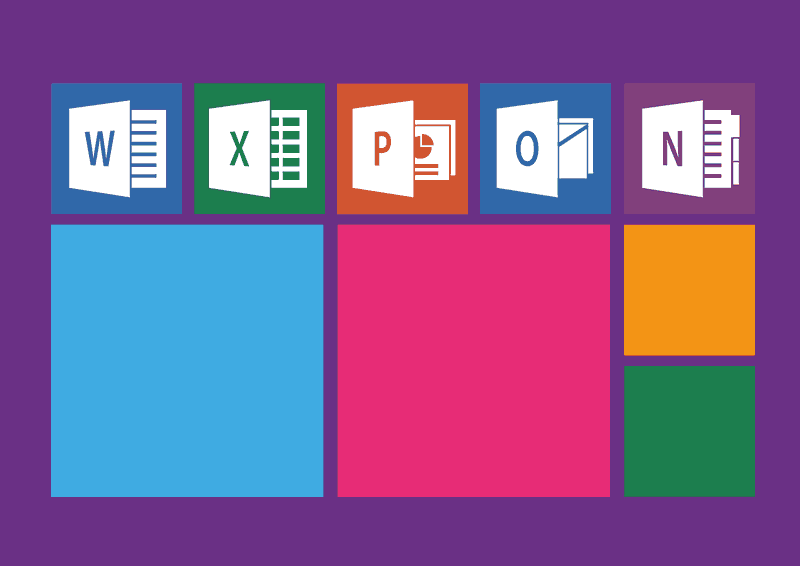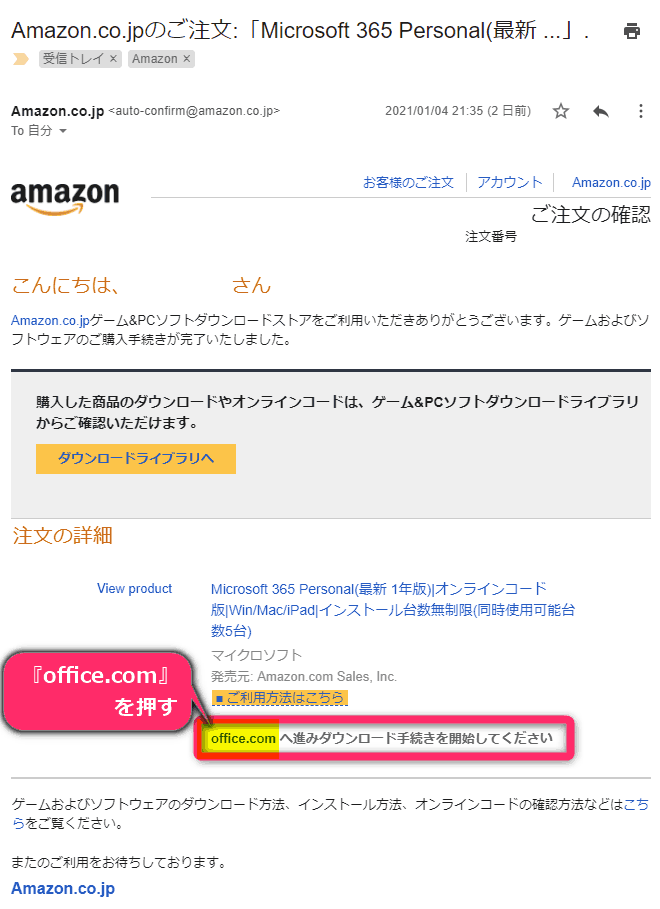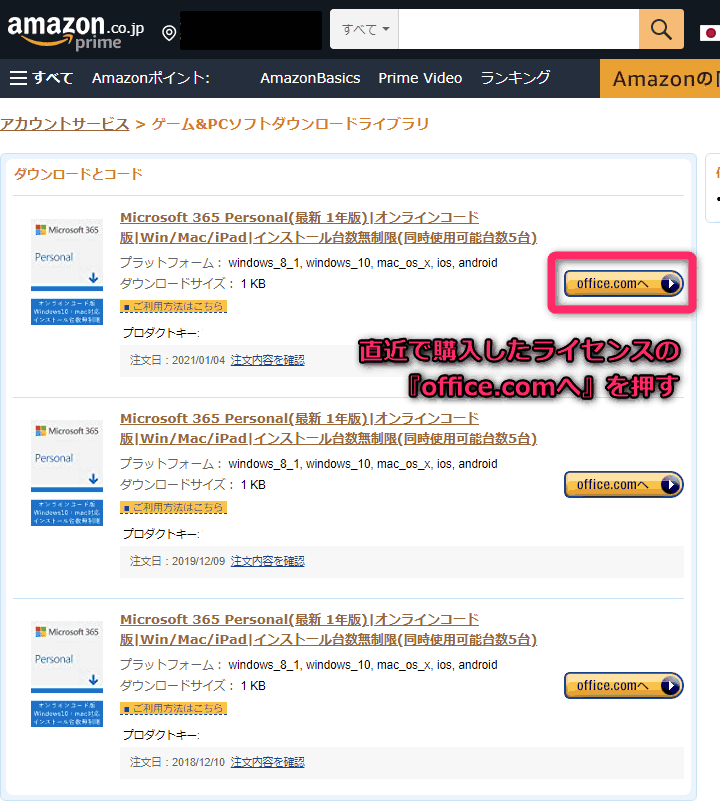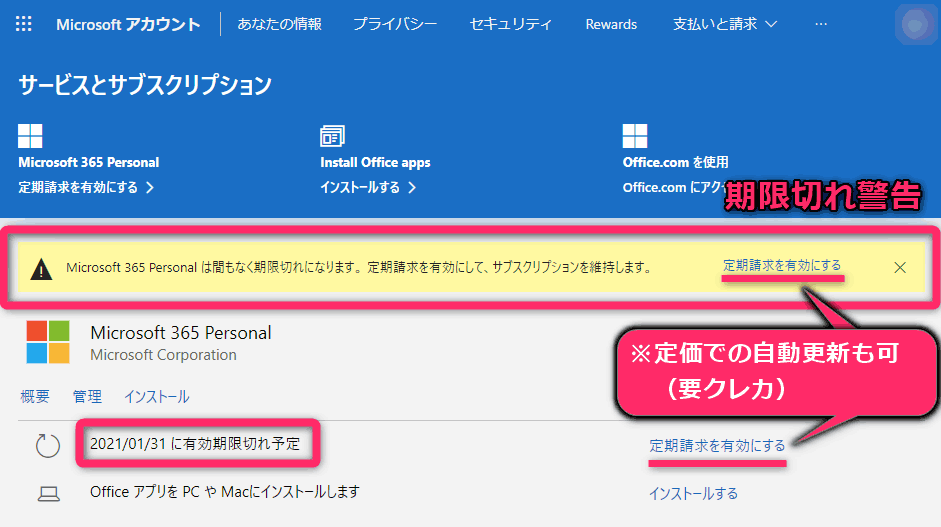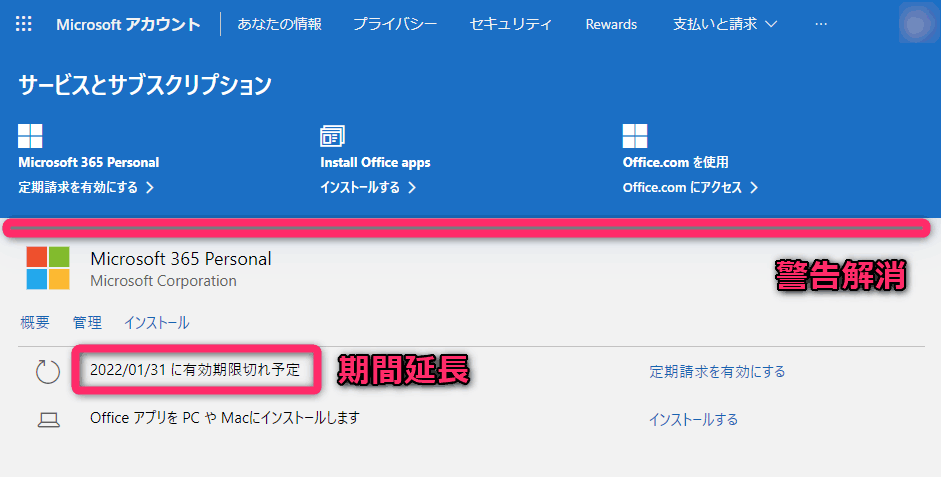【⭐音楽聴き放題 3か月間 無料】(残り58日)
今年最後のキャンペーン。1億曲以上が3か月無料で聴き放題
【タイムセール】
セール商品が日替わりで変化
こんにちは。不可思議絵の具です。
Amazonでの「Microsoft 365」の買い方(ライセンス適用手順)の説明です。
Amazonは「Microsoft公式」「楽天」「Yahoo!」といつ比較しても1,000~1,500円ほど安いので、毎度買っているのですが、初めて買うときは商品説明が物足りないので、本当に上手くいくのか不安でした。
実際はそんなことはなかったのですが、同じ感想を持つ方が多いと思いましたので、私が実際にMicrosoft 365ライセンスを「新規購入」・「延長更新」したときの体験を、図付きで整理しました。
AmazonでMicrosoft 365を買おうとしている方のお役に立てば幸いです。
なお、この記事では個人向けの「Microsoft 365 “Personal”」を前提に書いていますが、法人向けの「Microsoft 365 “Business Standard”」についても同様です。
では、本文行きます!
ポイント
大まかな流れ
大まかな流れは下記3ステップ。
パッケージ版ではなく、オンラインコード版を選ぶ
なぜ?(タップで表示)
パッケージ版は「『プロダクトキーが書かれたカード』を郵便で受け取る」形式のため、
- カード(プロダクトキー)の郵送に時間が掛かる
- ライセンス登録時、プロダクトキーの入力が必要(面倒)
- 「ダウンロードライブラリ」画面で購入履歴を管理できない
などの難点があるため、お勧めしません。
👇はオンラインコード版へのリンクです。
注文確認メール or 「ダウンロードライブラリ」画面にあります
(ボタンを押すと、プロダクトキーが)
(Amazonからマイクロソフト公式サイトに送られ)
(マイクロソフト公式サイトが開く)
最後に、新規購入であれば【Officeのダウンロード】がひと手間加わります。
(更新の場合はライセンス期間が延長されて終わり)
途中でプロダクトキーの入力は不要です。
(Amazonからマイクロソフトへ自然と引き渡される)
なので、基本的に『次へ』『次へ』・・・とボタンを押してゆくだけ。
初回ダウンロードはともかく、ライセンス適用自体は5分程で完了できます。
「新規」「更新」ともに流れは一緒
また、
- 新規購入(初インストール)
- 更新購入(利用期間延長)
いずれの場合も流れは一緒で、最後にインストーラーをダウンロードする画面に行くか、行かないかの違いしかありません。
利用期間の途中で買ってもOK
利用期間の途中で購入(ライセンス更新)してしまうと、残り期間が無駄になってしまうのでは?
という心配がありましたが、そんなことはありませんでした。
利用期間最終日が1年間伸びるので、無駄はありませんでした。
極端な話、何回も買って残り利用期間を2年、3年と伸ばせます。
6月・12月にキャッシュバックキャンペーンが行われることがあるので、キャンペーンを見つけしだい買い足してゆくのもアリだと思います。
一番の狙い目は12月の「サイバーマンデー」セール。
ポイント還元が多く、キャッシュバックキャンペーンが同時開催される確率も高いです。
Microsoftアカウント必須
Microsoft 365の利用には「Microsoftアカウント」が必要です。
まだ持っていない方は、あらかじめ作っておきましょう。
手続きのなかで焦らずにすみます。
👇のページで作れます(日本語)。
参照 Microsoftアカウント (Microsoft)
昨今、Microsoft製品のライセンスは『Microsoftアカウント』に紐付くようになっており、
- Windowsのインストール先
- Microsoft 365の有効期限
- 所有する買い切り版Office
などが一括管理できて便利です。
Googleアカウント(Gmailアドレス)のMicrosoft版といった感じでしょうか。
ライセンス適用手順
それでは、ライセンス適用(新規 and 更新)の流れを図付きで説明してゆきます。
①購入
AmazonでMicrosoft 365 Personalを買う。
(新規インストールでも、ライセンス更新でも、一緒)
「オンラインコード版」を選びます(「パッケージ版(カード)」はダメ)。
本記事の説明はオンラインコード版を前提にしています。
パッケージ版は
- カード(プロダクトキー)の郵送に時間が掛かる
- ライセンス登録時、プロダクトキーの入力が必要(面倒)
- 「ダウンロードライブラリ」画面で購入履歴を管理できない
などの理由から、お勧めしません。
②『office.comへ』ボタンを押す
すぐにAmazonから「注文確認メール」が届きます。
続いて、購入したライセンスを有効化する操作を行ってゆきます。
- Amazonからの「注文確認メール」
- 「ダウンロードライブラリ」画面
いずれかの『office.comへ』ボタンを押してください。
Microsoftサイトが開きます。
③質問に回答
Microsoftサイトでは、ライセンス適用に関する質問をされるので、順に答えてゆきます。
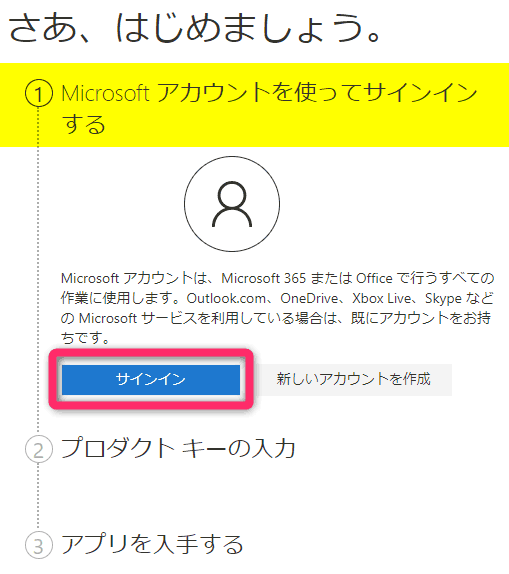
- 『サインイン』を押す
- Microsoft 365のライセンスを紐付けるMicrosoftアカウントのID / パスワードを入力
(私の場合、前日にサインインしていたからか『サインイン』ボタンを押すだけで適切なIDが入力されました)
地域は『日本』を選択し、『次へ』を押す
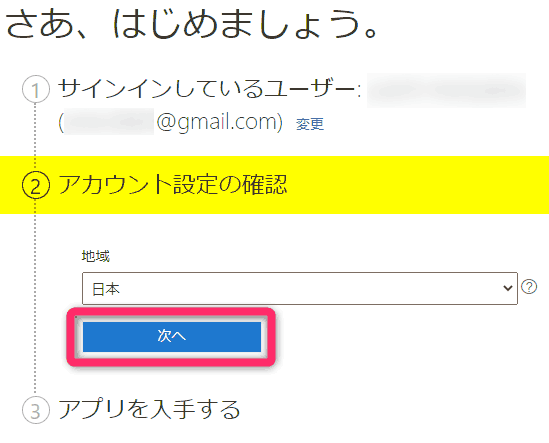
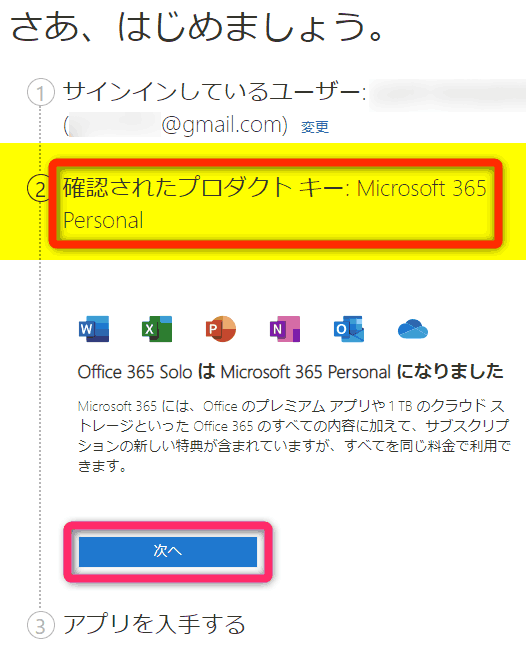
- 「確認されたプロダクトキー」の名称が【Microsoft 365 Personal】となっていることを確認
(=Amazonで購入したライセンスと一致することを確認) - 『次へ』を押す
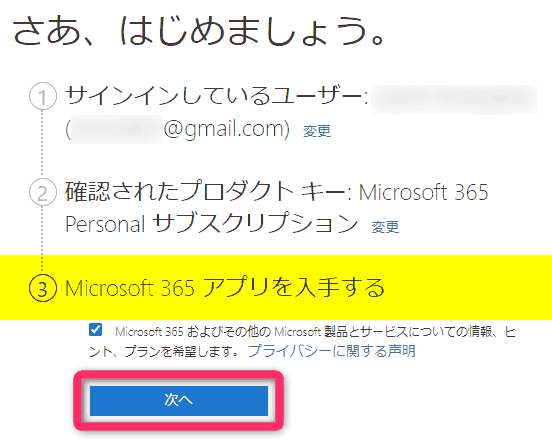
- ダイレクトメールの許可を『ON / OFF』
- 『次へ』を押す
以上でライセンスの適用は完了です。
この後は、「新規購入」か「ライセンスの更新」で動きが変わります。
ライセンス適用後は?
(新規の場合)インストール
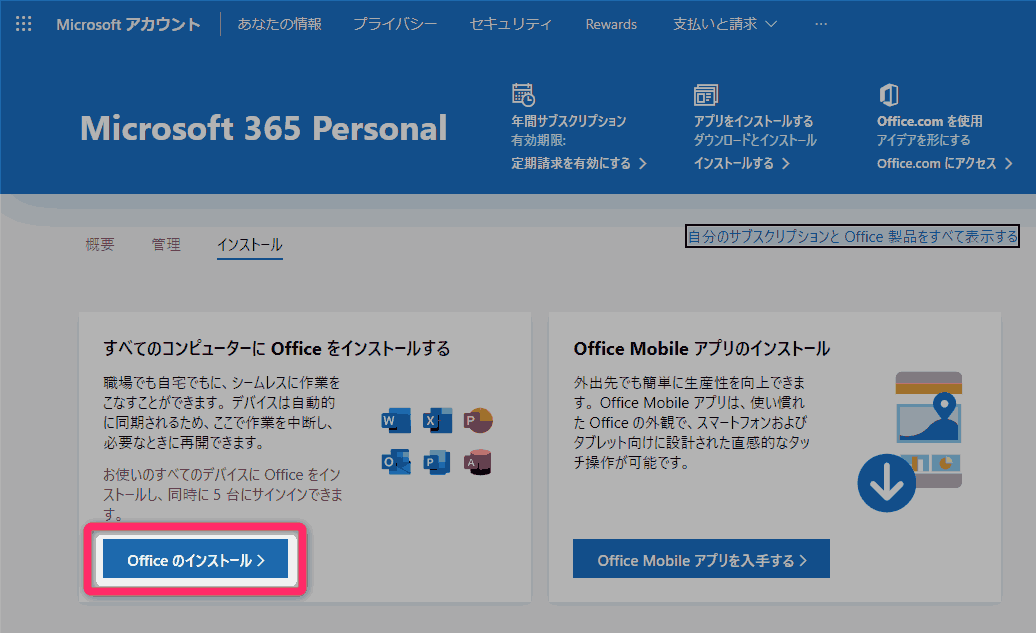
新規購入の場合、ダウンロード画面が表示されたのではないでしょうか?
(すみません、購入時の画面の記録が無いため、例を出せません)
画面の指示に従いインストーラーを実行し、Microsoft 365をインストールします。
ダウンロードに失敗した場合は👇の『Officeのインストール』から、やり直しできます。
他の端末にインストールする場合も同様で、各端末で👆を開き、インストーラーをダウンロード&実行します。
(更新の場合)有効期限の延長を確認
Microsoftアカウント内の「サービスとサブスクリプション」で【Microsoft 365 Personal】の有効期限が延長されていることを確認します。
上図にもありますとおり、「定期請求を有効にする」と、来年以降のライセンス更新を自動でやってくれます。
(要:クレジットカード登録)
定価ではありますが、「更新忘れの怖さ」「更新時期を意識する鬱陶しさ」から開放されますので、「差額で『安心』を買う」という考え方もアリだと思います。
さいごに
以上、AmazonでのMicrosoft 365の買い方の説明でした。
さいごに要点をまとめます。
- Microsoft 365は、公式サイトよりAmazonの方が安い
(もっと言うと、楽天やYahoo!と比べても安い) - 「パッケージ版(カード)」より「オンラインコード版」がオススメ
- カード(プロダクトキー)の到着を待たずに済む
- ライセンス適用時、プロダクトキーの入力不要(楽)
- 「ダウンロードライブラリ」画面で購入履歴を管理できる
- ライセンス適用手順は「新規購入」「更新(期間延長)」どちらも変わりない
では(^O^)/
おまけ:延長キャンペーン攻略法
コッソリ……お話ししますね🤫
去年の話ですが、ライセンス更新時に「定期請求を有効にしてくれたら、1ヶ月オマケするよ」と耳打ちされました。
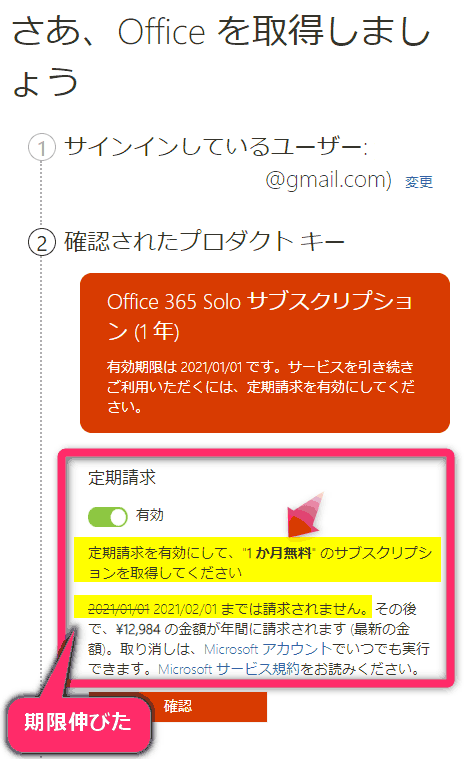
『確認』を押し、ひとまずクレジットカード情報を登録&ライセンス更新を完了・・・。
直後に、定期請求を無効にしても・・・
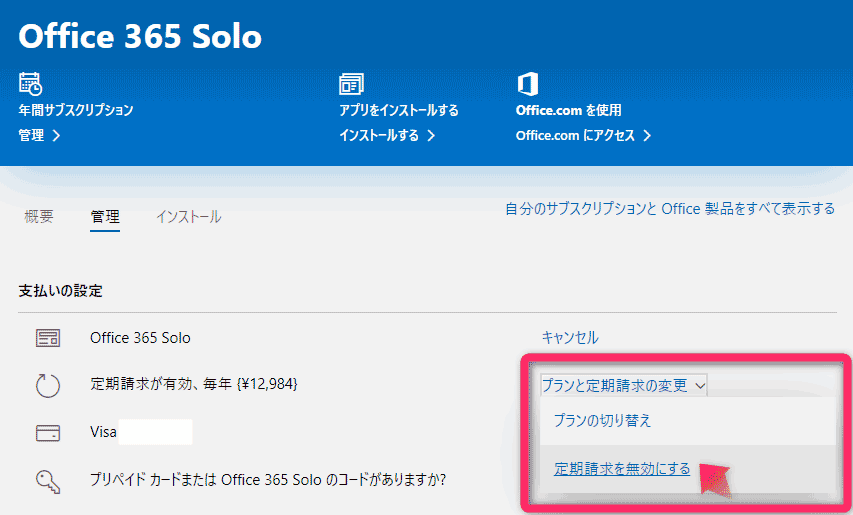
期間延長されたままでしたね~🤭🤭🤭
もし貴方様にも、このキャンペーンが来たら、チャレンジしてみてください。
ただし、
去年の話ですし、
もうキャンペーンしてくれないかもですし、
バグが塞がれてたら、ごめんなさいね!
今度こそ、では(^O^)/
2021/06/02追記
今年も・・・できました・・・🤫