こんにちは。不可思議絵の具です。
Sambaのインストール方法を説明します。
UbuntuにSambaをインストールするとWindows共有フォルダを作れるようになり、無料ファイルサーバーにできます。
Sambaのインストール
SambaはWindowsファイル共有機能(SMB)のLinux実装です。
これを入れるとLinux上のディレクトリを「Windows共有フォルダ」として公開できるようになります。
このコマンドを実行するとUbuntuにSambaがインストールされます。
sudo apt install samba設定ファイルの修正
設定は /etc/samba/smb.conf にあります。
設定ファイルをエディタで開き、各行を修正します。
sudo vi /etc/samba/smb.conf文字コード
24行目、[global]のすぐ下に下記内容を追記します。
- Windows側の文字コードはCP932(Shift-JIS)である
- Ubuntu側の文字コードはUTF-8である
ということを指定しています。
[global]
dos charset = CP932
unix charset = UTF-8ワークグループ名
32行目、ワークグループ名をWindows側に合わせます。
なお、Windowsのデフォルト値は WORKGROUP です。
workgroup = WORKGROUP公開範囲
53行目、プライベートネットワークのみの公開に明確に制限します。
うちのLANは192.168.1.xxxなので、デフォルト値(127.0.0.0)の右に追記しました。
interfaces = 127.0.0.0/8 192.168.1.0/24/24 というのはサブネットマスクのビット数です。
24ビット、つまり255.255.255.0を意味します。
127.0.0.0/8 は自分自身(localhost)を指します。
この指定はUbuntu自身が共有フォルダを参照する時に意味があります。
例えば、デスクトップのファイルマネージャ(Nautilusやcaja)で自身の公開する共有フォルダを見るときなどです。
共有フォルダの追加
最終行に公開する共有フォルダの情報を追記します。
下記は例です。
[wordpress]
path = /var/www/html/wordpress
writable = yes
guest ok = yes
guest only = yes
create mode = 0777
directory mode = 0777| パラメータ | 内容 |
|---|---|
| [wordpress] | 共有フォルダの名称 |
| path | 共有するディレクトリ |
| writable | 書き込み許可 |
| guest ok | ゲストユーザー許可 |
| guest only | 全てゲストとして扱う |
| create mode | フルアクセスでファイル作成 |
| directory mode | フルアクセスでフォルダ作成 |
- 個人の環境なのでセキュリティはガバガバの前提です。
LAN上のPCなら誰でも読み書きできるようにしています。
Samba自体はアクセス権の設定やActiveDirectory連動等、細かい設定が出来ます。 - 他のサイトでは「share modes = yes」という記述があったりしますが、このオプションはSamba4以降では廃止されているので取り除きました。
うちはプリンターを繋いでいないので、240行目の[printers]節と251行目の[print$]節はコメントアウトしました。
設定ファイルのテスト
設定ファイルを検証するtestparmコマンドがありますので、設定を弄ったら確認しましょう。
fuka@techo:~$ testparm
Load smb config files from /etc/samba/smb.conf
rlimit_max: increasing rlimit_max (1024) to minimum Windows limit (16384)
WARNING: The "syslog" option is deprecated
Processing section "[wordpress]"
Loaded services file OK.
Server role: ROLE_STANDALONE
Press enter to see a dump of your service definitions
:(略)Ubuntu 16.04.01のデフォルト値を少し弄っただけの状態では「syslogオプションは廃止(WARNING: The “syslog” option is deprecated)」と警告が出ますが、気にしなくていいです。
とりあえず、Loaded services file OK. となれば正常です。
設定ファイルのサンプル
参考までに当方の設定ファイルを載せておきます。
拡張子 .txt を外して使ってください。
Ubuntu側ディレクトリの調整
公開したディレクトリ(今回例では”wordpress“)にSambaが読み書きできるよう、「その他ユーザー(Samba)」の書き込み権限を許可します。
sudo chmod -R o+w wordpress以上の操作でWindowsからUbuntu上のディレクトリが読み書きできるようになります。
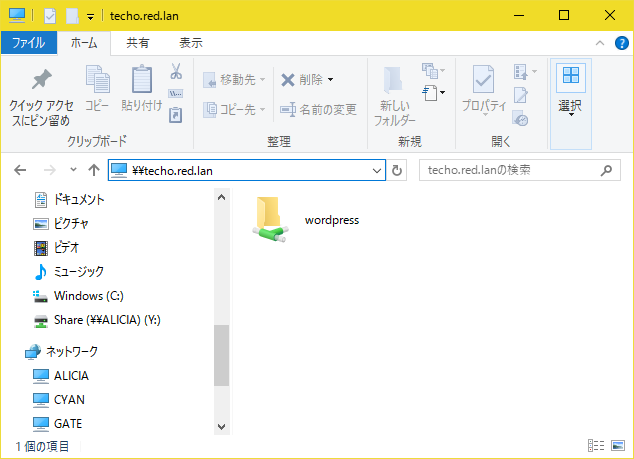
まとめ
UbuntuでWindows共有フォルダーを作る方法を紹介しました。
Ubuntuをファイルサーバーとして使う場合はIPアドレスを固定したほうが良いと思います。
まだの方は下記の記事を参照下さい。

ホスト名もちゃんとしておいた方が良いです。/etc/hostname の状況を確認しましょう。

その他、Ubuntuに関することを一通りまとめたページです。
Hyper-V仮想マシンの準備、Ubuntuのインストール、ネットワーク周りの設定、WordPressのインストールなど。
では(^O^)/
