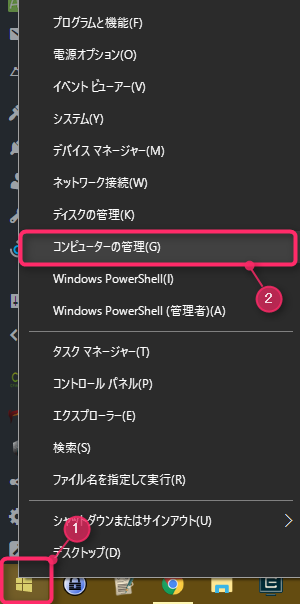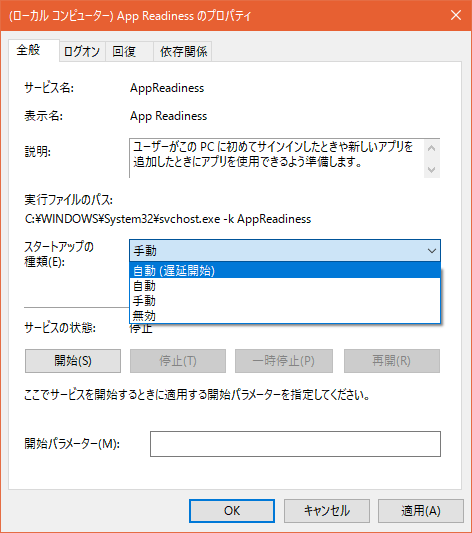この記事の内容は中~上級者向けです
サービスの停止はパソコンに不具合が起こるかもしれない危険な操作です。
説明内容がよくわからない方は実行しないで下さい。
パソコンに詳しくない方は、不具合の影響が起こりにくい
を先にお試しになることをオススメします。
こんにちは。不可思議絵の具です。
Windows 10の不要なサービスの一覧と、停止方法を説明しています。
Win11用をお探しならコチラ
Windows 11の不要サービス一覧・まとめて停止する方法
Windows11の不要なサービスの一覧です。
不要なサービスを止めるとパソコンの負荷が減り、起動が速くなり、操作の反応が良くなります。
「何故、止めて良いサービスなのか」の理由も添えていますので、
「自分にとって止めて良いサービスなのか?」を自分で判断できるようにしています。
Windows10では画面に見えているアプリの他にも、沢山の「サービス」が動いています。
「サービス」はその名の通り、見えないところでユーザーを手助けするために作られたアプリですが、初期状態ではメーカーの判断で「これ、必要かもしれないから一応動かしとこう」という物も動いています。
最大公約数的な設定なので、人によっては無駄があるんですよね。
そこで、これらを停止することにより
- パソコンの起動が高速化
Windows10起動時に読み込むサービスが減り、起動が速くなる - 起動した後の反応が高速化
CPUやメモリの負担が軽減され、Windows10の動作が軽量化する
といった効果が生まれ、パソコン本来の性能を取り戻せます。
しかし、なかには止めると「パソコンが不安定になるもの」「起動しなくなるもの」などがありますので、何でもかんでも無効にすれば良いというものではありません。
そこで、私が実際に簡易サーバーとして運用しているWindows 10 Proを例に、
を挙げるとともに、「無効(手動)にしていい理由」を解説します。
(「無効」と「手動」の意味合いの違いは後述します。)
サーバー用途で【必須な物以外は止める方針】の設定なので、チューニングの良い下地になると思います。
では、本文行きます!
もくじが引くくらい長いのは、検索から来た方が辿り着きやすいようにしているためです。
基本は、上から下に順番に無効(手動)化すれば良いようにしております。
項目1つ1つも大変短いです。 ビビらず読み進めてください😙
もくじ(押すと各章に飛ぶ)
サービスを停止する方法
サービスを停止するためには、下記手順で操作します。
STEP
「コンピューターの管理」を呼び出す
- スタートボタンを右クリック
- 『コンピューターの管理』をクリック
STEP
停止するサービスのプロパティを表示

- サービス一覧から変更する項目を右クリック
- メニューにて『プロパティ』をクリック
STEP
『スタートアップの種類』を「無効」or「手動」に切り替える

「無効」と「手動」の違いは以下のとおりです。
- 無効
-
アプリやサービスから要求を受けてもサービスを起動しません。
依存したサービスが使えないということになりますので、場合によってはエラーが表示されたり、不具合が発生する可能性があります。
- 手動
-
OS起動直後はサービス停止状態であっても、他のアプリやサービスから要求があればサービスを起動します。
以降の説明の読み方
以降、
- 「無効」にしてしまっても構わない
- 「手動」にとどめておいたほうが良い
サービスの一覧の載せております。
各項目、
- 私の所感による「解説」
- Microsoftによる「説明」
ただし、読み解くにはパソコン大先生でないと無理と思います😅
を添えておりますので、「自分のパソコンに設定して大丈夫か」を確認しながら設定変更してください。
「無効」を推奨
これらは一般家庭利用では「無効」にしてしまっても構わない項目です。
アルファベット順です。
ActiveX Installer (AxInstSV)
セキュリティ上「無効」で良い。
古いWeb画面(銀行、社内システムなど)を使う場合は必要。
Microsoftによる説明(タップで表示)
インターネットからの ActiveX コントロールのインストールに対し、ユーザー アカウント制御により検証を行い、グループ ポリシー設定に基づいて ActiveX コントロールのインストールを管理します。
このサービスはオンデマンドで開始され、無効になっている場合、ActiveX コントロールのインストールはブラウザーの既定の設定に従って行われます。
Application Management
業務用途(ActiveDirectory環境)なら変更しない。
Microsoftによる説明(タップで表示)
グループ ポリシーで展開されるソフトウェアに対する、プロセスのインストール、削除および列挙の要求です。
サービスが無効な場合、ユーザーはグループ ポリシーで展開されるソフトウェアをインストール、削除または列挙することができません。
また、明示的にこのサービスに依存しているサービスを開始することもできません。
BranchCache
業務用途なら変更しない。
Microsoftによる説明(タップで表示)
このサービスでは、ローカル サブネット上のピアからのネットワーク コンテンツがキャッシュされます。
Certificate Propagation
スマートカードを使用しないなら「無効」。
Microsoftによる説明(タップで表示)
ユーザー証明書とルート証明書をスマート カードから現在のユーザーの証明書ストアにコピーし、スマート カードがスマート カード リーダーに挿入されたときに検出します。
また、必要に応じてスマート カード プラグ アンド プレイ ミニドライバーをインストールします。
Connected User Experiences and Telemetry
MicrosoftにWindowsの使用状況を送らなくても良いなら「無効」。
Microsoftによる説明(タップで表示)
Connected User Experiences and Telemetry サービスを使用すると、アプリケーション内エクスペリエンスと接続ユーザーのエクスペリエンスをサポートする機能が有効になります。
また、[フィードバックと診断]で診断と使用状況に関するプライバシー オプション設定が有効になっている場合、このサービスは、イベント ドリブン方式による診断情報および使用状況情報の収集と送信も管理します (これらの情報は、Windows プラットフォームのエクスペリエンスと品質を向上するために使用されます)。
Data Collection Publishing Service
クラウドにデータをアップロードする機能とのことだが詳細は不明。
気持ち悪いので「無効」にしているが、個人的には問題は起きていない。
Microsoftによる説明(タップで表示)
The DCP (Data Collection and Publishing) service supports first party apps to upload data to cloud.
Distributed Link Tracking Client
共有フォルダ越しのショートカット元ファイル・シンボリックリンク元ファイルの移動を追跡する。
業務用途(ActiveDirectory環境)なら変更しない。
Microsoftによる説明(タップで表示)
ネットワーク内またはコンピューターの NTFS ボリューム間のリンクを管理します。
Distributed Transaction Coordinator
業務用途なら変更しない。
Microsoftによる説明(タップで表示)
データベース、メッセージ キュー、またはファイル システムなど、複数のリソース マネージャーに分散されたトランザクションを調整します。このサービスが停止すると、これらのトランザクションは開始できません。このサービスが無効な場合は、このサービスに依存するサービスは開始できません。
Downloaded Maps Manager
マップアプリを使わないなら「無効」。
Microsoftによる説明(タップで表示)
ダウンロード済みの地図へのアプリケーション アクセスを提供する Windows サービスです。
このサービスは、ダウンロード済みの地図にアクセスするアプリケーションによってオンデマンドで開始されます。
このサービスを無効にすると、アプリケーションから地図にアクセスできなくなります。
Fax
FAX機能を使わないなら「無効」。
プログラムと機能からも削除可(▶ 詳細)
Microsoftによる説明(タップで表示)
このコンピューターまたはネットワーク上にある FAX リソースを利用して、FAX を送信したり受信したりできます。
Function Discovery Provider Host
ネットワーク探索機能関連(他のPCを探す)。
セキュリティ上「無効」の方が良い。
Microsoftによる説明(タップで表示)
FDPHOST サービスは、機能探索 (FD) ネットワーク探索プロバイダーをホストします。
これらの FD プロバイダーは、SSDP (Simple Services Discovery Protocol) および WS-D (Web Services – Discovery) プロトコルにネットワーク探索サービスを提供します。
FDPHOST サービスを停止または無効にすると、FD を使用する場合にこれらのプロトコルでネットワーク探索が機能しなくなります。
このサービスを利用できない場合、FD を使用し、SSDP および WS-D の探索プロトコルに依存するネットワーク サービスは、ネットワーク デバイスやリソースを発見できなくなります。
Function Discovery Resource Publication
ネットワーク探索機能関連(他のPCを探す)。
セキュリティ上「無効」の方が良い。
Microsoftによる説明(タップで表示)
このコンピューターおよびこのコンピューターに接続されているリソースを公開して、ネットワーク上で検出できるようにします。
このサービスを停止するとネットワーク リソースは公開されなくなり、ネットワーク上の他のコンピューターがこれらのリソースを検出されなくなります。
Geolocation Service
位置情報を探られたくないなら「無効」の方が良い。
但し地図アプリで自分の位置が表示できないなどの不都合の可能性がある。
Microsoftによる説明(タップで表示)
このサービスは、システムの現在の位置を監視し、ジオフェンス (イベントが関連付けられた地理的位置) を管理します。
このサービスを無効にすると、アプリケーションでジオフェンスの通知を利用したり受信したりすることができなくなります。
Home Group Listener
ホームグループ機能を使っていないなら「無効」で良い。
Microsoftによる説明(タップで表示)
ローカル コンピューターの変更を、ホームグループに参加しているコンピューターの構成およびメンテナンスと関連付けます。
このサービスが停止するか無効になっていると、このコンピューターはホームグループ内で正常に機能せず、このホームグループも正しく機能しないことがあります。
このサービスは実行しておくことをお勧めします。
Home Group Provider
ホームグループ機能を使っていないなら「無効」で良い。
Microsoftによる説明(タップで表示)
ホームグループの構成とメンテナンスに関連するネットワーク タスクを実行します。
このサービスが停止するか無効になっていると、このコンピューターでは他のホームグループを検出できず、このホームグループも正しく機能しないことがあります。
このサービスは実行しておくことをお勧めします。
Internet Connection Sharing (ICS)
Windowsパソコンをルーター代わりに使わないなら「無効」で良い。
Microsoftによる説明(タップで表示)
ホーム ネットワークまたは小規模オフィスのネットワークに対してネットワーク アドレスの変換、アドレスの指定、名前解決、およびアタックの防止のサービスを提供します。
Microsoft App-V Client
業務用途なら変更しない。
Microsoftによる説明(タップで表示)
Manages App-V users and virtual applications
Microsoft iSCSI Initiator Service
iSCSIドライブを接続していないなら「無効」。
Microsoftによる説明(タップで表示)
このコンピューターからリモート iSCSI ターゲット デバイスへのインターネット SCSI (iSCSI) セッションを管理します。
このサービスが中止された場合、このコンピューターは ISCSI ターゲットにログインまたはアクセスできなくなります。
このサービスが無効にされている場合、明示的にそれに依存しているすべてのサービスの開始が失敗します。
Net.Tcp Port Sharing Service
業務用途なら変更しない。
家庭用途ならセキュリティ上「無効」で良い。
Microsoftによる説明(タップで表示)
net.tcp プロトコル経由で TCP ポートを共有する機能を提供します。
Offline Files
業務用途なら変更しない。
Microsoftによる説明(タップで表示)
オフライン ファイル サービスは、オフライン ファイル キャッシュのメンテナンス活動の実行、ユーザーのログオンおよびログオフ イベントへの応答、パブリック API の内部の実装、およびオフライン ファイル活動やキャッシュ状態の変化に興味を持つユーザーに対する興味深いイベントのディスパッチを行います。
Peer Name Resolution Protocol
セキュリティ上「無効」で良い。
「ホームグループ」機能・「リモートアシスタンス」機能を使う場合は必要。
Microsoftによる説明(タップで表示)
有効にすると、ピア名解決プロトコル (PNRP) を使用して、インターネット上でサーバーなしのピア名解決が可能になります。
無効にした場合は、一部のピア ツー ピアと共同作業のアプリケーション (リモート アシスタンスなど) が機能しなくなることがあります。
Peer Networking Grouping
セキュリティ上「無効」で良い。
「ホームグループ」機能・「リモートアシスタンス」機能を使う場合は必要。
Microsoftによる説明(タップで表示)
有効にすると、ピアツーピア グループ化サービスを使用して、マルチパーティ通信が可能になります。
無効にした場合は、一部のアプリケーション (ホームグループなど) が機能しなくなることがあります。
Peer Networking Identity Manager
セキュリティ上「無効」で良い。
「ホームグループ」機能・「リモートアシスタンス」機能を使う場合は必要。
Microsoftによる説明(タップで表示)
有効にすると、ピア名解決プロトコル (PNRP) およびピア ツー ピア グループ化サービスに ID サービスを提供します。
無効にした場合は、ピア名解決プロトコル (PNRP) およびピア ツー ピア グループ化サービスが機能しなくなることがあり、また、一部のアプリケーション (ホームグループやリモート アシスタンスなど) が正しく機能しなくなることがあります。
PNRP Machine Name Publication Service
セキュリティ上「無効」で良い。
Microsoftによる説明(タップで表示)
このサービスにより、ピア名解決プロトコルを使用してコンピューター名が公開されます。
netsh のコンテキスト ‘p2p pnrp peer’ で構成を管理できます。
Portable Device Enumerator Service
ポータブル音楽プレーヤーが無いなら「無効」で良い。
Microsoftによる説明(タップで表示)
リムーバブル大容量記憶装置用のグループ ポリシーを適用します。
Windows Media Player やイメージ インポート ウィザードなどのアプリケーションにより、リムーバブル大容量記憶装置を使用してコンテンツを転送または同期できるようにします。
Print Spooler
プリンターが無いなら「無効」で良い。
Microsoftによる説明(タップで表示)
このサービスは、印刷ジョブをスプールし、プリンターとの通信を処理します。
このサービスを停止すると、印刷できなくなるか、プリンターが表示されなくなります。
Printer Extensions and Notifications
プリンターが無いなら「無効」で良い。
Microsoftによる説明(タップで表示)
このサービスは、カスタム プリンターのダイアログ ボックスを開き、リモートのプリント サーバーまたはプリンターからの通知を処理します。
このサービスを無効にすると、プリンター拡張または通知は表示されません。
Remote Registry
他のパソコンのレジストリーをネットワーク越しに修正できる。
業務端末の集中管理に必要。
業務用途なら変更しない。
Microsoftによる説明(タップで表示)
リモート ユーザーがこのコンピューターのレジストリ設定を変更できるようにします。
このサービスが停止している場合は、このコンピューターのユーザーのみがレジストリを変更できます。
このサービスを無効にすると、このサービスに明示的に依存するすべてのサービスを開始できなくなります。
Routing and Remote Access
業務用途なら変更しない。
Microsoftによる説明(タップで表示)
企業ユーザーのために、ローカル エリア ネットワークとワイド エリア ネットワーク環境でのルーティング サービスを提供します。
Shared PC Account Manager
共有PCモードに関連。
業務用途なら変更しない。
Microsoftによる説明(タップで表示)
Manages profiles and accounts on a SharedPC configured device
Smart Card
スマートカード関連。
業務用途なら変更しない。
Microsoftによる説明(タップで表示)
このコンピューターで読み取られたスマート カードへのアクセスを管理します。
このサービスが停止されると、このコンピューターではスマート カードを読み取れなくなります。
このサービスが無効にされると、このサービスに明示的に依存しているサービスはすべて開始できなくなります。
Smart Card Device Enumeration Service
スマートカード関連。
業務用途なら変更しない。
Microsoftによる説明(タップで表示)
指定されたセッションにアクセスできるすべてのスマート カード リーダーのためにソフトウェア デバイス ノードを作成します。
このサービスを無効にすると、WinRT API はスマート カード リーダーを列挙できなくなります。
Smart Card Removal Policy
スマートカード関連。
業務用途なら変更しない。
Microsoftによる説明(タップで表示)
ユーザー デスクトップからスマート カードを引き抜いたときにデスクトップをロックするよう、システムを構成できます。
SNMP Trap
業務用途なら変更しない。
Microsoftによる説明(タップで表示)
ローカルまたはリモートの簡易ネットワーク管理プロトコル (SNMP) エージェントによって生成されたトラップ メッセージを受信して、このコンピューター上で実行されている SNMP 管理プログラムに転送します。
このサービスが停止している場合は、このコンピューター上の SNMP ベースのプログラムは SNMP トラップ メッセージを受信しません。
このサービスが無効になっている場合は、このサービスに明示的に依存しているすべてのサービスは開始できなくなります。
SSDP Discovery
ネットワーク探索機能。
セキュリティ上「無効」で良い。
ホームグループを使うなら必要?
Microsoftによる説明(タップで表示)
SSDP 発見プロトコルを使用する、UPnP デバイスなどのネットワーク デバイスやサービスを検出します。
また、ローカル コンピューターで実行中の SSDP デバイスを表示します。
サービスを停止すると、SSDP ベースのデバイスは検出されません。
サービスを無効にすると、このサービスに明示的に依存するサービスは開始できません。
UPnP Device Host
セキュリティ上「無効」で良い。
Microsoftによる説明(タップで表示)
このコンピューター上での UPnP デバイスのホストを可能にします。
サービスを停止すると、ホストされている UPnP デバイスは機能しなくなり、ホストされるデバイスを追加することもできません。
サービスを無効にすると、明示的にこのサービスに依存しているサービスは開始できなくなります。
Windows Media Player Network Sharing Service
セキュリティ上「無効」で良い。
Windows Media Playerのライブラリを複数台で共有する場合は必要。
Microsoftによる説明(タップで表示)
ユニバーサル プラグ アンド プレイを使用して、Windows Media Player ライブラリを、ネットワーク接続された他のプレーヤーやメディア デバイスと共有します
Windows Remote Management (WS-Management)
PowerShellリモートと関係あり。
業務用途なら変更しない。
Microsoftによる説明(タップで表示)
Windows リモート管理 (WinRM) サービスは、リモート管理用の WS-Management プロトコルを実装しています。
WS-Management は、リモートのソフトウェアとハードウェアの管理に使用される標準の Web サービス プロトコルです。
WinRM サービスは、ネットワーク上で WS-Management 要求をリッスンして処理します。
WinRM サービスがネットワークをリッスンできるように、winrm.cmd コマンド ライン ツールを使用するかグループ ポリシーを介して、WinRM サービスにリスナーを構成する必要があります。
このサービスを使用することにより、WMI データへのアクセスとイベントの収集が可能になります。
イベントの収集およびイベントに対するサブスクリプションを実行する場合、WinRM サービスが稼働している必要があります。
WinRM メッセージは、HTTP および HTTPS をトランスポートとして使用します。
WinRM サービスは IIS には依存しませんが、同じコンピューター上で 1 つのポートを IIS と共有するよう事前に設定されています。
このサービスでは URL のプレフィックスとして /wsman が予約されています。
IIS との競合を避けるため、IIS 上のどの Web サイトでも /wsman が URL プレフィックスとして使用されていないことを確認する必要があります。
WinHTTP Web Proxy Auto-Discovery Service
インターネットオプションのプロキシ自動設定機能(WPAD)と関連。
業務用途なら変更しない。
Microsoftによる説明(タップで表示)
WinHTTP はクライアント HTTP スタックを実装し、HTTP 要求の送信および応答の受信を行う Win32 API および COM オートメーション コンポーネントを開発者に提供します。
さらに、WinHTTP は Web プロキシ自動発見 (WPAD) プロトコルの実装により、プロキシ構成を自動検出します。
Xbox Live Auth Manager
Xboxでゲームをしないなら「無効」で良い。
Microsoftによる説明(タップで表示)
Xbox Live との互換性を可能にするために認証や認証サービスを提供します。
サービスが停止した場合、正常に機能しないアプリケーションがあります。
Xbox Live セーブ データ
Xboxでゲームをしないなら「無効」で良い。
Microsoftによる説明(タップで表示)
このサービスを使用すれば、Xbox Live セーブ可能なゲームのセーブ データを同期できます。
サービスが停止した場合、ゲームのセーブ データは Xbox Live にアップロードやダウンロードされません。
Xbox Live ネットワーキング サービス
Xboxでゲームをしないなら「無効」で良い。
Microsoftによる説明(タップで表示)
このサービスは、Windows.Networking.XboxLive アプリケーション プログラミング インターフェイスに対応しています。
タイムゾーンの自動更新機能
国をまたいだ移動が無いなら「無効」で良い(特にデスクトップPC)。
ユーザー エクスペリエンス仮想化サービス
VDIに関連。
業務用途なら変更しない。
Microsoftによる説明(タップで表示)
アプリケーション設定と OS 設定のローミングをサポートします
市販デモ サービス
店頭で販売品をデモするときに使用する。
Microsoftによる説明(タップで表示)
デバイスが市販デモ モードの間、市販デモ サービスによってデバイスの動作が制御されます。
「手動」を推奨
パソコンの利用状況・環境により必要になるかもしれないので「手動」設定を推奨する項目です。
「手動」は最初は停止状態ですが、必要になれば実行されます。
AllJoyn Router Service
通常不要。
AllJoyn規格の機器をつなぐなら必要。
Microsoftによる説明(タップで表示)
ローカル AllJoyn クライアントの AllJoyn メッセージをルーティングします。
このサービスが停止している場合、バンドルされた独自のルーターを持たない AllJoyn クライアントは実行することができなくなります。
Application Identity
Applockerを使用するなら「手動」にしておく。
Microsoftによる説明(タップで表示)
アプリケーションの ID を判定および検証します。
このサービスを無効にすると、AppLocker が適用されなくなります。
BitLocker Drive Enctyption Service
BitLocker(ドライブの暗号化)を使うなら変更しない。
Microsoftによる説明(タップで表示)
BDESVC は、BitLocker ドライブ暗号化サービスをホストします。
BitLocker ドライブ暗号化では、オペレーティング システムの安全なスタートアップ、および OS のボリューム、固定ボリューム、またはリムーバブル ボリュームの完全な暗号化を行うことができます。
このサービスを使用すると、ボリュームのマウント時に BitLocker でボリュームに関連するさまざまなアクションのメッセージをユーザーに対して表示したり、ユーザーに確認せずにボリュームのロックを自動的に解除したりできます。
また、回復情報が存在する場合は、Active Directory に保存します。
さらに、必要に応じて、最新の回復証明書を使用します。
サービスを停止または無効にすると、ユーザーはこの機能を利用できなくなります。
Block Level Backup Engine Service
「Windowsバックアップ」アプリを使うなら変更しない。
Microsoftによる説明(タップで表示)
WBENGINE サービスは Windows バックアップでバックアップと回復操作の実行のために使用されます。
このサービスがユーザーによって停止されると、現在実行されているバックアップまたは回復操作に失敗する原因になることがあります。
このサービスを無効にすると、このコンピューター上で Windows バックアップを使用するバックアップと回復操作が無効になることがあります。
Bluetooth Handsfree Service
Bluetoothを使う予定が無いなら「無効」で良い。
使う可能性があるなら「手動」。
Microsoftによる説明(タップで表示)
コンピューターでワイヤレス Bluetooth ヘッドセットの実行を有効にします。
このサービスが停止または無効になっている場合、Bluetooth ヘッドセットはこのコンピューターで正しく機能しません。
Bluetooth サポート サービス
Bluetoothを使う予定が無いなら「無効」で良い。
使う可能性があるなら「手動」。
Microsoftによる説明(タップで表示)
Bluetooth サービスは、リモートの Bluetooth デバイスの検出と関連付けをサポートします。
このサービスを停止または無効にすると、インストール済み Bluetooth デバイスが正常に動作しなくなり、新しいデバイスの検出や関連付けができなくなる可能性があります。
Diagnostic Policy Service
診断機能が役立った試しがないなら「無効」でもいいかもw
Microsoftによる説明(タップで表示)
診断ポリシー サービスを使用すると、Windows コンポーネントの問題を検出、トラブルシューティング、および解決できます。このサービスを停止すると、診断は実行されません。
Diagnostic Service Host
診断機能が役立った試しがないなら「無効」でもいいかもw
Microsoftによる説明(タップで表示)
Diagnostic Service Host は、ローカル サービス コンテキストでの実行が必要な診断をホストするために、診断ポリシー サービスによって使用されます。
このサービスを停止すると、このサービスに依存する診断はすべて機能しなくなります。
Diagnostic System Host
診断機能が役立った試しがないなら「無効」でもいいかもw
Microsoftによる説明(タップで表示)
Diagnostic System Host は、ローカル システム コンテキストでの実行が必要な診断をホストするために、診断ポリシー サービスによって使用されます。
このサービスを停止すると、このサービスに依存する診断はすべて機能しなくなります。
SensorDataService
センサー関連。
デスクトップPCなら無効でも良い。
スマホ・タブレットなら変更しない。
Sensor Monitoring Service
センサー関連。
デスクトップPCなら無効でも良い。
スマホ・タブレットなら変更しない。
Microsoftによる説明(タップで表示)
データを公開してシステムおよびユーザーの状態に合わせるために、さまざまなセンサーを監視します。
このサービスを停止または無効にすると、光の状態に合わせた画面の明るさの調節は行われません。
このサービスを停止すると、他のシステム機能にも影響する可能性があります。
Sensor Service
センサー関連。
デスクトップPCなら無効でも良い。
スマホ・タブレットなら変更しない。
Microsoftによる説明(タップで表示)
さまざまなセンサーの機能を管理するセンサー用サービス。センサーの簡易デバイス方向 (SDO: Simple Device Orientation) と履歴を管理します。
デバイス方向の変化をレポートする SDO センサーを読み込みます。
このサービスが停止している場合または無効になっている場合は、SDO センサーが読み込まれないため、自動回転が行われません。
センサーからの履歴収集も停止されます。
Telephony
ダイアルアップ接続やFAXを使う場合に必要。
Microsoftによる説明(タップで表示)
テレフォニー デバイスを制御するプログラムを使用してテレフォニー API (TAPI) を供給します。
ローカル コンピューターと同様、このサービスを実行しているサーバーを LAN をとおして制御できます。
Windows Image Acquisition (WIA)
スキャナー・カメラを使う場合に必要。
無いなら無効でも良い。
さいごに
以上、Windows10の不要なサービスの一覧でした。
更なる高速化・軽量化を求める方は、下記の記事も参照下さい。
サービス以外にも、一般家庭では不要な「機能」があります。
これらを削除すると、CPU負荷やディスク容量をさらに削減できます。
詳しくはこちら
【軽量化】Windows10の重さを解消!不要機能を無効化する方法
Windows10の不要な機能を無効化する手順です。
メモリーの消費量が抑えられ、PCの動作が軽くなりますよ。
誰でも簡単に出来るチューニングです。
「XBox」や「3D Builder」など、使わないプリインストールアプリを削除するとメニューがスッキリします。
詳しくはこちら
Windows10の標準アプリをまとめてアンインストール(削除)する方法
通常はアンインストール(削除)できないWindows10の標準アプリをまとめて消す方法を紹介します。
【右クリック→「アンインストール」】で削除出来ない標準アプリも、PowerShellを使えばまとめて削除できます。
では(^O^)/