全体のインストール手順は👇を参照ください。

ConoHaに入会して、KUSANAGIを立ち上げるまでの手順です。
アカウントを作る(所要時間10分)
まずはConoHaの公式サイトを開きます。
メールアドレス登録
「お申込み」をクリック
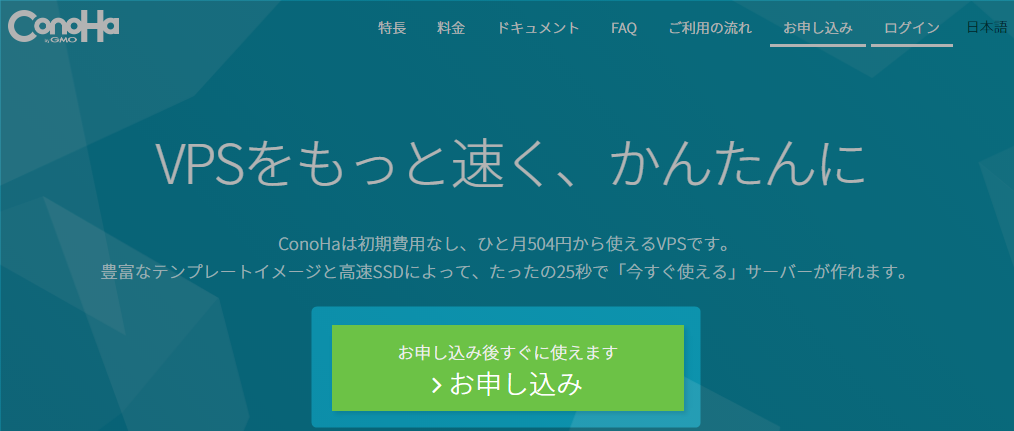
メールアドレス・パスワードを入力
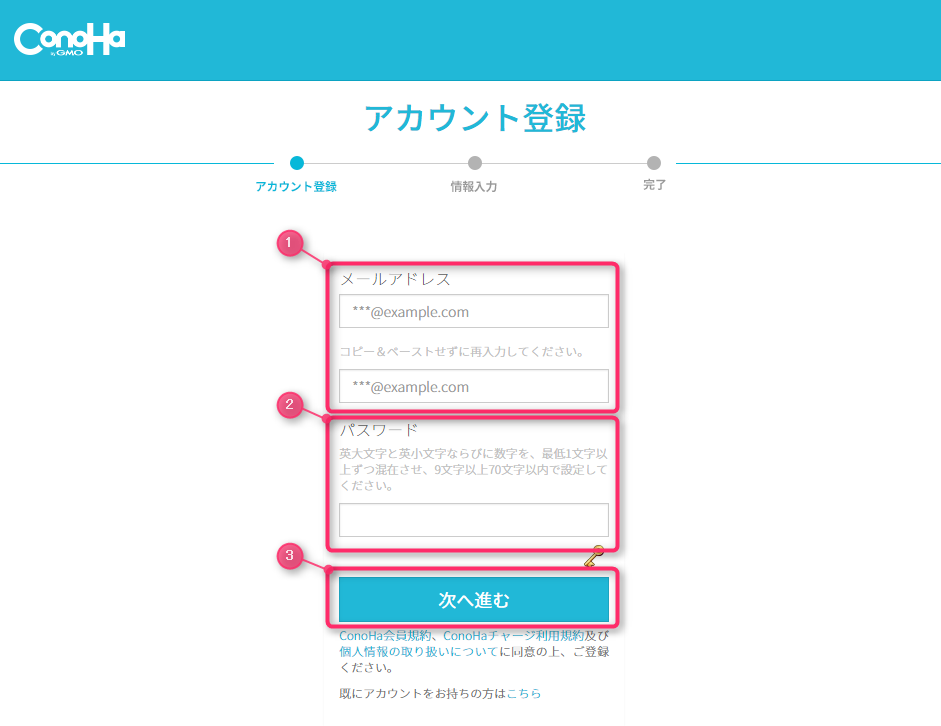
コントロールパネルにログインする
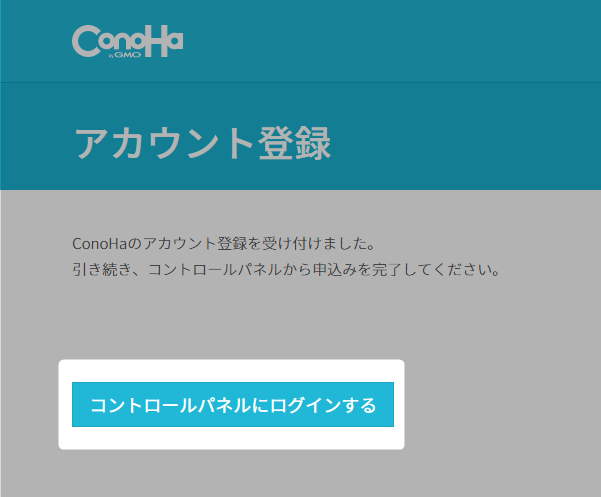
SMS認証
SMS認証>認証ボタンをクリック
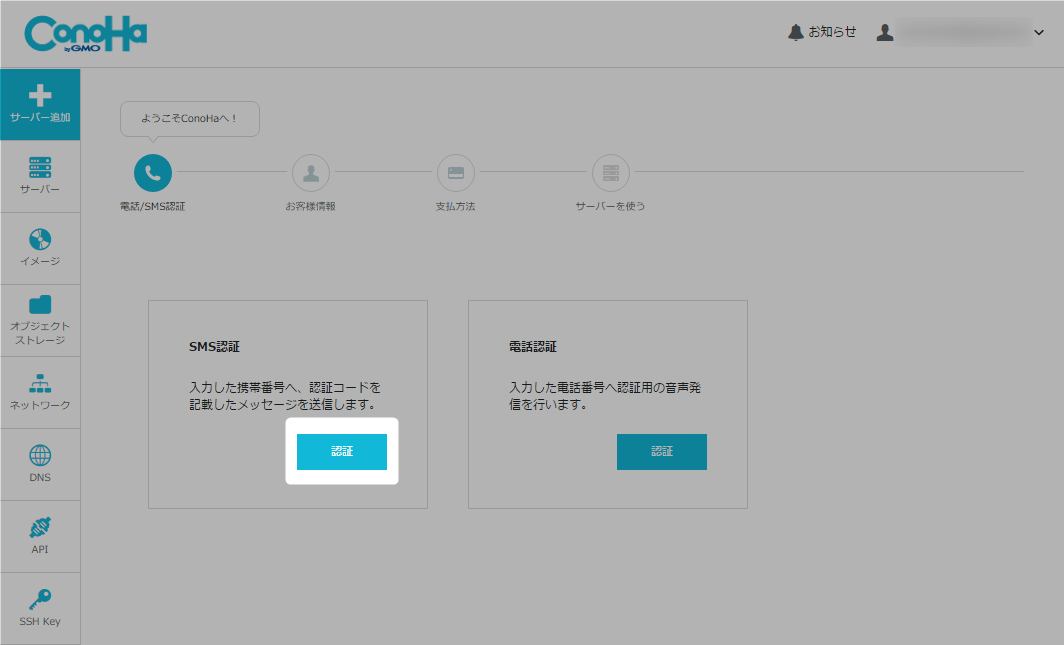
携帯電話番号を入力し、送信
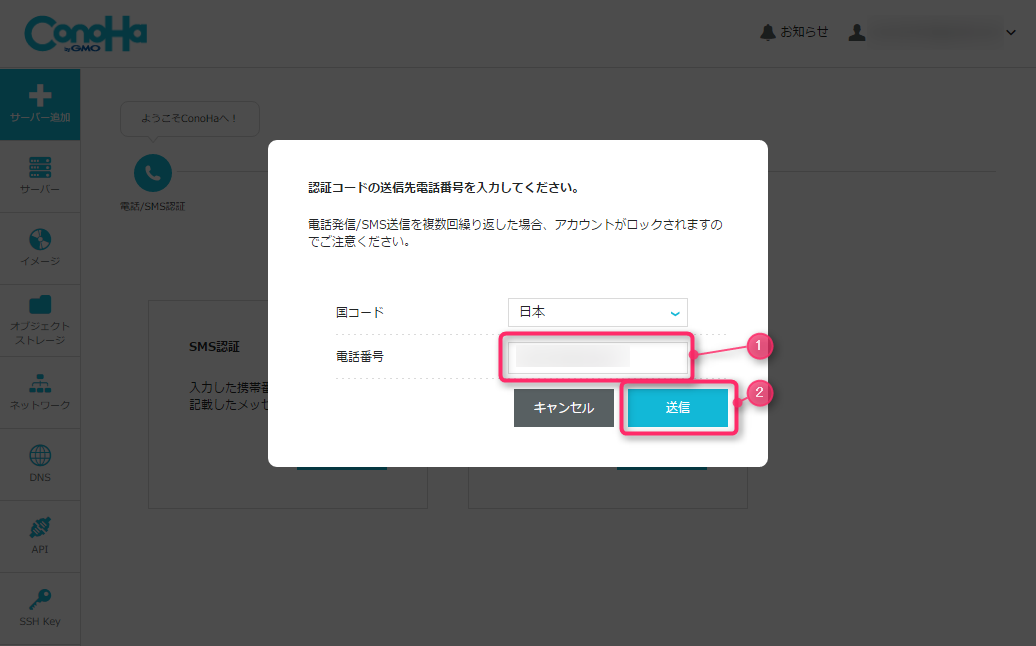
認証コードを入力し、送信
すぐに携帯電話にショートメッセージが送られてきますので、それに記載された認証コードを入力します。
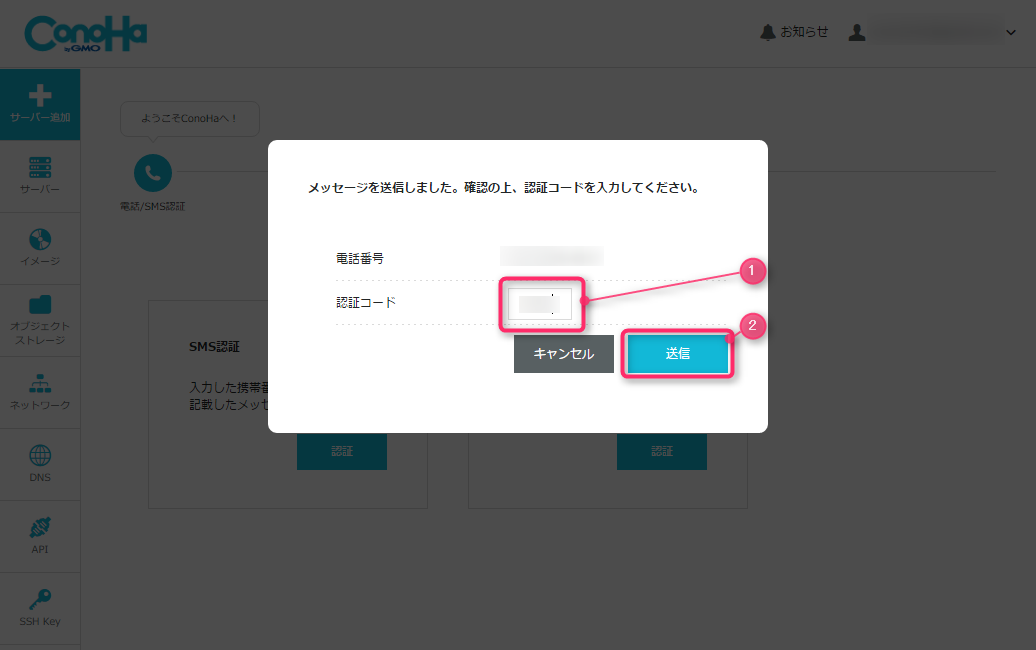
氏名・住所を入力
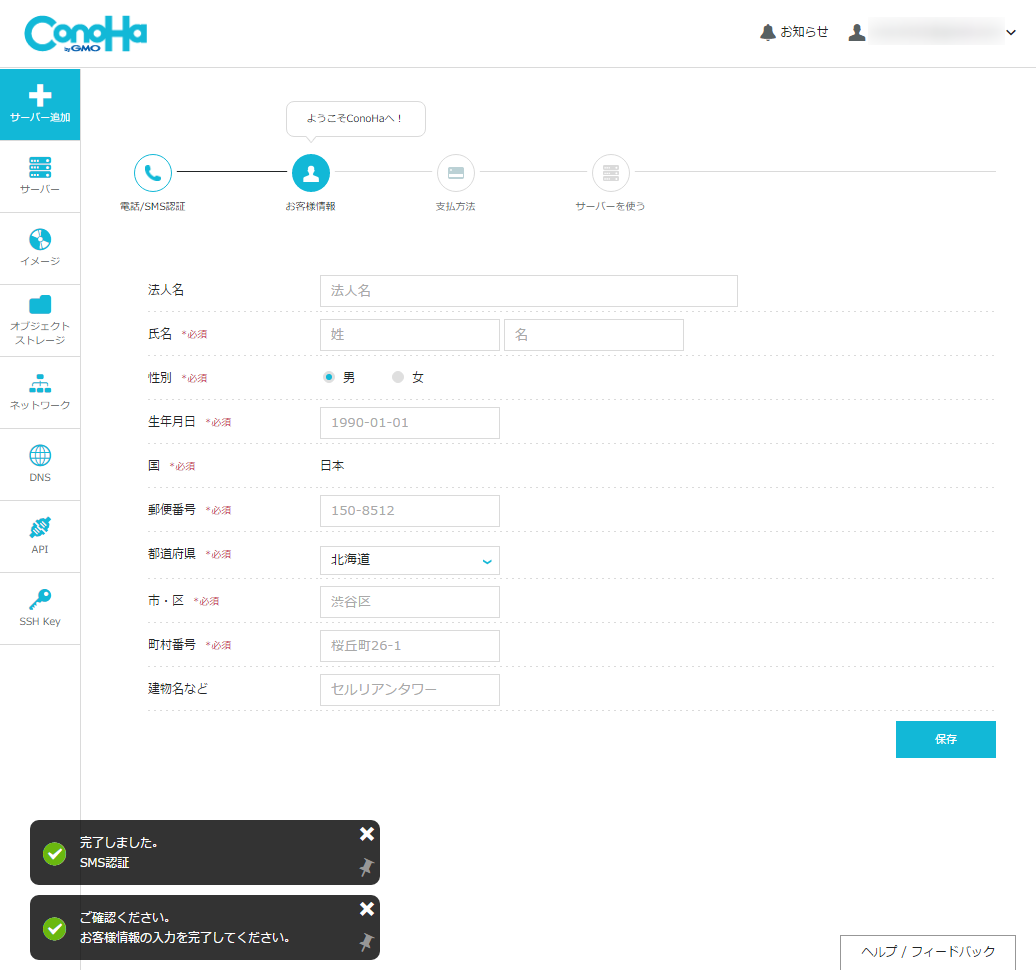
クレジットカード登録
クレジットカードを持っていない人はPayPal/コンビニ/銀行決済による前払い(ConoHaチャージ)に対応しています。
私の場合は試用のつもりでいますから、まとまった額をチャージする気にはなりません。
下手すると数円で使用終了!
初期費用も掛かりませんのでクレジットカード払いにしました。
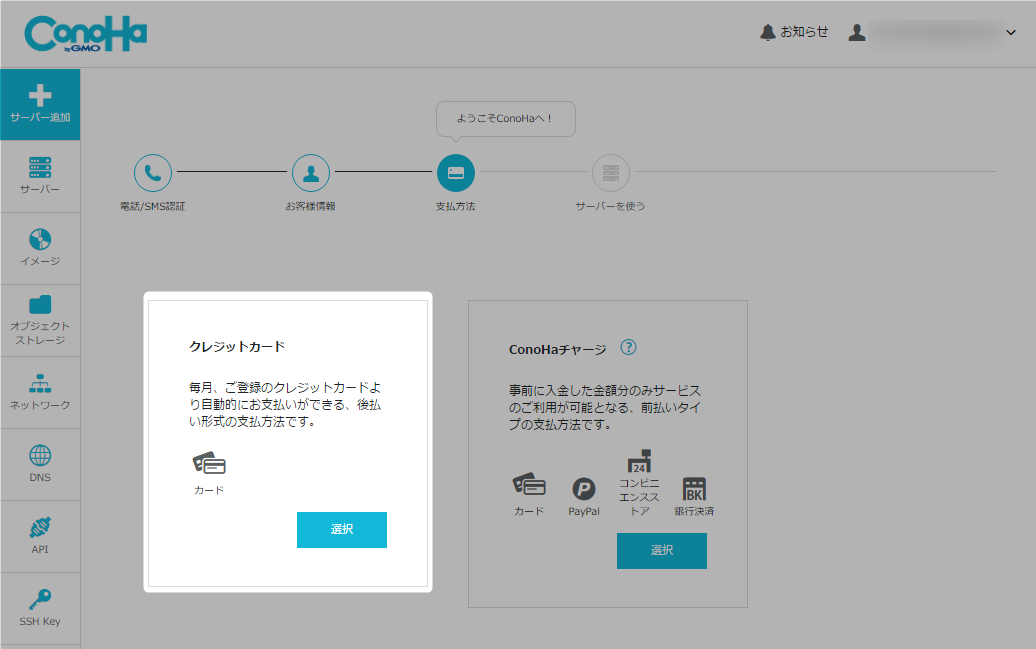
クレジットカードの情報を入力
セキュリティコードってのはカードの裏に書いてある3桁の数字です。
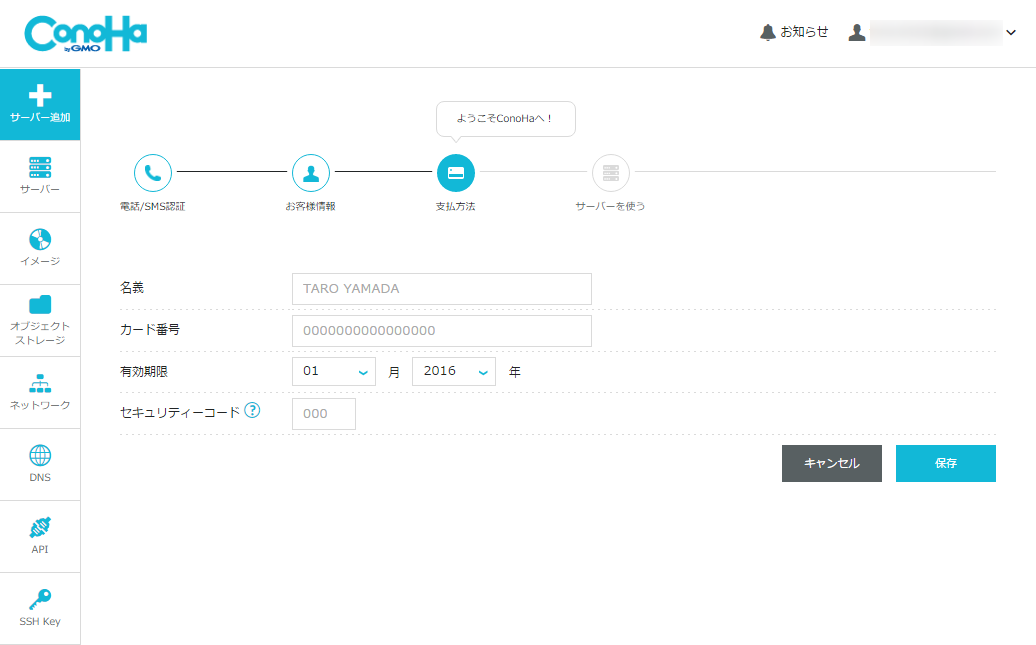
以上でアカウント作成は完了です。
まぁ特に特別難しいところはありませんし、項目も普通ですね。
10分もあれば終わるんじゃないでしょうか。
サーバー作成(所要時間15分)
スペック指定
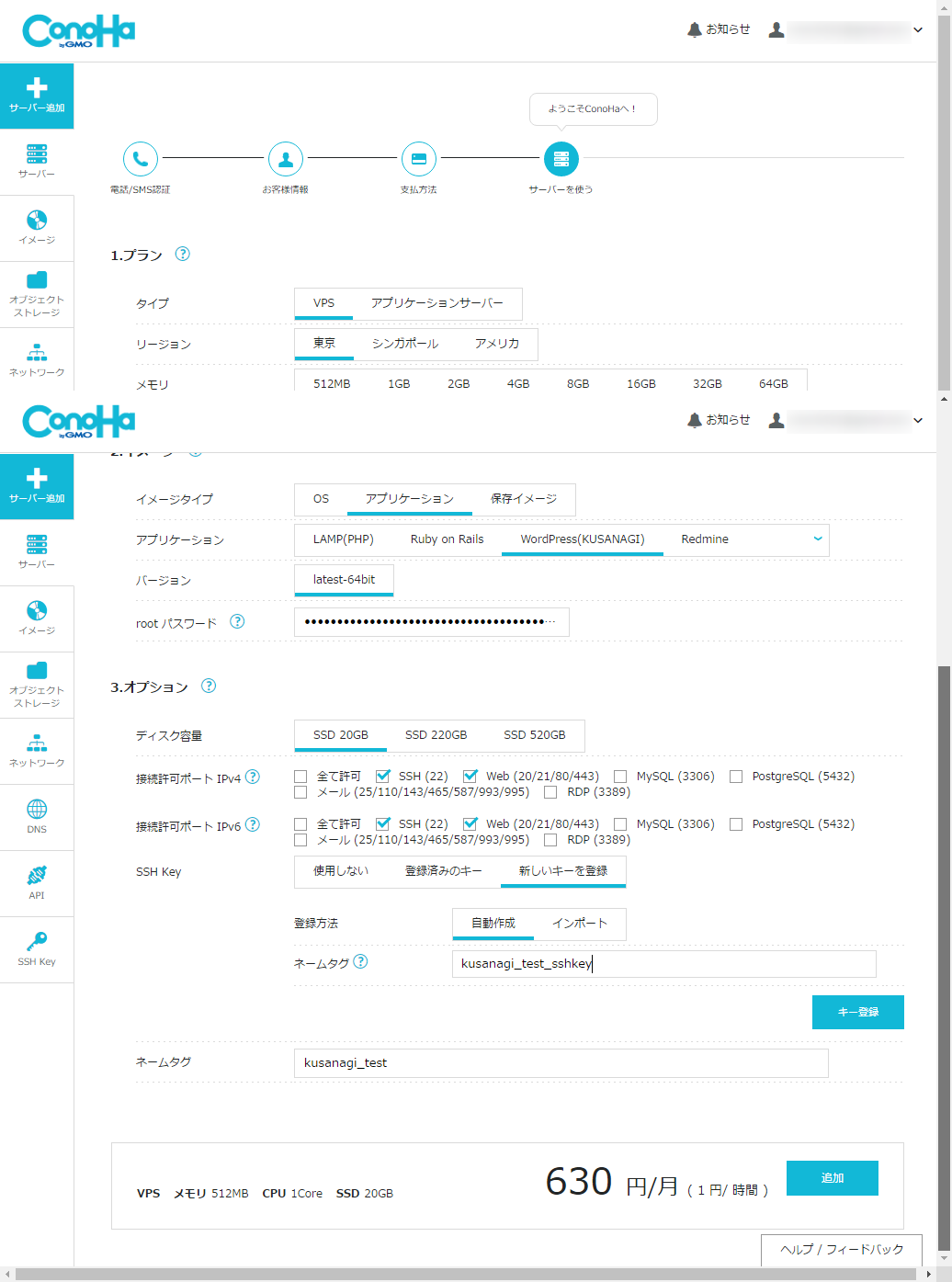
プラン
仮想マシンのスペックは下記のようにしました。
このスペックで630円/月になります。
| タイプ | VPS |
|---|---|
| リージョン | 東京 |
| メモリ | 512MB |
| 容量 | SSD 20GB |
イメージ
また、イメージは下記のようにしました。
| イメージタイプ | アプリケーション |
|---|---|
| アプリケーション | WordPress(KUSANAGI) |
| バージョン | latest-64bit |
| 接続許可ポート | SSH / Web |
rootパスワードはコンソールで接続するときに必要になるのでメモしておきます。
接続許可ポートはクラックが怖いのでSSHとWebだけにしました。
SSH Key
SSH Keyは下記手順で作成します。
- 「新しいキーを登録」を選択
- 「登録方法」は『自動生成』を選択
- 「ネームタグ」に適当な文字列を入力
- 『キー登録』ボタンを押下
- 鍵ファイルがダウンロードされますので適切な場所に保管しておく
その上で「登録済みのキー」を選択します。
ネームタグを入力
管理画面上での呼び名です。
適当な文字列を入力。
『追加』ボタン押下
最後に『追加』ボタンを押下します。
サーバーができるのを待つ

クルクルが回り…
サーバーリスト画面に遷移
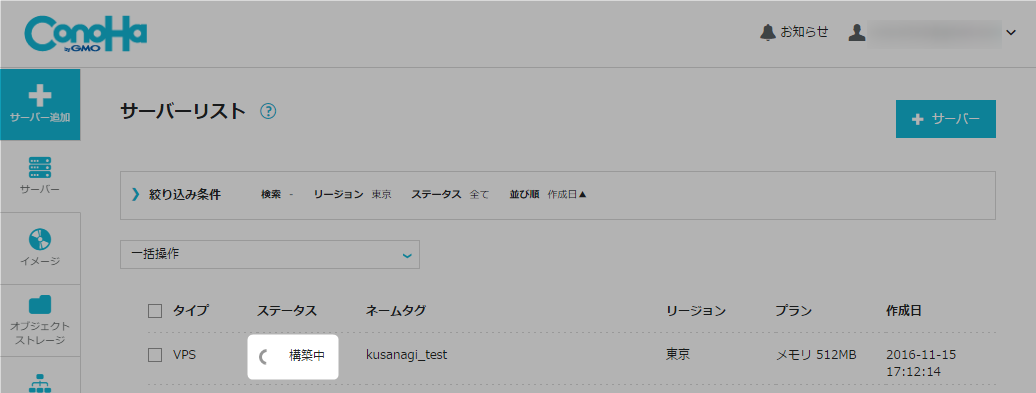
「起動中」になった!
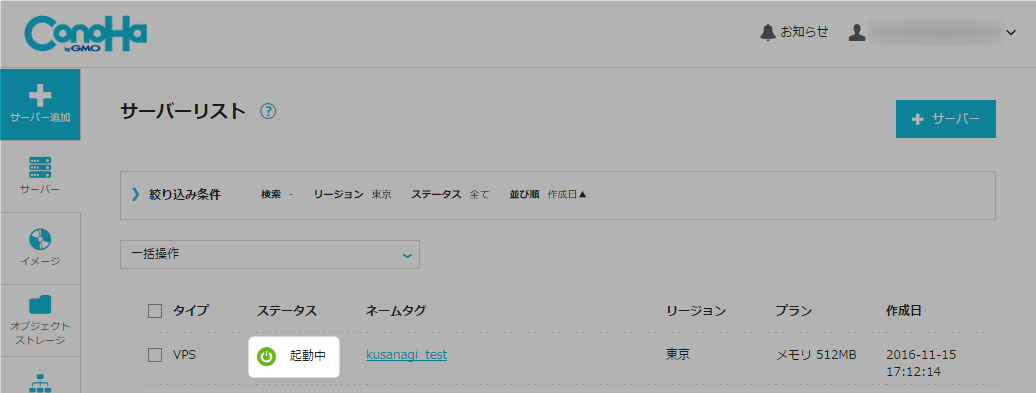
おいおいマジかよ。ここまで15分と掛かっていません。
こんなに簡単にインターネット公開サーバ作れちゃって良いのかよ!?
かつてウン十台のWindows仮想マシンを1台1時間掛けてエッチラオッチラ手動でセットアップしていたオジさんとしては昨今の技術進歩にマジで感動しました。
動いているか確認してみる
ネームタグをクリックすると詳細画面に遷移します。
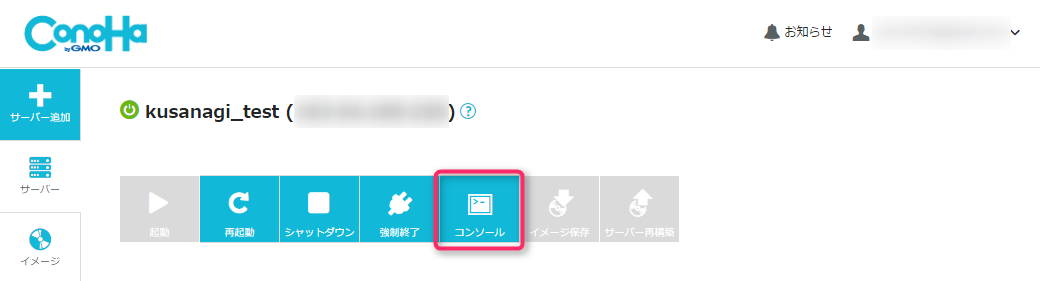
サーバー名の隣、ボカシが掛かっている所がIPアドレスです。
これをブラウザに打ち込むと…?

おー!Webサーバが動いてるー!
(エラー画面を表示できるってことは動いてる)
また、『コンソール』ボタンを押すと…?
おー!ブラウザの中にコンソールが表示されたー!
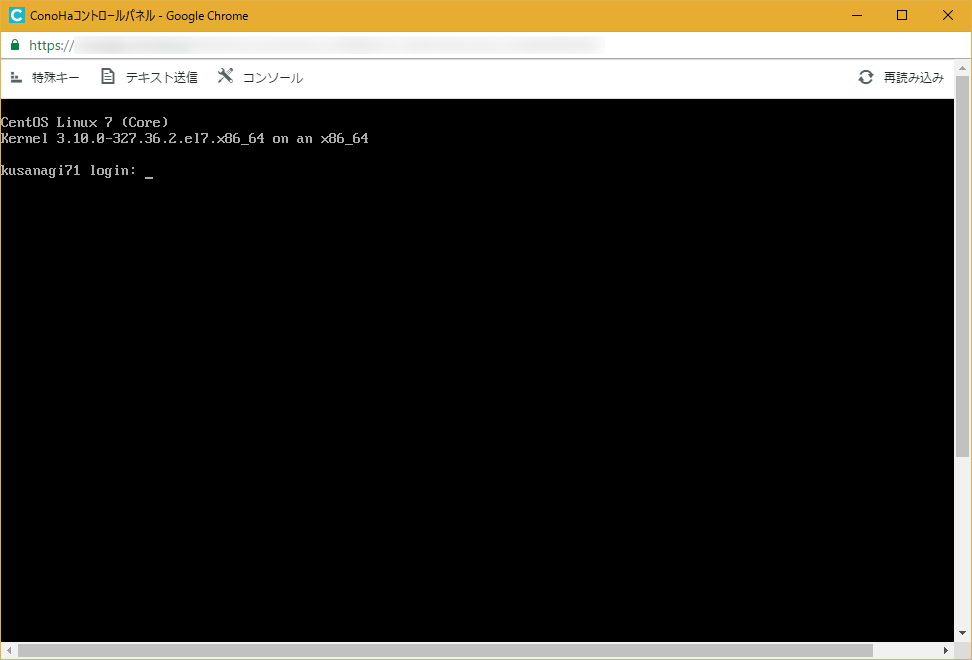
rootのIDとパスワードを入力すると…?
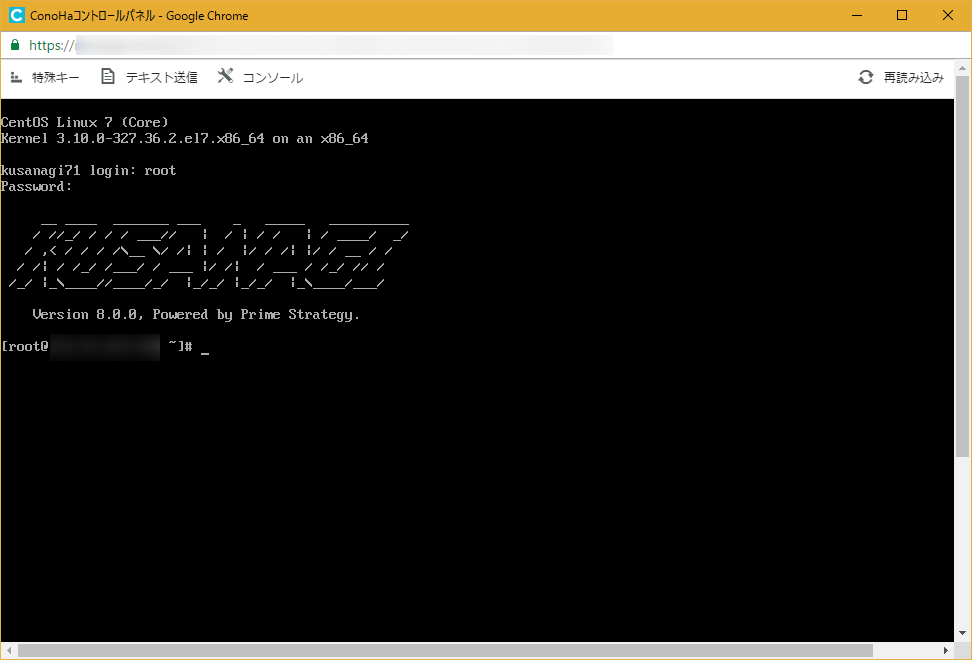
おぉー!
ログインしたぁー!
関連記事
次はKUSANAGIのセットアップです。

また、こちらの記事では「ConoHaにKUSANAGIをインストールしてWordPressサーバーを公開するまで」を一通り辿れます。



