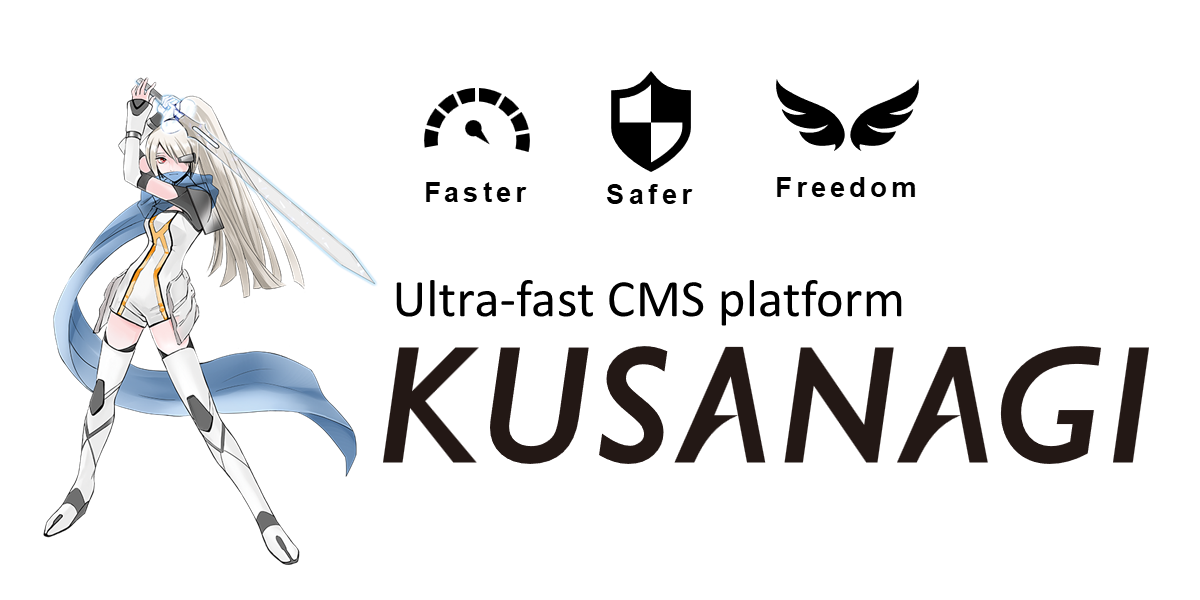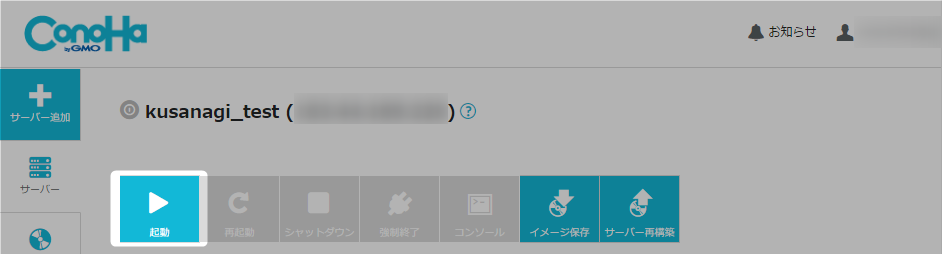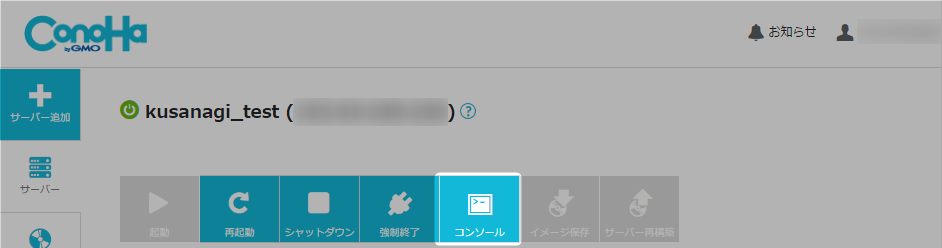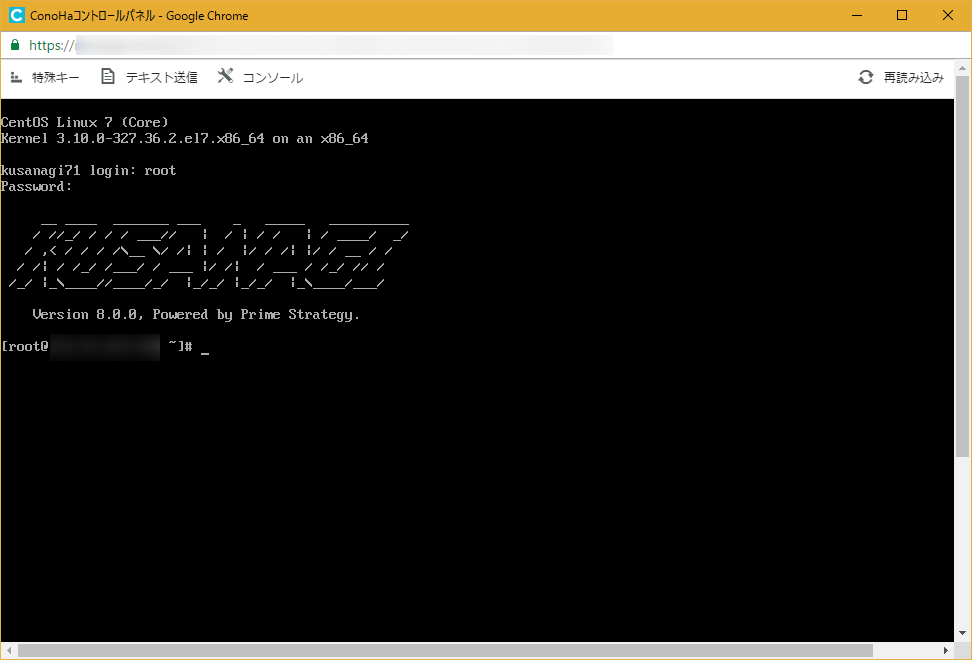全体のインストール手順は👇を参照ください。

ConoHaにKUSANAGIをインストールする手順です。
KUSANAGI(OS)のインストール自体は前回で終わっていますので、今回はKUSANAGIの初期設定をすることでネットからWordPressブログを見ることができる状態に持っていきます。
KUSANAGIの初期設定の大まかな段取りは下記のようになります。
- 初期設定
→OSとしての初期設定 - プロビジョニング
→WordPressの動作に必要な初期設定 - WordPressのインストール
→ブログ名等のソフト的な設定
初期設定
下記マニュアルに従い作業します。
コンソールに接続する
前回のOSインストール作業後、セットアップ途中で放っておくとセキュリティ上問題があるかと思い仮想マシンの電源を切っておりました。
まずは仮想マシンの電源を入れ、コンソールを開きます
- ConoHaの管理画面にログイン
- 「サーバー」タブを選択
- 『起動』ボタンを押下し、仮想マシンの電源を入れます

- 『コンソール』ボタンを押下し、コンソールを開きます

- コンソールが開きますので、
rootのIDとパスワードを入力してログインします
システムの更新・再起動
yumコマンドを実行してシステムを最新状態に更新します。
引数の意味は分かりません。スミマセン(汗)
yum --enablerepo=remi,remi-php56 update -y色々出てくるので「Complete!」を待ちます。
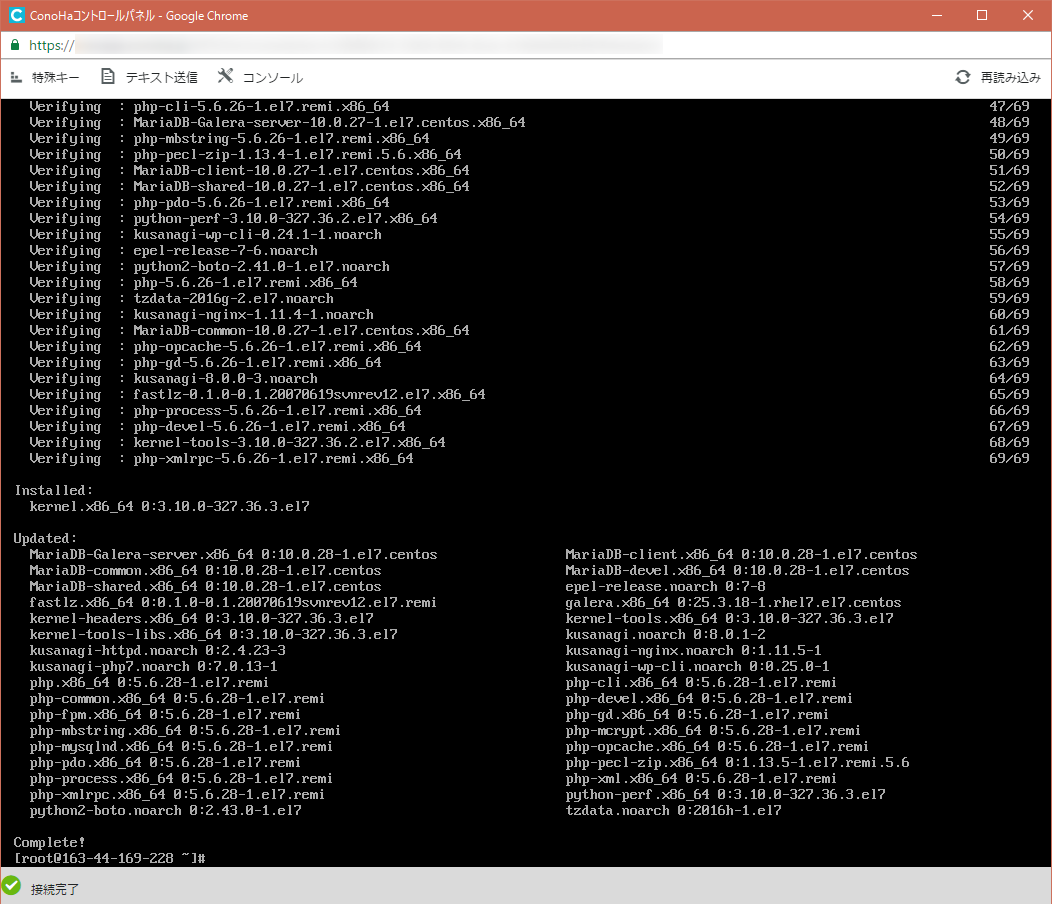
Complete!したら、
rebootコマンドを入力して仮想マシンを再起動します。
仮想マシンが起動したら再度rootでログインします。
対話型セットアップ開始
ログインしたら、
kusanagi initを実行します。
初回起動時は下図のように鍵暗号を作成するようです。
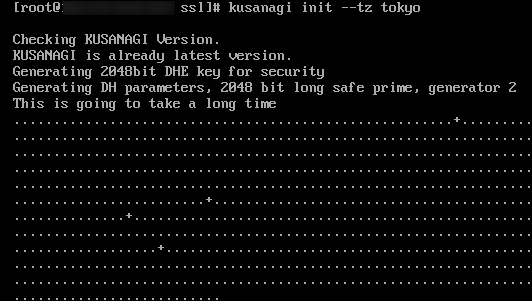
数分待つと、
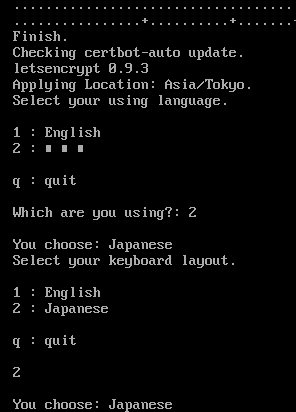
のようにキー入力待ちの状態になります。
以降、質問に答えてゆきます。
タイムゾーン指定
Search or select timezone:
Africa/Abidjan
Africa/Accra
.
.
.のようになりますので、名称をキー入力して絞り込んでから上下カーソルで
Asia/Tokyoを選択します。
ロケール指定
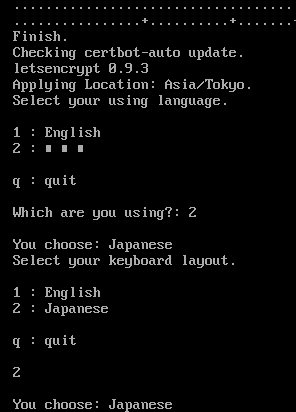
Select your using language.
1 : English
2 : 日本語
q : quit
Which are you using?:ときたら『2』を入力し、「日本語」を指定します。
コンソールだと文字化けして読めません(^^ゞ
キーボードタイプ指定
Select your keyboard layout.
1 : English
2 : Japanese
q : quit
Which are you using?:ときたら『2』を入力し、「日本語キーボード」を指定します。
ユーザ「kusanagi」に関する指定
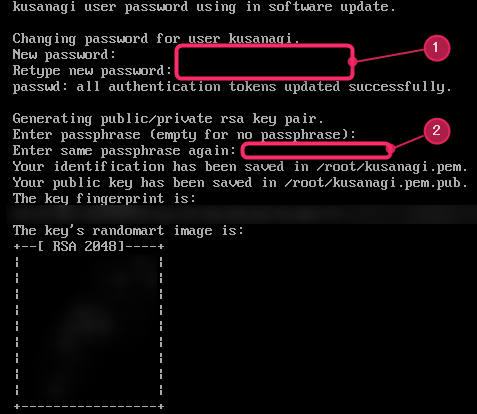
ユーザ「kusanagi」のログインパスワード指定
WordPressはkusanagiユーザが実行します。
Changing password for user kusanagi.
New password:と聞いてきますのでユーザ「kusanagi」用のパスワードを指定します。(図内①)
Retype new password:最終確認。もう一度、同じものを入力。
ユーザ「kusanagi」のSSH鍵指定
「kusanagi」ユーザ用のSSH鍵用パスフレーズを指定します。(図内②)
ちょっとピンと来てないんだが(汗、多分SSHで kusanagi として繋ぐときに要るのかな。
Generating public/private rsa key pair.
Enter passphrase (empty for no passphrase):確認メッセージには同じものを入力します。
Enter same passphrase again:完成した鍵ファイルは /root/kusanagi.pem にあるらしいので後でFTPとかSCPが開通したらダウンロードしましょう。
MySQL rootパスワードの設定
WordPressのデータを保存するMySQLのrootパスワードを指定します。(下図①)
※OSの root とは別物です
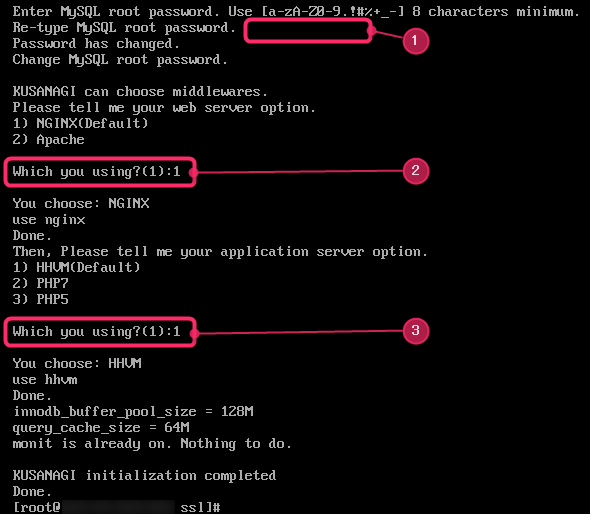
Enter MySQL root password. Use [a-zA-Z0-9.!#%+_-] 8 characters minimum.と来たら適当なパスワードを指定します。
確認メッセージには同じものを入力します。
Re-type MySQL root password.Webサーバの選択
WebサーバソフトはNGINX又はApacheを選択できます。(下図②)
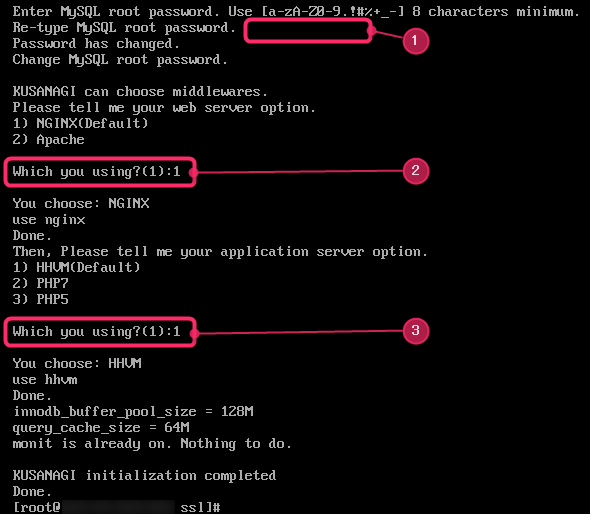
KUSANAGI can choose middlewares.
Please tell me your web server option.
1) NGINX(Default)
2) Apache
Which you using?(1):自分はデフォルトの『1(NGINX)』を選びました。
NGINXの方が処理効率高いらしいですね。よく知らんけど。
アプリケーションサーバの選択
WordPressの実行環境をHHVM/PHP7/PHP5から選択します。(下図③)
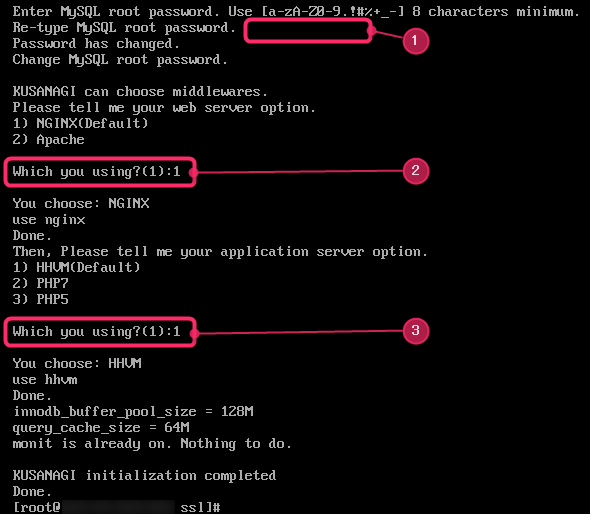
Then, Please tell me your application server option.
1) HHVM(Default)
2) PHP7
3) PHP5
Which you using?(1):自分はデフォルトの『1(HHVM)』を選びました。
余談:アプリケーションサーバー(PHP実効環境)どれを選ぶべきか?
プライム・ストラテジーさんによる性能比較のスライドがありました。
これはかなり参考になります。
WordPressの事だけ考えるなら現時点(2016年11月現在)ではHHVM一択でしょう。
体感的には
HHVM > PHP7 >>>(越えられない壁)>>> PHP5
位の違いがあります。
個人的には将来的にPHP7の改良が進み、PHP7がHHVMを超える日が来ると思っています。
HHVMでの改良が本家にフィードバックされるはずなので。
WordPress以外のPHP製アプリケーションを動かすならば互換性の観点から「PHP7」「PHP5」が選択肢になります。
特に古いPHPアプリケーションを併用する場合はPHP5を選ぶ必要があるでしょう。
完了
innodb_buffer_pool_size = 768M
query_cache_size = 192M
Initialization of KUSANAGI has been completedこんなのが出れば設定完了です。
プロビジョニング
に従い、作業実施します。
コマンド実行
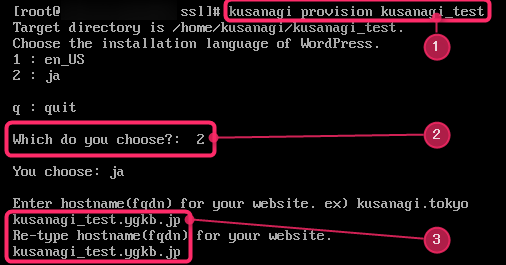
kusanagi provision 【任意のプロファイル名】を実行します。(図①)
今回は
kusanagi provision kusanagi_testとしました。
WordPressの表示言語
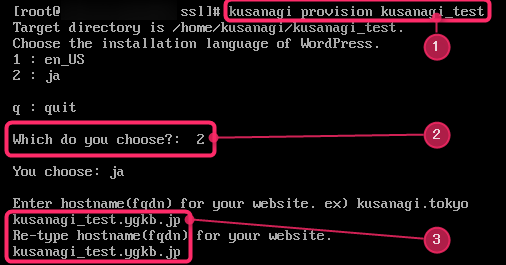
WordPressの言語を指定します。(図②)
Choose the installation language of WordPress.
1 : en_US
2 : ja
q : quit
Which do you choose?『2(日本語)』を入力しました。
FQDNホスト名
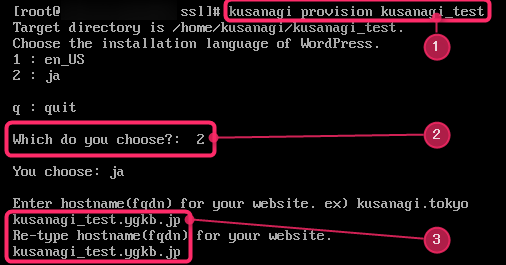
ホスト名をFQDN(www.example.comみたいなドメインまで含むやつ)で指定します。(図③)
私はドメインを取得していないのでIPアドレスを指定しました。
ドメインを取得していない場合はIPアドレスを入力します。
自機のIPアドレスはコントロールパネルに表示されています。
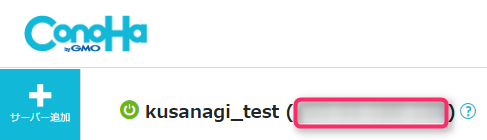
ここで適当なものを指定するとWordPressが動きませんので注意して下さい。
私は適当なものを指定してハマったので、設定を削除して最初からやり直しました。
設定削除手順は下記ページを参照下さい。

Enter hostname(fqdn) for your website. ex) kusanagi.tokyoRe-type hostname(fqdn) for your website.と来たら同じものを再度入力します。
Let’s Encryptの設定
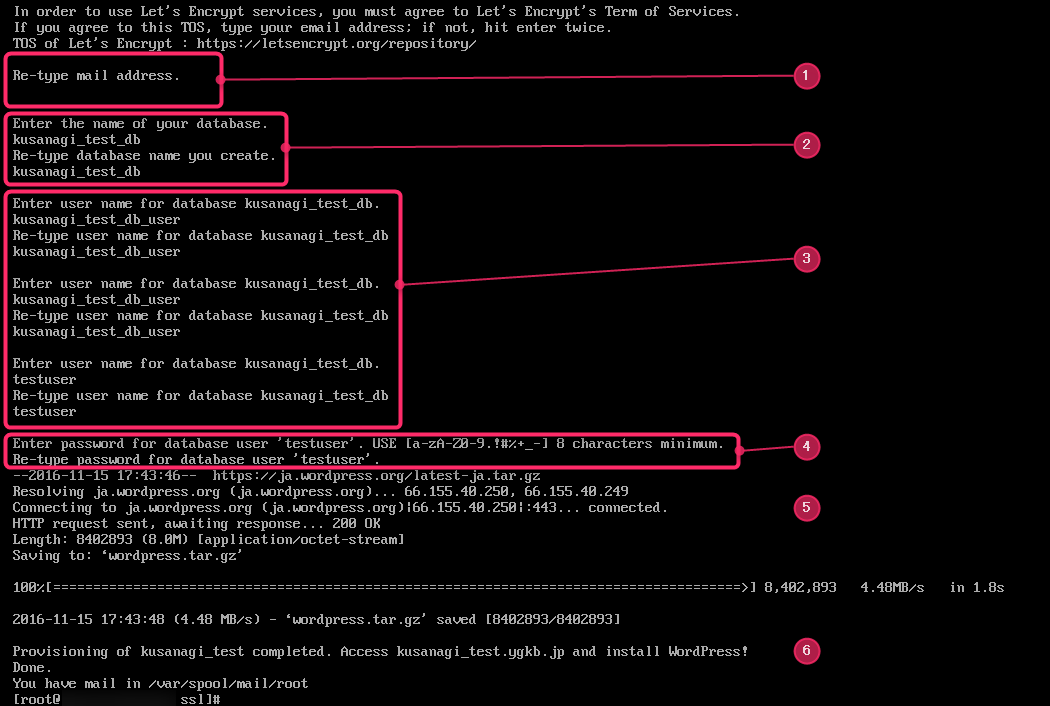
今回設定していません。(図①)
In order to use Let's Encrypt services, you must agree to Let's Encrypt's Term of Services.
If you agree this TOS, put in your e-mail adress, otherwise carriage enter key.
TOS of Let's Encrypt : https://letsencrypt.org/repository/ここでEnterを2回押せばスキップされます。
Re-type mail address.データベース周りの設定
データベース名の設定
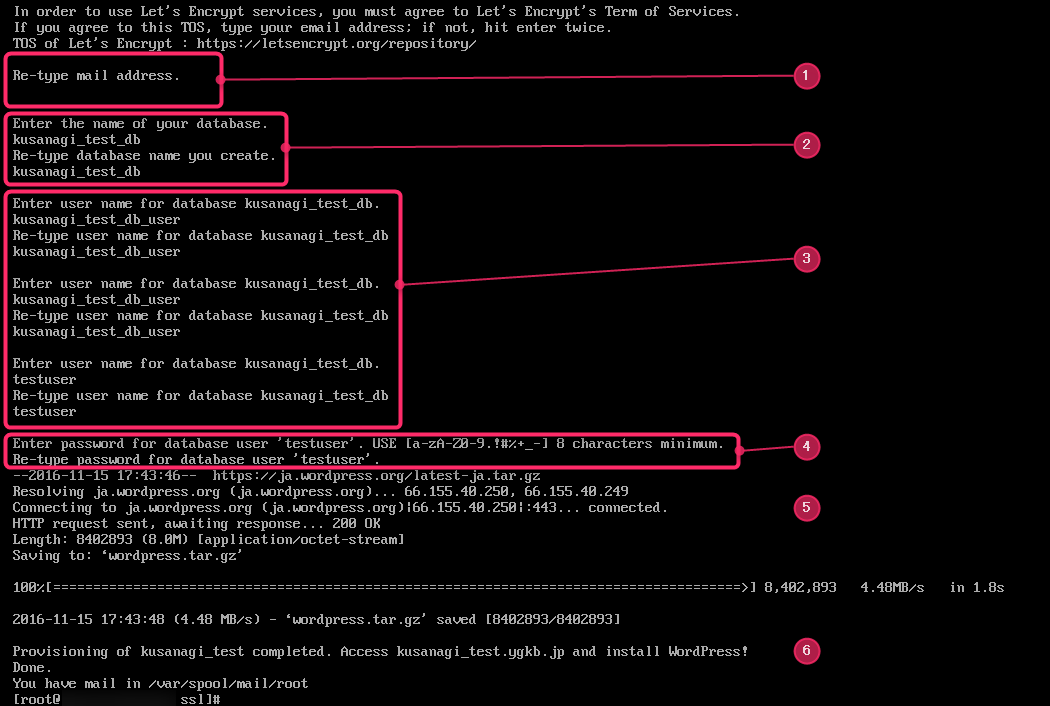
WordPressのデータを保存するデータベースの名前を入力します。(図②)
Enter the name of your database.今回、 kusanagi_test_db と入力しました。
Re-type database name you create.と表示されたら同じものを再度入力します。
データベースユーザー名の設定
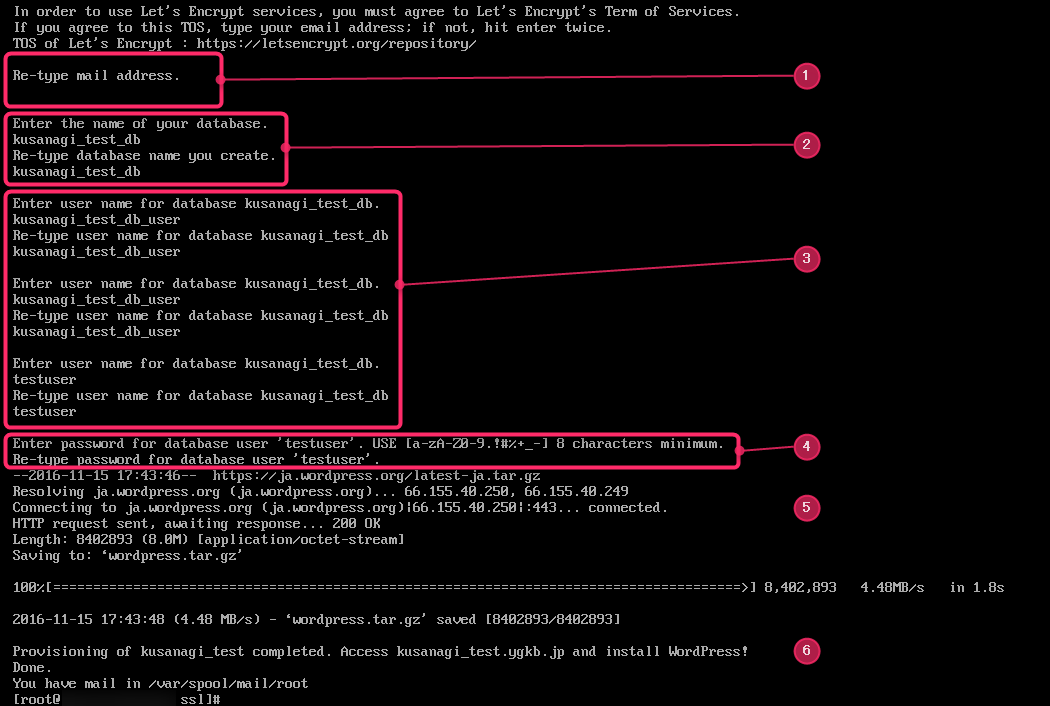
WordPressのデータにアクセスするMySQLユーザの名前を入力します。(図③)
Enter user name for database '作成したデータベース名'.今回は kusanagi_test_db_user としました…って入れても入れても次に進みません。
長すぎると駄目で、 testuser としたら通りました。
「長すぎるから駄目」ってエラーメッセージが表示されると分かりやすいんだけどなー。
データベースユーザーのパスワードの設定
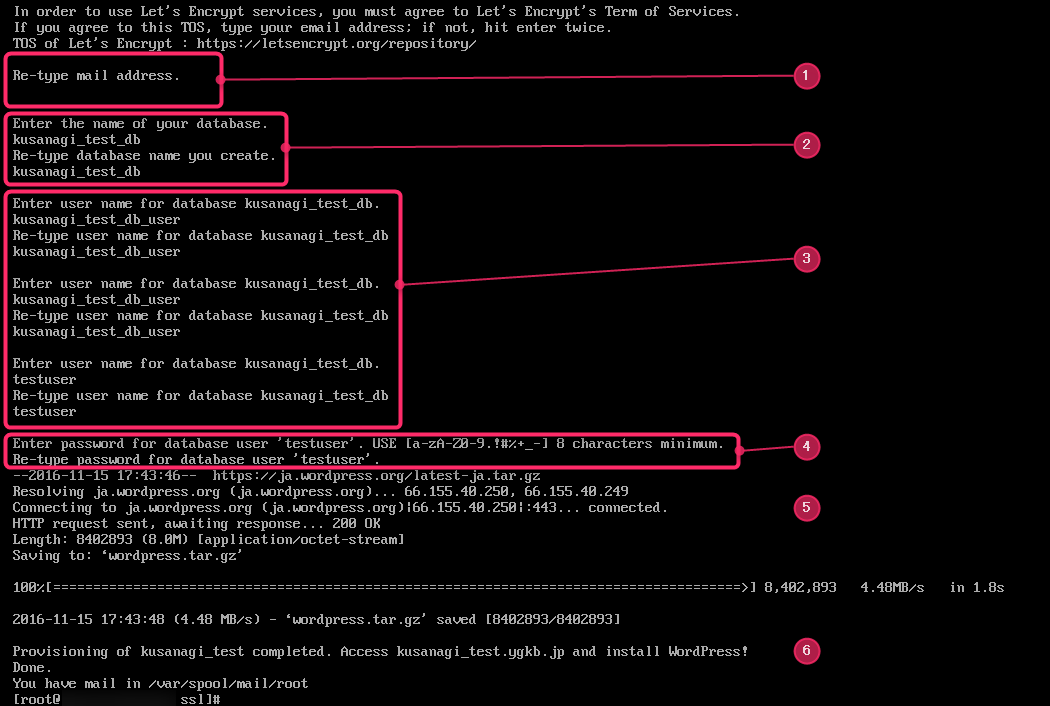
WordPressのデータにアクセスするMySQLユーザのパスワードを入力します。(図④)
Enter password for database user '作成したデータベースユーザー名'. USE [a-zA-Z0-9.!#%+_-] 8 characters minimum.Re-type password for database user '作成したデータベースユーザー名'.と来たら同じものを入力します。
待つ
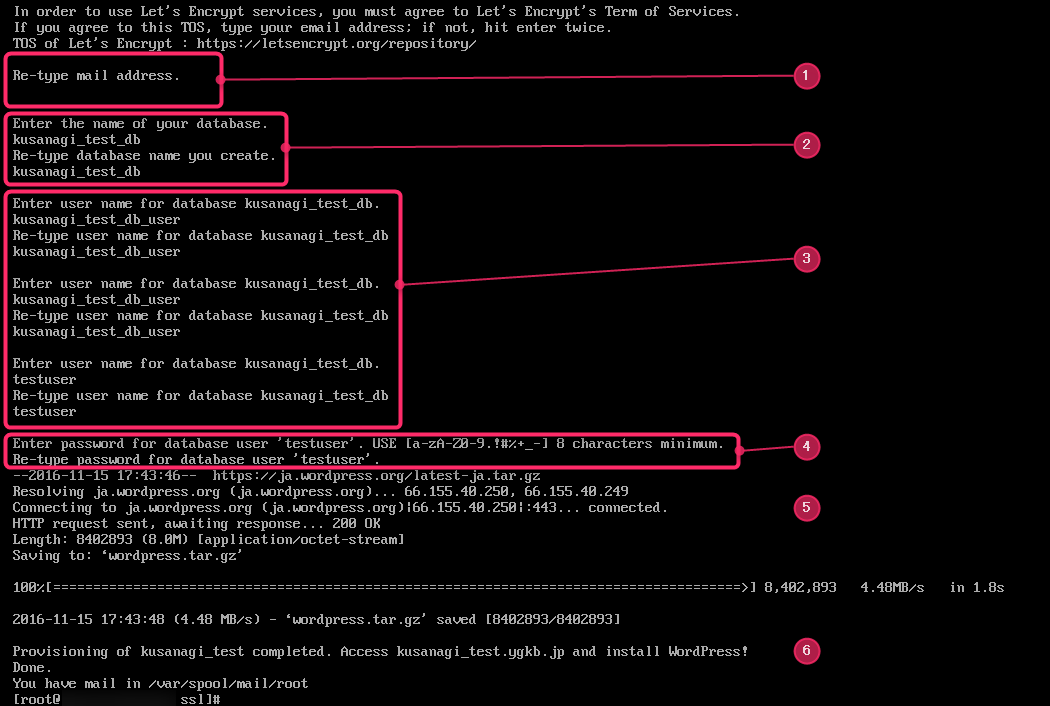
WordPressのダウンロードが始まります。(図⑤)
--2016-11-15 16:54:47-- https://ja.wordpress.org/latest-ja.tar.gz
Resolving ja.wordpress.org (ja.wordpress.org)... 66.155.40.250, 66.155.40.249
Connecting to ja.wordpress.org (ja.wordpress.org)|66.155.40.250|:443... connected.
HTTP request sent, awaiting response... 200 OK
Length: 8402893 (8.0M) [application/octet-stream]
Saving to: ‘wordpress.tar.gz’
100%[=========================================================================================================================>] 8,421,826 5.92MB/s in 1.4s
2016-09-06 16:54:49 (5.92 MB/s) - ‘wordpress.tar.gz’ saved [8402893/8402893]下記文言が表示されたら完了!(図⑥)
Provisioning of 【設定したディレクトリ名】 completed. Access 【設定したドメイン】 and install WordPress!ディレクトリに移動すると確かにWordPressくさいファイルが置いてある。
今回で言うと /home/kusanagi/kusanagi_test/DocumentRoot です。
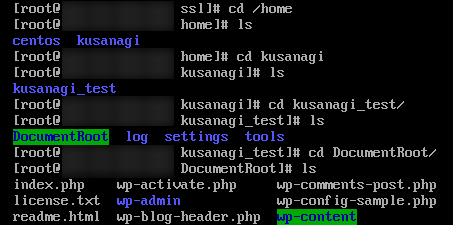
キャッシュを有効にする(任意)
下の記事を参考に、キャッシュを有効にします。
WordPressのインストール
URLを開く
ブラウザに今回作成したサーバのURLを入力します。
例えばサーバのIPアドレスが 111.222.333.444 の場合は http://111.222.333.444/ です。
すると・・・?
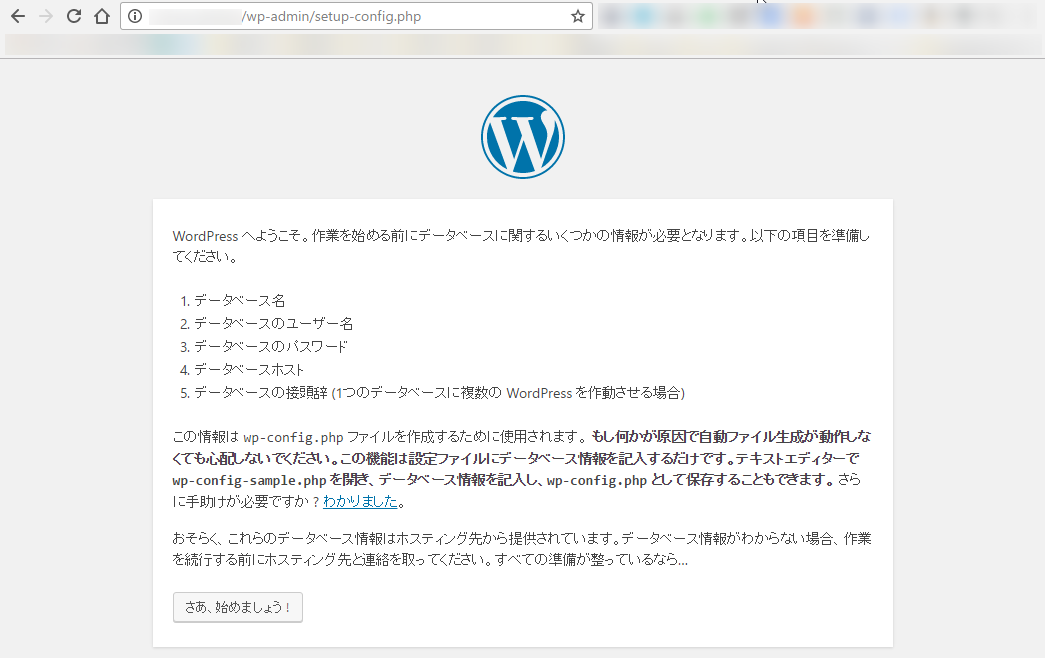
キタ━━━━(゚∀゚)━━━━!!
データベース接続情報の設定
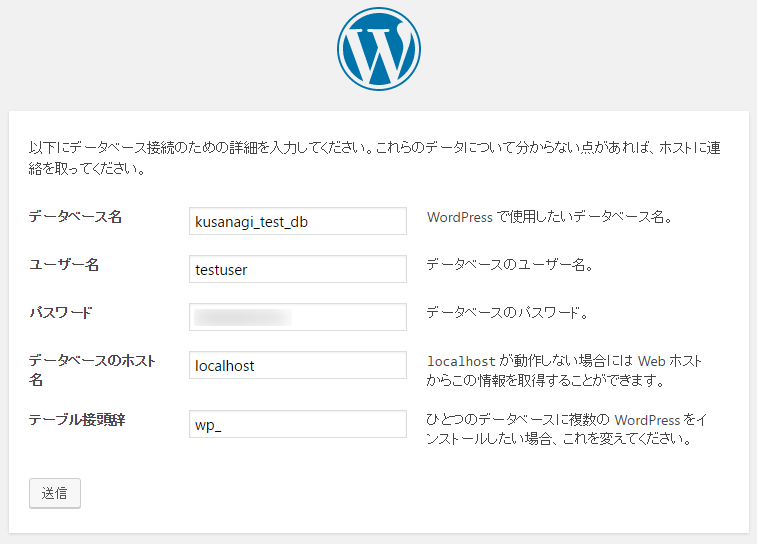
| 指定内容 | 今回指定内容 | |
|---|---|---|
| データベース名 | KUSANAGIプロビジョニング中に指定したデータベース名 | kusanagi_test_db |
| ユーザ名 | KUSANAGIプロビジョニング中に指定したデータベースユーザ名 | testuser |
| パスワード | KUSANAGIプロビジョニング中に指定したデータベースユーザのパスワード | |
| データベースのホスト名 | データベースの場所 | localhost |
| テーブル接頭辞 | wp_ |
インストール実行をクリック
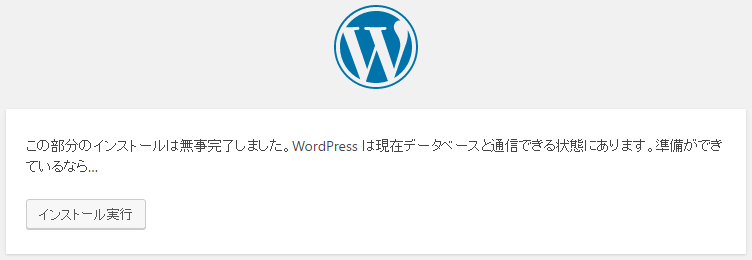
ブログの情報を入力
後々同期バックアップの設定をすると恐らくこの辺の情報は無くなってしまう(正のものに上書きされてしまう)筈なので、困らない程度に適当に入力しておきます。
こちら(副サイト)が検索エンジンに引っかかって正サイトがコピーサイト扱いされるとマズいので、「検索エンジンでの表示」は『インデックスしないようにする』を選択しました。
普通にブログを立ち上げる場合チェックを入れてはいけません。
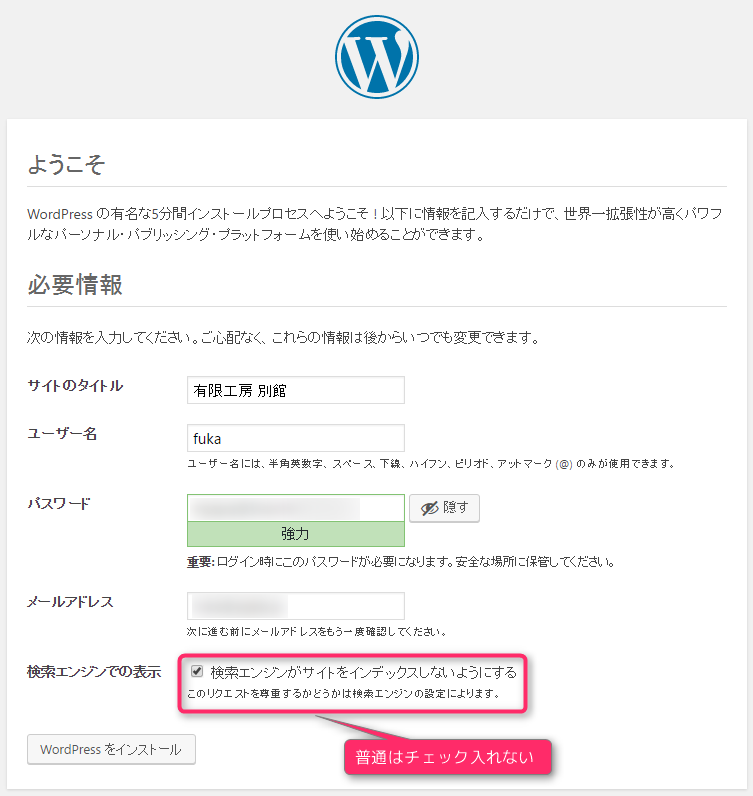
ログイン
『WordPressをインストール』ボタンを押すと下図のようになります。
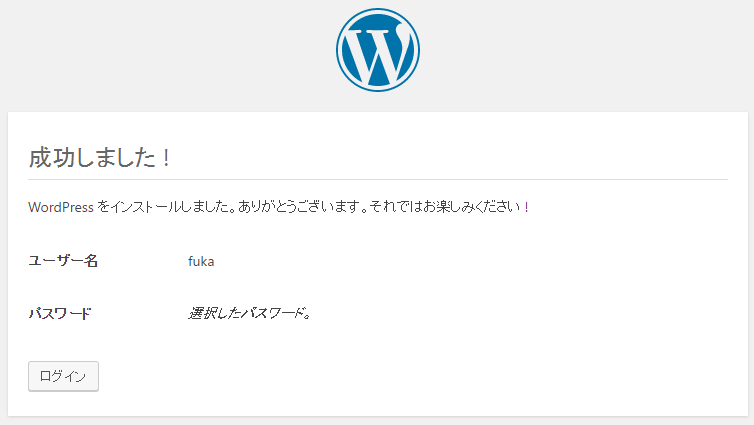
『ログイン』ボタンを押すとWordPressのログイン画面が表示されます。
WordPressセットアップ時に入力したユーザ名とパスワードを入力してログイン。
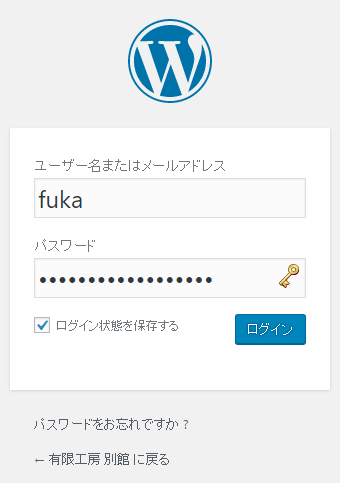
ダッシュボードが開きました。
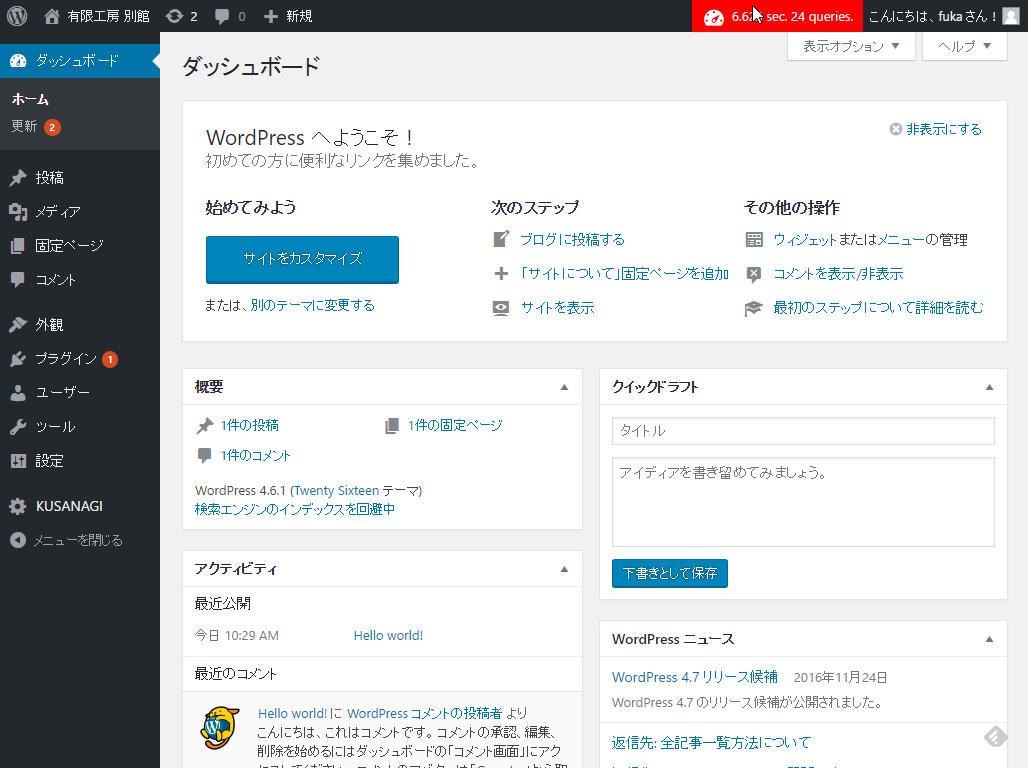
関連記事
次はConoHaのファイアウォールを設定し、セキュアにリモート接続(SSH)できるようにします。

また、こちらの記事では「ConoHaにKUSANAGIをインストールしてWordPressサーバーを公開するまで」を一通り辿れます。