こんにちは。不可思議絵の具です。
Ubuntu Serverのインストール手順を説明します。
大まかな構成は下記の通りです。
- Ubuntu Serverのインストール
- opensshのインストールと初回SSH接続
- 初回システム更新
この記事ではHyper-Vの仮想マシンでやっていますが、物理マシンでもインストール手順は変わりません。
初起動
Ubuntuのインストール用イメージをセット(DVD/ISO)した機械を起動すると、下記画面表示(GRUB)になります。
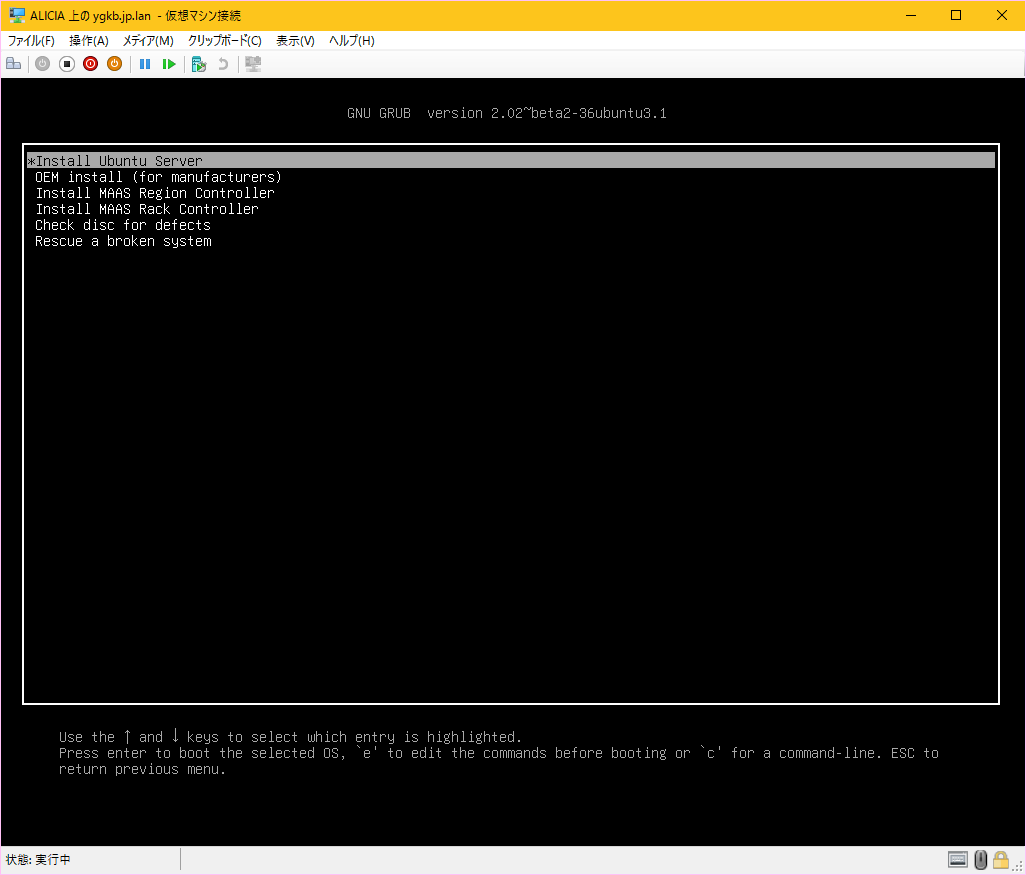
Enterキーを押下(Install Ubuntu Serverを選択)するとインストーラーが開始します。
Ubuntuのインストール
言語設定
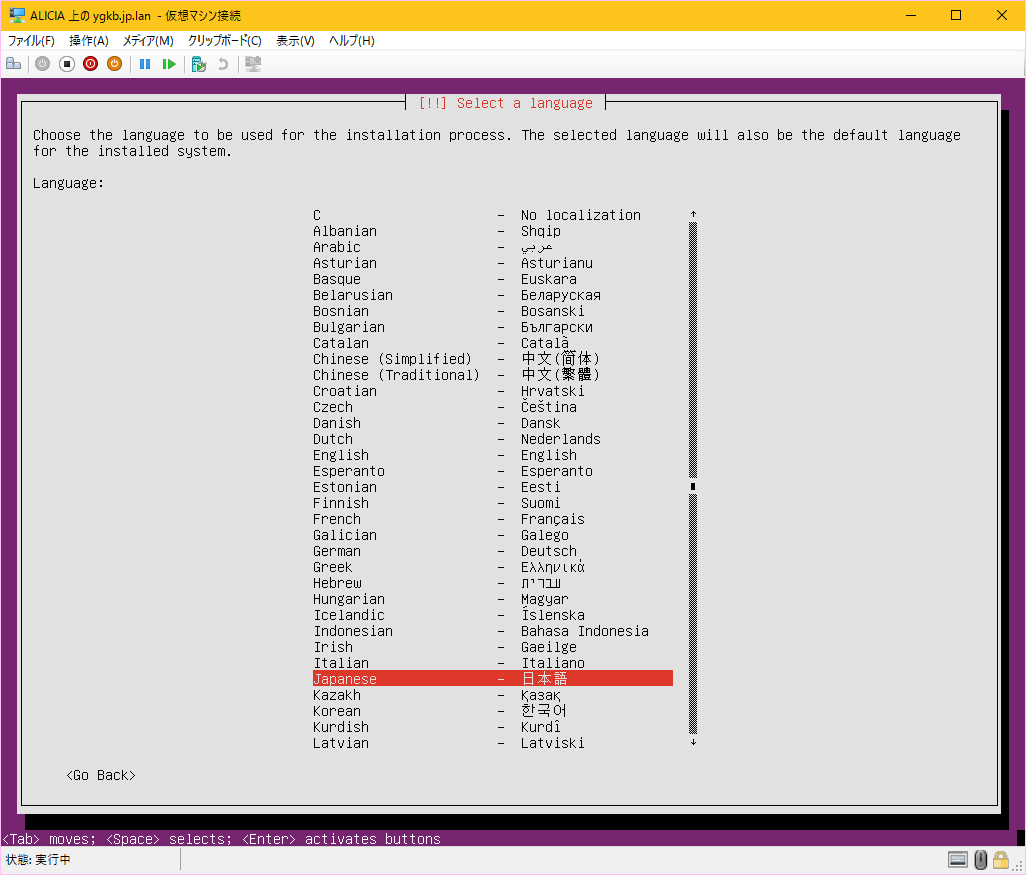
日本語を選択。
警告

ゆうても、全部英語の方が困るので「はい」
場所の選択
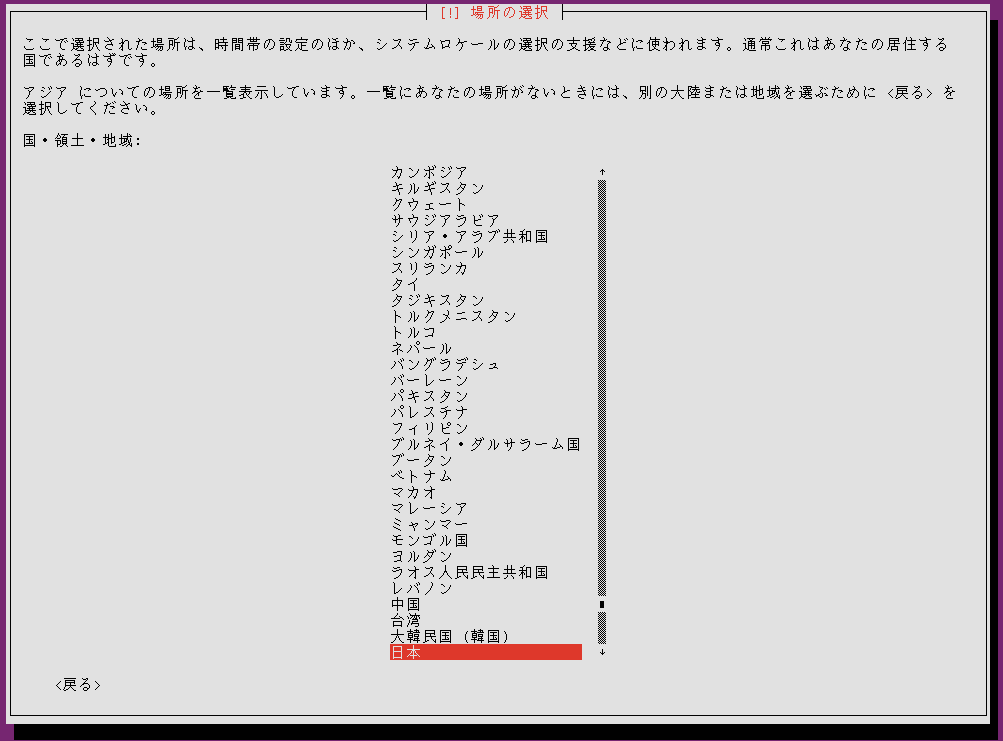
日本を選択。
キーボードの設定

いいえ
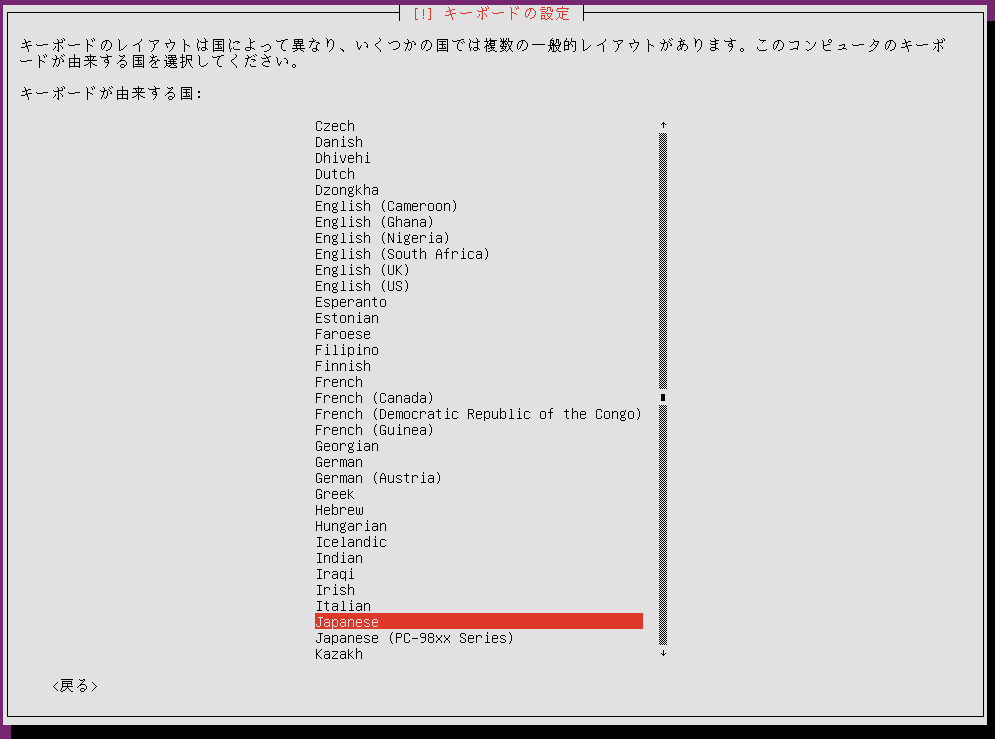
Japaneseを選択
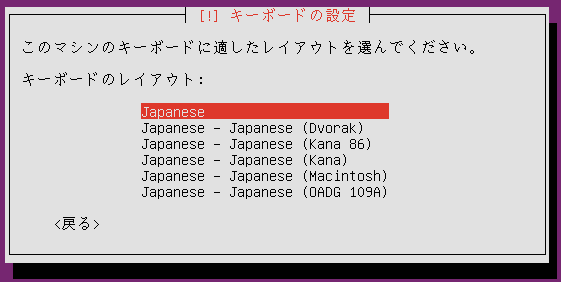
普通のWindows PCを買ってきたのなら「Japanese」で良いです。
他のは今の御時世、まず見かけません。
ネットワークの設定(ホスト名)
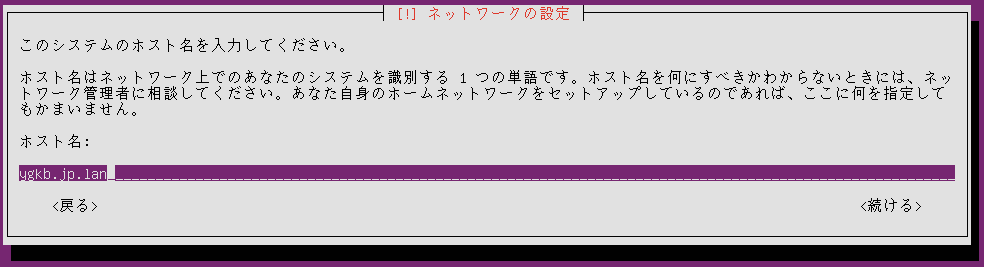
LANで使う分にはどんな名前でも良いです。
自分は公開ドメインのサーバーも持っていますので、区別を明確にするために家庭内LANのマシンには.lanというTLDを振るようにしました。
余談ですが、LAN内のTLDってどんな規則が正解なんですかね?
適当すぎるとトラブルになるみたいだから右に倣えしたいんだけど…。
MicrosoftのActiveDirectoryでは.localを推奨しています。一方、Appleは.localは使うなと言っています。
自分は、手打ちの少なさから.lanにしました。
(2018/07/24追記+修正)
公開ドメイン(インターネット上で通用するドメイン)との衝突やインターネット標準を考慮すると・・・
LAN内で勝手にドメインを作る場合はICANNが永久にドメインを発行しないと宣言している「.corp」「.home」「.mail」が無難みたい。
そういう意味では「.local」「.lan」は予約されていないのでちょっと危ない。
特に「.local」はMacがネットワークに参加する時に不具合が起きるので一番良くない選択になるとのこと。
ベストアンサーとしては自分の公開ドメインを
- 持っている…「サブドメイン.公開ドメイン」
- 持っていない…家庭なら「
.home」、法人なら「.corp」
ということになるようです。
ピクチャーコード様、ご指摘ありがとうございました。
最初のユーザーの登録
ID
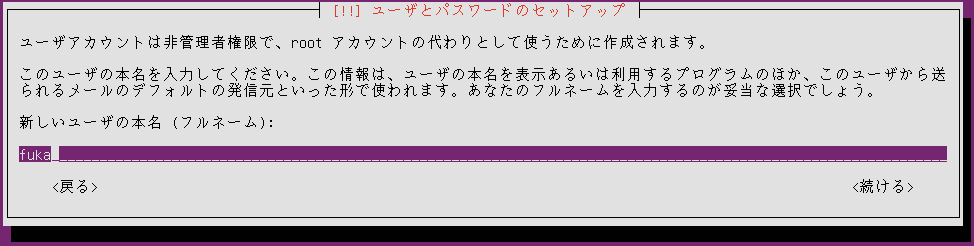
パスワード
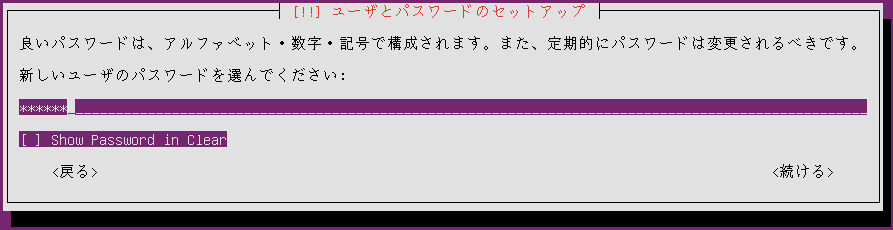
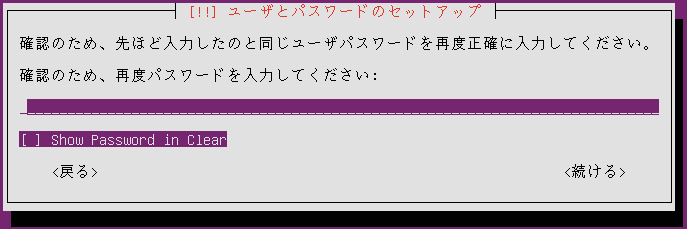
ログイン時、管理者として実行時(sudo)に使います。
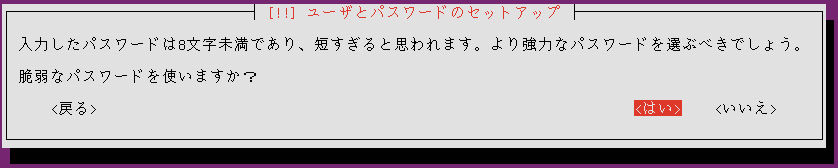
すみません…「はい」。
ホームディレクトリを暗号化するか否か
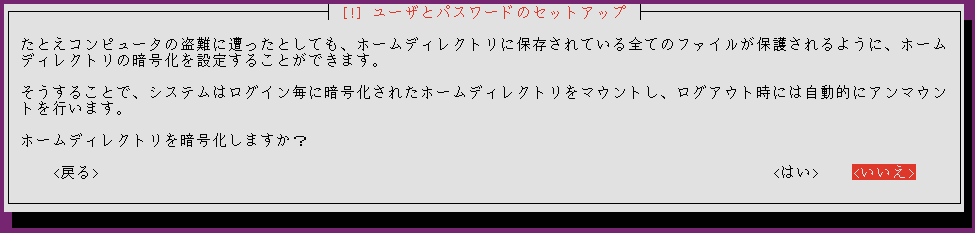
いいえ。
時間の設定
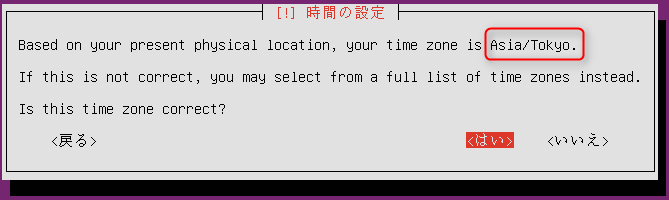
タイムゾーンは「Asia/Tokyo」で合っているかと聞いてきます。
はい。
ディスクのパーティショニング
ディスク選択
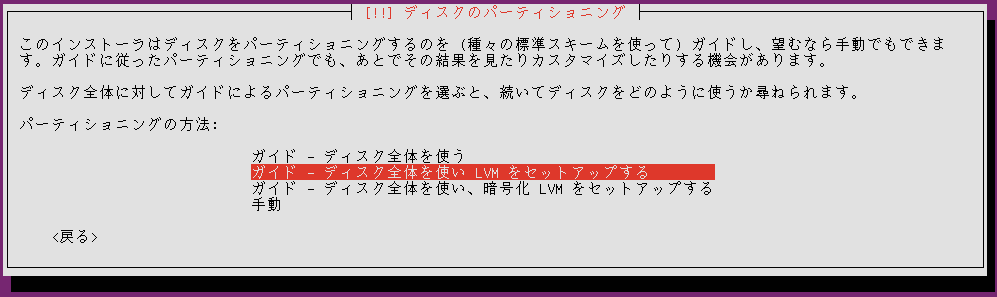
ガイド – ディスク全体を使い LVM をセットアップする
を選択
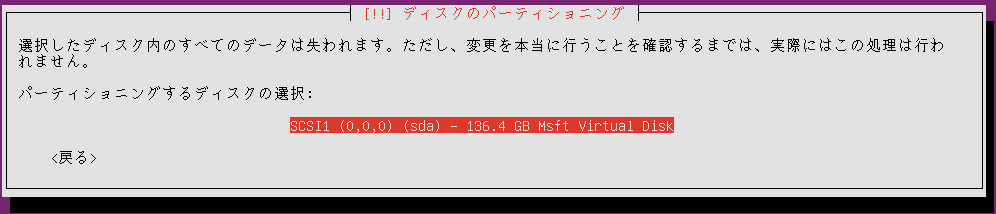
ディスクを選択
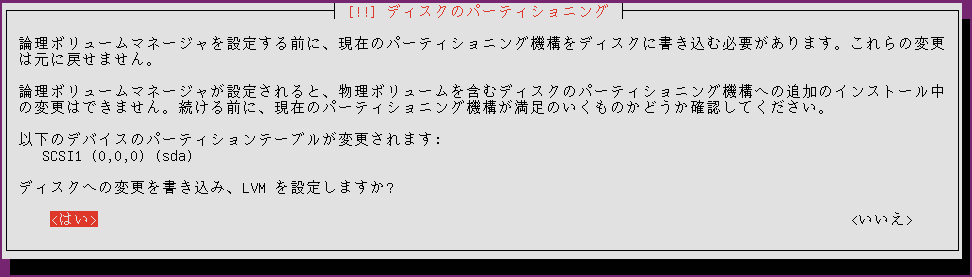
最終確認。はい。
容量指定
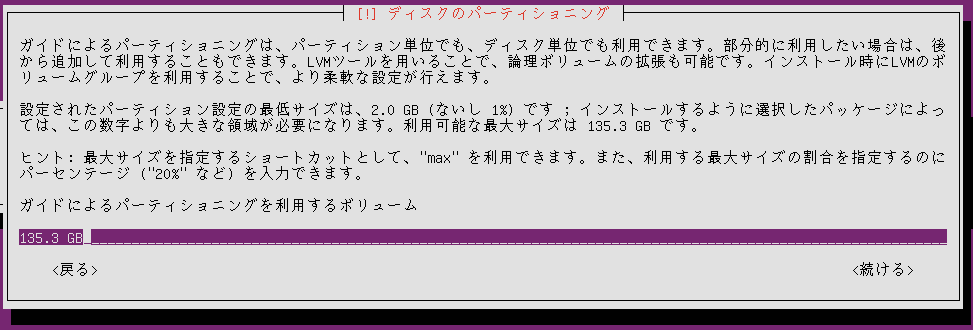
変更せずEnter押下
UEFIインストールの強行確認
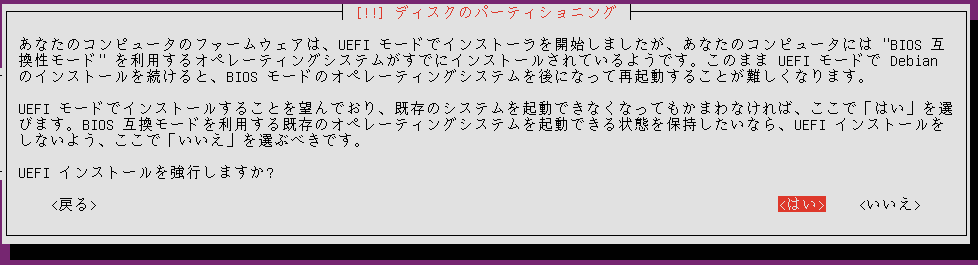
はい
最終確認
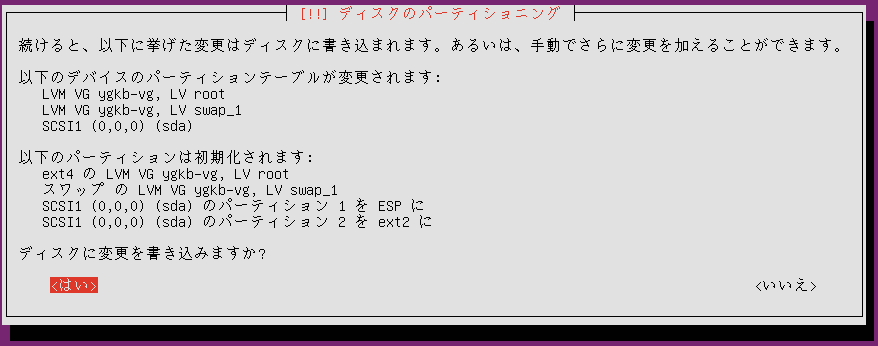
はい
プロキシ情報の指定
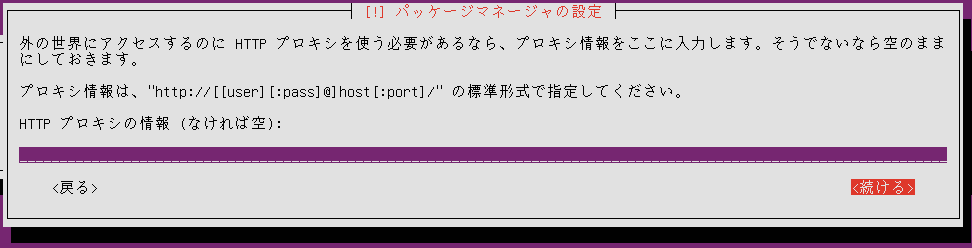
続ける
自動アップデートの指定
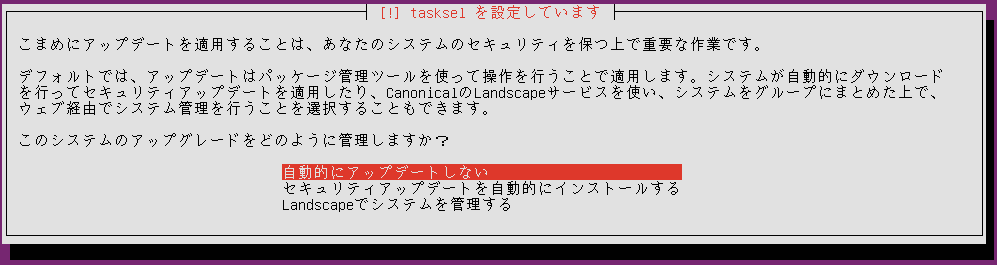
自動的にアップデートしない
ソフトウェアの選択
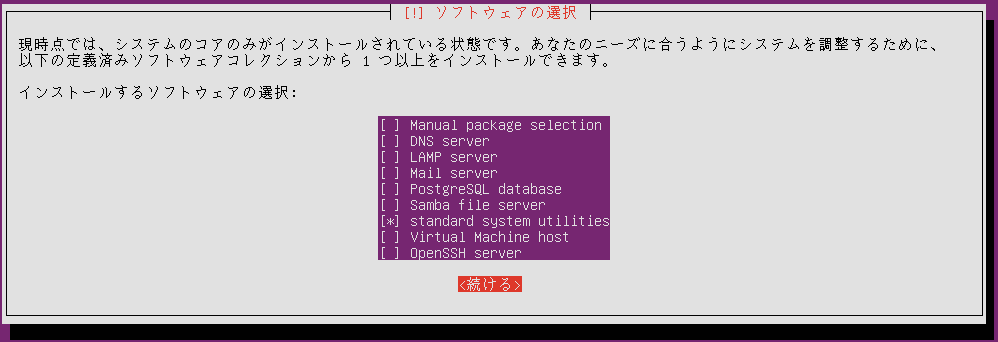
「standard system utilities」にのみチェックを入れて『続ける』。
(Tab押下すると『続ける』にフォーカスが移動する)
必要なプログラムは後から追加インストールする。
再起動

- DVD/CD-ROMを抜く
(仮想マシンならアンマウント) - 『続ける』を選択で再起動
以上でインストールは完了です!
sshサーバーのインストール
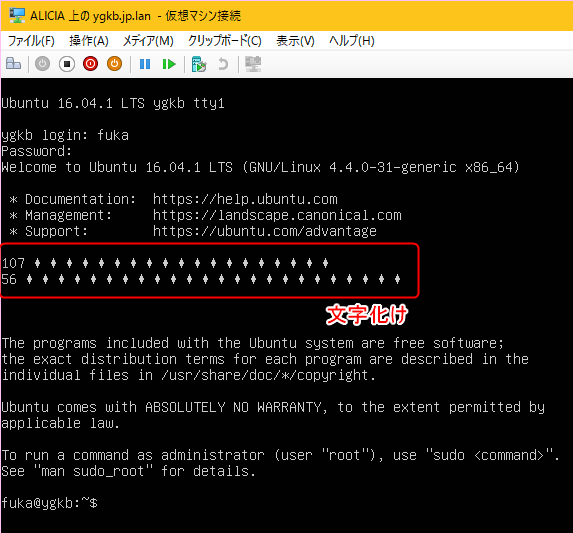
再起動してログインすると漢字が文字化けしています。
これはHyper-Vコンソールの問題でしょう。
使い勝手が悪いのでSSHサーバをインストールして、以後、ターミナルソフトを使ってログインするようにします。
opensshをインストール
sudo apt install openssh-serverを実行するとSSHサーバがインストールされます。
接続してみる
インストール完了したら ip addr コマンドでIPアドレスを調べます。
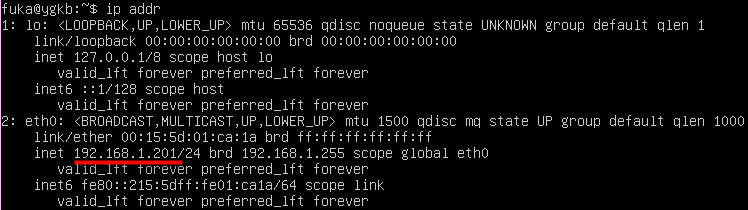
今回の例では 192.168.1.201 であることが判りました。
sshの場合
Git Bashの場合はsshコマンドが標準で入っているのでssh 192.168.1.201と打てばつながります。
fuka@cyan MINGW64 ~/.ssh
$ ssh 192.168.1.201
fuka@192.168.1.201's password:
Welcome to Ubuntu 16.10 (GNU/Linux 4.8.0-34-generic x86_64)
* Documentation: https://help.ubuntu.com
* Management: https://landscape.canonical.com
* Support: https://ubuntu.com/advantage
8 個のパッケージがアップデート可能です。
6 個のアップデートはセキュリティアップデートです。
Last login: Thu Jan 19 19:51:25 2017 from 192.168.1.20
fuka@techo:~$ターミナルソフトの場合
又はターミナルソフトで接続します。
下記のようなパラメータを指定します。
| 項目 | 値 |
|---|---|
| サーバーアドレス | 192.168.1.201 |
| プロトコル | ssh |
| ポート | ssh 又は 22 |
| ID・パスワード | OSインストール時に指定したもの |
| 文字セット | UTF-8 |
下図はRLoginのでの例です。
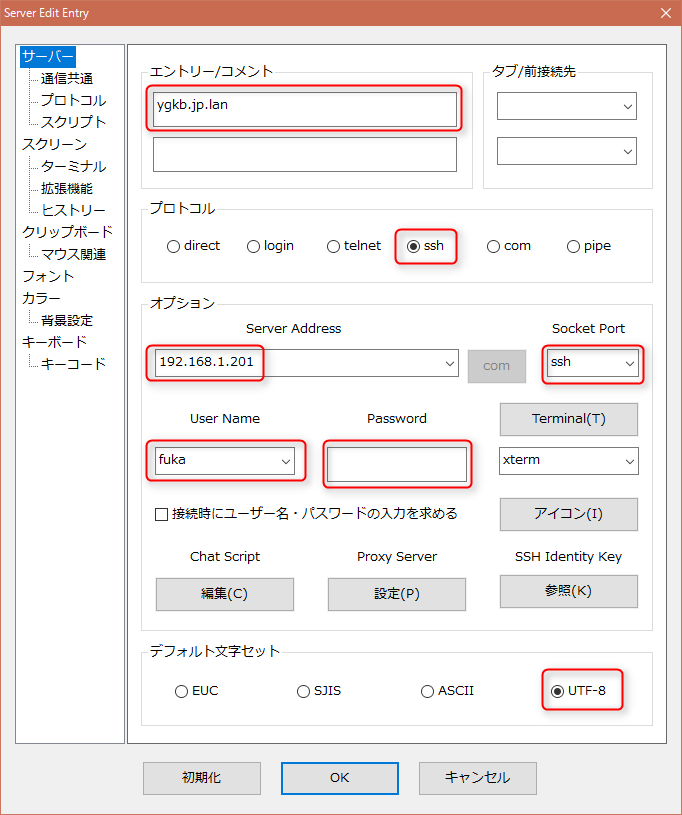
『OK』押下。
上手くつながると、こんな感じ。
文字化けが直りました。
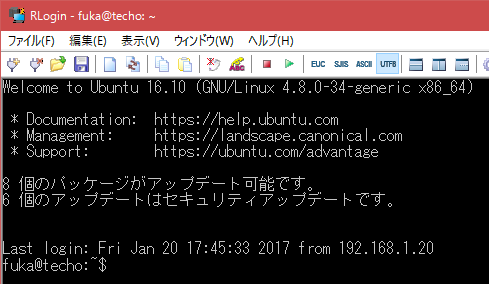
固定IPの設定
初期状態ではDHCPになっていますので、IPアドレスを固定したい場合は下記記事を参照ください。

システムの更新
早速一発目のシステムアップデートをしておきましょう。
下記記事を参照ください。
まとめ
以上、Ubuntu Serverのインストール手順を説明しました。
Hyper-V仮想マシンの準備、Ubuntuのインストール、ネットワーク周りの設定、WordPressのインストールなど、Ubuntuの初期セットアップに関する記事を一通りまとめています。
こちらもお役に立つと思います。
では(^O^)/
