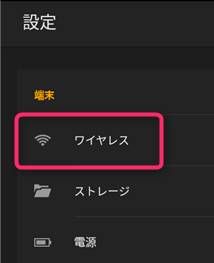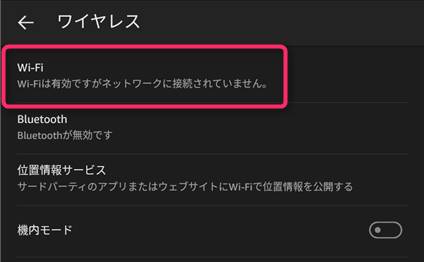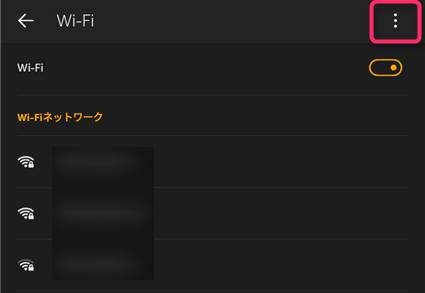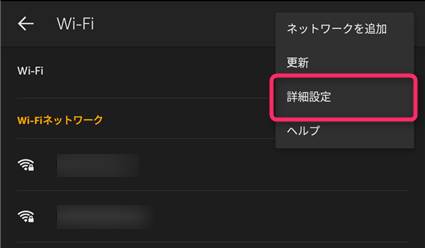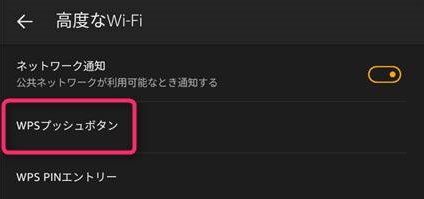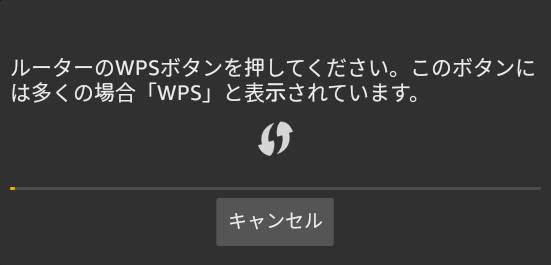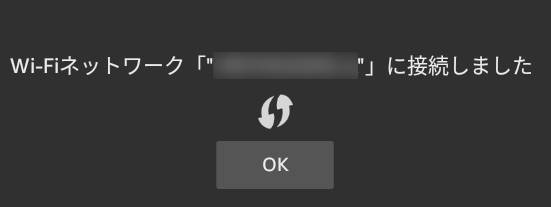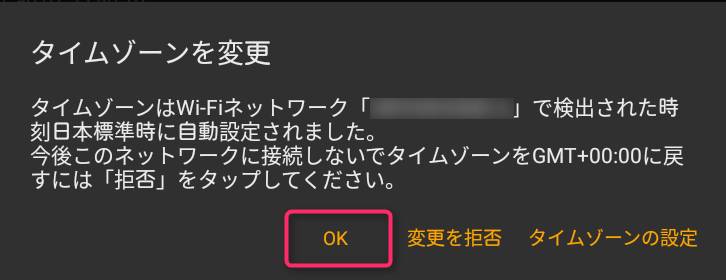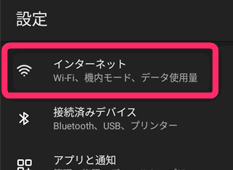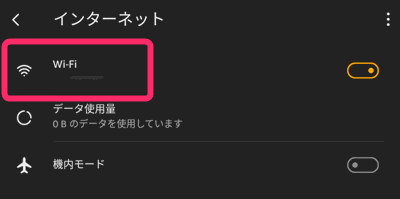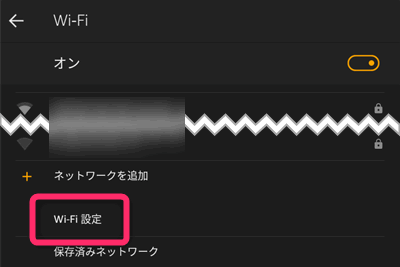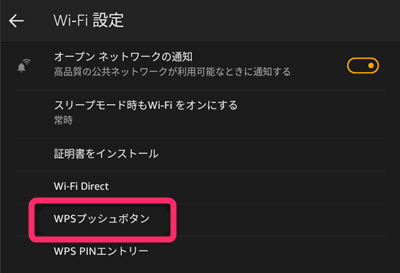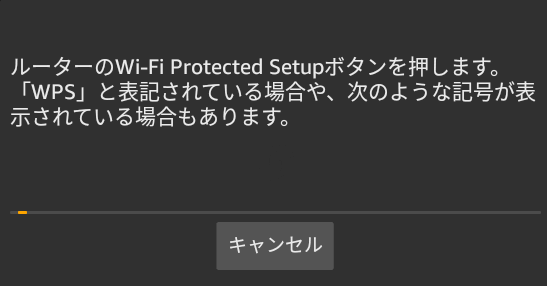Amazonセール情報
【⭐音楽聴き放題 3か月間 無料】(残り58日)
今年最後のキャンペーン。1億曲以上が3か月無料で聴き放題
【タイムセール】
セール商品が日替わりで変化
こんにちは。不可思議絵の具です。
Amazon FireタブレットのWiFi通信設定をWPSで簡単に行う方法を説明します。
この方法だとルーターのボタンを押すだけで済むので、面倒なWi-Fiパスワードを打ち込まなくても良くなります。
なお、Fireタブレットのモデル・発売年度によって微妙に操作手順(OSバージョン)が違います。
OSバージョンを事前に調べておくと、このあとの作業がスムーズになります。
あわせて読みたい


FireタブレットのOSバージョンを確認する方法
Fireタブレットに入っているFire OSのバージョンの調べ方を紹介しています。
Google Playを入れる際はFireOSのメジャーバージョンの把握が必要です。
FireOS 7では
残念ながら、FireOS 7 (Android 9)以降ははWPS機能が削除されました。
そのため、地道にWi-Fiパスワードを入力するしかありません。
もくじ(押すと各章に飛ぶ)
設定手順
Fire OS 5の場合
詳細はこちら(タップで表示)
- ホーム画面の『設定』をタップ

- 「端末」の中の「ワイヤレス」をタップ

- WiFiをタップ

- 画面右上の『︙』をタップ

- 「詳細設定」をタップ

- 「WPSプッシュボタン」をタップ

- この表示の間に、ルーターのWPSボタンを押す

- このように表示されれば成功です。

- 初めて電源を入れた時のWiFi設定を飛ばしている場合、「タイムゾーンを変更」が表示されます。
『OK』をタップして日本標準時に設定します。
Fire OS 6の場合
詳細はこちら(タップで表示)
- ホーム画面の『設定』をタップ

- 『インターネット』をタップ

- 『Wi-Fi』をタップ

- 画面下の方にある『Wi-Fi設定』をタップ

- 『WPSプッシュボタン』をタップ

- この表示の間に、ルーターのWPSボタンを押す

- このように表示されれば成功です。

- 初めて電源を入れた時のWiFi設定を飛ばしている場合、「タイムゾーンを変更」が表示されます。
『OK』をタップして日本標準時に設定します。
Fire OS 7の場合
FireOS 7 (Android 9)ではWPS機能が削除されました。
非常に残念ですが、地道にWi-Fiのパスワードを入力するしかありません。
まとめ
以上、Amazon FireタブレットのWiFi通信設定をWPSで簡単に行う方法を説明しました。
当ブログは、他にもAmazon Fireタブレットの記事あります。
Fireタブレットのザックリとした概要(できること・できないこと)が分かります。
あわせて読みたい


Fireタブレットに出来ること・出来ないこと
「AmazonのFireタブレットが気になるけど、何が出来るか分からないので買うか迷っている」という方に向けて【できること】【できないこと】を紹介します。
購入後、早いうちにやっておいたほうが良い設定をまとめています。
あわせて読みたい


Fireタブレットを買ったら最初にやっておくべきこと
Fireタブレットで「これは最初のうちにやっておいたほうが良い」というオススメ設定をまとめました。
Fire 7 / Fire HD 8 / Fire HD 10全て共通です。
雑誌仕立てで「購入前調査」「お得に買う方法」「活用法」「トラブル対処法」が調べられるようにした、Fireタブレット関連記事の総もくじです。
あわせて読みたい


Fireタブレット記事まとめ:購入から活用まで全部わかる!
AmazonのFireタブレットに関連する記事を「Fireを買ってから活用するまで」というテーマでまとめています。
このページを一覧してもらえれば、Fireタブレットのことが一通り分かるようになります!(^^)v
では(^O^)/