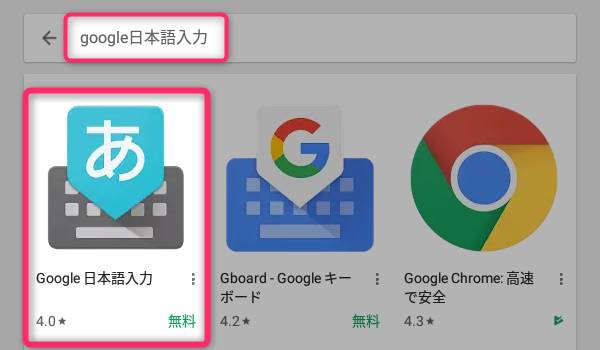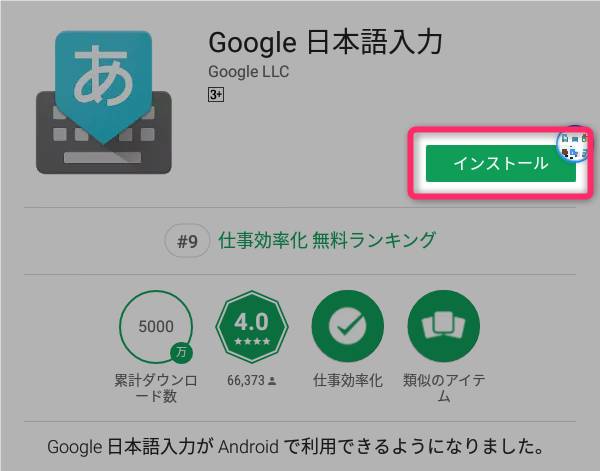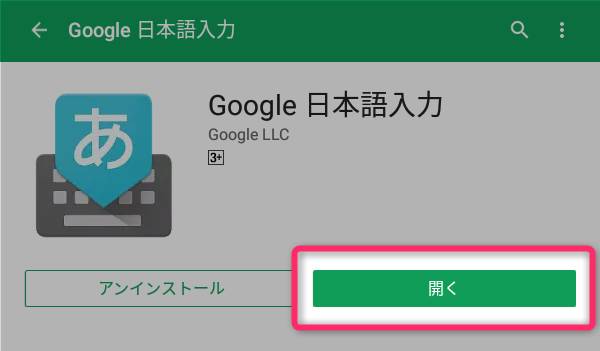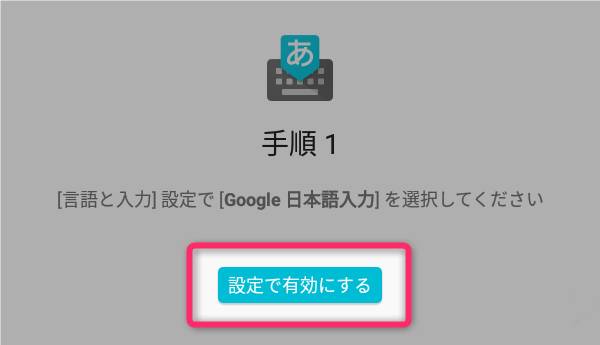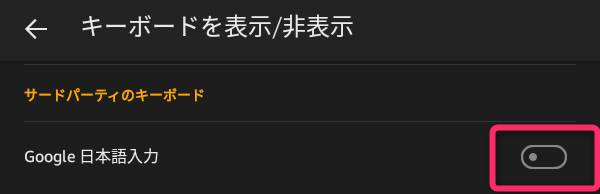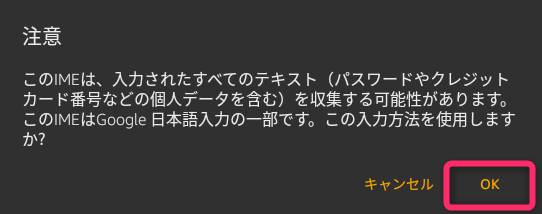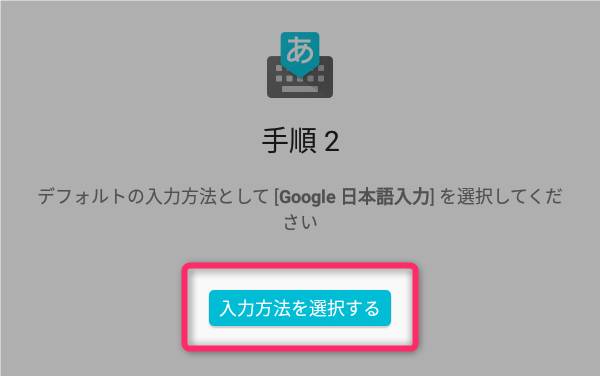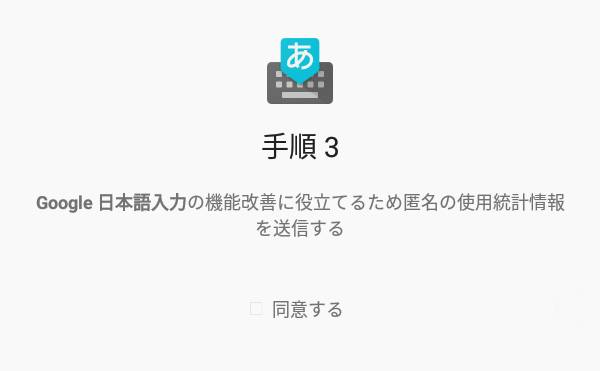【⭐音楽聴き放題 3か月間 無料】(残り58日)
今年最後のキャンペーン。1億曲以上が3か月無料で聴き放題
【タイムセール】
セール商品が日替わりで変化
(2022/03/06追記)
【Google日本語入力はGboardに移行しました】
Google製の日本語入力アプリをお探しの場合は「Google日本語入力」ではなく、
「Gboard」のインストールが必要です。

本記事は記録のために残している「古い内容」ですので、ご注意ください。
こんにちは。不可思議絵の具です。
AmazonのFireタブレットに「Google日本語入力」をインストールする方法を解説します。
2017年版(第7世代)の Fire 7、Fire HD 8、Fire HD 10で動作確認しています。
手順
Google Playをインストール
Google日本語入力は、残念ながらAmazonアプリストアでは配布されていません。
別途、Google Playをインストールする必要があります。
このページの手順を参考にしてGoogle Playをインストールしてください。

Google日本語入力をインストール
Google Playストアが入ってしまえば、あとは通常のAndroid端末と一緒です。
- ホーム画面上のPlayストアをタップし、「Google日本語入力」で検索

- 『インストール』をタップ

- インストールが終わったら『開く』をタップ

続いて初期設定を行います。
初期設定
画面に表示される通り操作し、Google日本語入力を標準のキーボードに設定します。
- 『設定で有効にする』ボタンをタップ

- 「キーボードを表示/非表示」画面が表示されたら、画面中央の「サードパーティのキーボード」にある『Google日本語入力』をONにする

- 【注意】が表示されるので『OK』をタップ

- 画面左下の『戻る(左向き三角)』ボタンをタップ
- 『入力方法を選択する』ボタンをタップ

- 【キーボードを選択】が表示されるので「日本語/Google 日本語入力」をタップ

- 使用統計情報の送信に協力したいのであれば『同意する』をタップし、チェックを入れる

- 左にスワイプする
以上で設定完了です。

さらに設定を微調整したい場合は『キーボード機能を表示する』ボタンをタップして詳細設定をしてゆきます。
(本記事では説明しません)
後から設定を変えたいときは
後からGoogle日本語入力の設定を変更したいとき。
2通りの変更方法があります。
方法1:ホーム画面から
これが一番簡単です。
ホーム画面の「Google日本語入力」をタップすると設定変更画面が表示されます。
方法2:キーボード画面から
キーボードレイアウトや表示色を、実際に確認しながら調整したいこともあるでしょう。
その場合はキーボード画面からも設定変更できます。
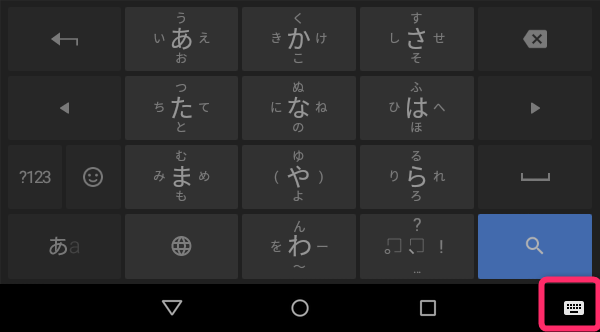
キーボード表示中に画面右下の『キーボードマーク』をタップすると【キーボードを選択】が表示されます。
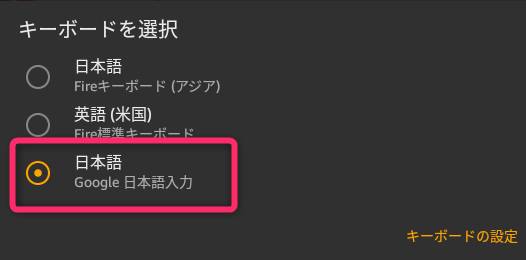
ここで『キーボードの設定』をタップすると設定変更画面が表示されます。
標準キーボードに戻すのもこの画面でできます。
まとめ
以上、AmazonのFireタブレットに「Google日本語入力」をインストールする方法を解説しました。
標準の日本語入力も悪くはないのですが、普段からGoogle日本語入力を使っているので、よりいっそうFireタブレットが使いやすくなりました。
当ブログは、他にもAmazon Fireタブレットの記事あります。
Fireタブレットのザックリとした概要(できること・できないこと)が分かります。

購入後、早いうちにやっておいたほうが良い設定をまとめています。

雑誌仕立てで「購入前調査」「お得に買う方法」「活用法」「トラブル対処法」が調べられるようにした、Fireタブレット関連記事の総もくじです。

では(^O^)/