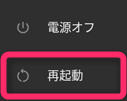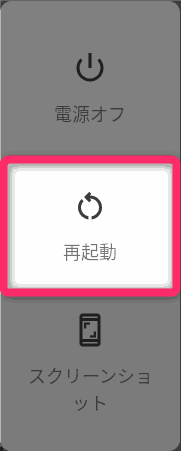【⭐音楽聴き放題 3~4か月間 無料】(残り9日)
1億曲以上がプライム会員は4か月間無料・非会員は3か月無料で聴き放題
- 読者の皆様からお寄せ頂いた情報をもとに、2024年版Fire HD 8の記述を増やしました。
- 動作確認中ですが、新しもの好きな人柱さんに向けてFire OS 8用の最新版APKのリンクを追加しました。
こんにちは。不可思議絵の具です。
Fireタブレットって、Amazonアプリストアの品揃えが良くないですよね。
これさえ解消すればコスパ最強マシンなんですけど(´・ω・`)
そこで、Fireタブレットに「Google Play」ストアをインストールして、豊富なAndroidアプリを使えるようにする方法を紹介します。
Fireタブレットのアプリ不足が解消されて、さらに使えるマシンになりますよ!
Google PlayはAmazonストアでは配布されていないので
- WebサイトからGoogle Play関連のAPKファイル(※)を4つダウンロード
(※) Android用実行ファイル - APKを定められた順番で4つインストール
という手順で手動インストールする必要があります。
とはいえ、4つのファイルを「①ダウンロードして」「②インストールする」だけですから、そう難しいものではありません。
この記事の内容の通りに操作すれば、誰でもできるようにしていますので、ご安心ください。
以下の機種で動作確認しています。
| 機種名 | Fire 7 | Fire HD 8 | Fire HD 10 | Fire Max 11 |
|---|---|---|---|---|
| 商品 ページ | 終売 | 開く | 開く | 開く |
| 私の レビュー | 読む | 読む | 読む | - |
| 2017年版 | ◯ | ◯ | ◯ | |
| 2018年版 | ◯ | |||
| 2019年版 | ◯ | ◯ | ||
| 2020年版 | ◯ | |||
| 2021年版 | ◯ | |||
| 2022年版 | △ | △ | ||
| 2023年版 | △ | △ | ||
| 2024年版 | △ | |||
| ◯ = 動作可 △ = 一部制限あり ❌ = 動作不可 空 = 未発売 | ||||
他のサイト様にも同様の記事がありますが、情報が古く、
- ADBをインストールしたパソコンが必要
(→この記事の方法はFire本体だけで完結) - root化が必要
(→この記事の方法はroot化不要) - APKのバージョンが古い
という状態だったので、当サイトの記事は最新・最適の方法にアップデートしています。
Fireタブレット標準添付のSilkブラウザだけで作業が完結しますから、是非チャレンジしてみてください!
それでは、本文いきます!
作業前に必ずお読み下さい
ちょっと上から目線の物言いですが、ご勘弁を……!m(_ _)m
使用は自己責任
FireタブレットはAmazonサービスのために開発・販売されており、『Amazonアプリストア』の利用が大前提になっています。
『Google Play』の動作は想定されていないので、何らかの不具合が発生する可能性があります。
「動けばラッキー」「オマケ」程度のものなので、これが原因で何か不具合が起きたとしても、Googleさん・Amazonさんには絶対に問い合わせしないでください。
彼らの手間が増えると、本気で対策されてしまいます。
各種規約上も正しい使い方ではありませんので、ヒッソリ・コッソリやってください。
この辺の細かい話は👇にまとめたので、キッチリ把握しておきたい方は別途ご覧ください。

手順通りに操作を!
基本的に質問は受け付けておりません。
(記事内容の誤りへの指摘は大歓迎です!)
本記事はずっとメンテナンスしており、筆者自身で「記載どおり操作しての動作確認」と「作業手順の見直し」を続けております。
作業手順(もくじ含む)に無駄はなく、必要な項目しか書かれていません。
(逆に言うと、順番を間違えたり、手順を飛ばすと失敗します)
書かれた内容を「上から順に」「飛ばさず」操作すれば必ず上手く行くようにしております。
質問の前に、必ず「初期化」して「手順を頭からやり直す」よう、お願いいたします。
それでも上手く行かない場合のみ、「記事内容の誤りのご指摘」としてご連絡をお願いいたします。

APKのダウンロード
さぁ! では作業を始めましょう!
まず、Google Play関連のAPKを「APKMirror」というサイトからダウンロードします。
(ダウンロード用のリンクは、この説明の後で出てきます)
良く分からない外国のサイトからダウンロードするのは少し怖い気がしますが、APKMirrorではウイルスに感染していないことを確認(※)した上で公開しているので、信頼できます。
- ファイルの「署名」が正規の製作者と一致するか確認している
=ファイルが改ざんされていないことを確認している
Fire OSのバージョン確認
ここで注意ですが、Fireタブレットの機種によってFire OSのバージョンが異なるため、それぞれの機種に合ったAPKをダウンロードしなければなりません。
| 機種 | Fire OS バージョン |
|---|---|
| ベースの Android バージョン | |
| 2017年版 Fire 7 / HD 8 / HD 10 | 5 |
| 5.1相当 | |
| 該当なし | 6 |
| 7.1相当 | |
| 2018年版 Fire HD 8 2019年版 Fire 7 / HD 10 2020年版 Fire HD 8 2021年版 Fire HD 10 | 7 |
| 9相当 | |
| 2022年版 Fire 7 2022年版 Fire HD 8 2023年版 Fire HD 10 2023年版 Fire Max 11 2024年版 Fire HD 8 | 8 |
| 11相当 |
- Fire OS 8の場合、8.3.1.3以上にまでバージョンアップしておくこと
新機種に旧機種用のAPKを入れても支障ありませんが、逆は正常動作しない恐れがありますのでご注意ください。
また、将来的にFire OSがバージョンアップされる可能性があるので、年度と機種名での判断ではなく、👇の手順でバージョンを正しく確認することを強くおすすめします。

最適なAPKをダウンロード
Fire OSのバージョンは確認できましたか?
次に、【Silkブラウザ】で下記4つのAPKをダウンロードします。
機種によって最適なAPKが違うので、自分の機種に合った箱を開いてください。
Fire OS 5用(タップで表示)
- Fire 7
- 2017年版
- Fire HD 8
- 2017年版
- Fire HD 10
- 2017年版
| APK | リンク | |
|---|---|---|
| 1 | Google Account Manager 5.1-1743759 (Android 5.0+) | |
| 2 | Google Services Framework 5.1-1743759 (Android 5.1+) | |
| 3 | Google Play services 21.15.15 (020300-371058782) (020300) | |
| 4 | Google Play Store 25.5.27-21 [0] [PR] 375135971 (nodpi) (Android 5.0+) |
Fire OS 6用(タップで表示)
Fire OS 7用(タップで表示)
- Fire 7
- 2019年版
- Fire HD 8
- 2018年版
- 2020年版
- Fire HD 10
- 2019年版
- 2021年版
| APK | リンク | |
|---|---|---|
| 1 | Google Account Manager 7.1.2 (Android 6.0+) | |
| 2 | Google Services Framework 9-6794505 (Android 9.0+) | |
| 3 | Google Play services 21.18.16 (100400-374723149) (100400) | |
| 4 | Google Play Store 25.5.27-21 [0] [PR] 375135971 (nodpi) (Android 5.0+) |
Fire OS 8用(タップで表示)
- Fire 7
- 2022年版
- Fire HD 8
- 2022年版
- 2024年版
- Fire HD 10
- 2023年版
- Fire Max 11
- 2023年版
| APK | リンク | |
|---|---|---|
| 1 | Google Account Manager 7.1.2 (Android 6.0+) | |
| 2 | Google Services Framework 10-6494331 (Android 10+) | |
| 3 | Google Play services 22.41.13 (150400-480714934) (150400) | |
| 4 | Google Play Store 32.8.18-21 [0] [PR] 481699564 (nodpi) (Android 5.0+) |
Fire OS 8用最新版 人柱向け(タップで表示)
(2024/10/20追記)
現在筆者がテスト中の最新版の組み合わせです。
何かあるかもしれませんが、試してみたい方はどうぞ。
ここから後の手順はFire OS 8用と一緒です。
各リンクをタップするとAPKMirrorのページが表示されます。
ページ内の『DOWNLOAD APK』ボタンをタップして、各APKをダウンロードしてください。
(内部ストレージのDownloadディレクトリに保存されます)
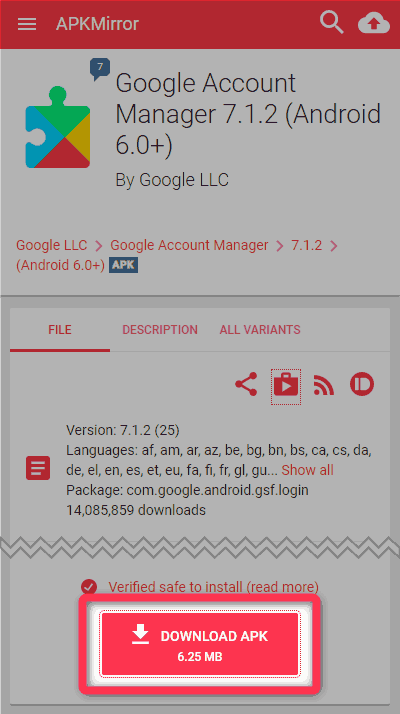
『DOWNLOAD APK』ボタンのそばに「Verified safe to install」と表示されていることを必ず確認してください。
これは、APKファイルが正規のものから改ざんされていないことを示します。
この状態でない場合は危険(ウイルス感染)ですので、絶対にダウンロードしないでください!
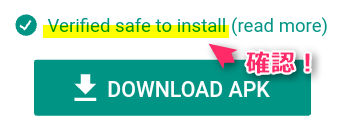
『DOWNLOAD APK』ボタンを初めてタップするときは、Silkブラウザに各種アクセス権を与える操作が必要です。
具体的な操作(タップで表示)
『DOWNLOAD APK』ボタンをタップしたとき、

と表示されたら、『続行』をタップ。
続いて、

と表示されるので、『許可』をタップ。
以上で、Silkブラウザにアクセス権が与えられました。
『DOWNLOAD APK』ボタンを押すと警告が表示されます。
脅し文句は気にせず『OK』をタップ。
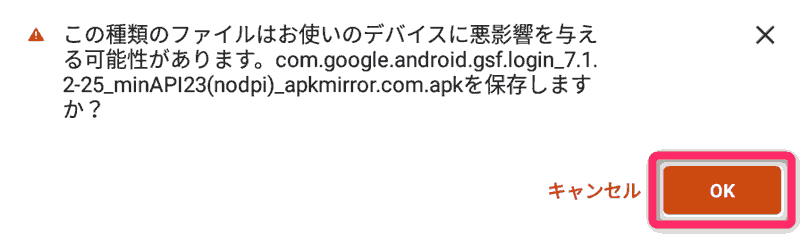
ダウンロードが終わると『開く』がタップできるようになりますが、
ここではあえて開かず、次のファイルをダウンロードします。

APKのインストール
APKのダウンロードが終わったら、インストール操作をします。
大きな流れは下記のとおりです。
- SDカードを抜く
- APKのインストールを許可
- ダウンロードしたAPKの一覧を表示
- APKを決められた順番でタップ(インストール)
- 再起動
それでは順に参りましょう。
SDカードを抜く
もしFireタブレットにSDカードを挿しているなら、外してください。
SDカードを挿したままGooglePlayをインストールしてしまうと、再起動後にGoogleアカウントにログインできなくなる不具合が起きるようです。
そうなってしまうとGooglePlayを再インストール(初期化?)するしか手がなくなるので、必ずご確認を!
いったんGoogle Playが入ってしまえば、そのあとにSDカードを挿すのは問題無いようです。
では、SDカードを抜いたら続きをどうぞ!
APKのインストールを許可
APKをインストールできるように設定を変えます。
設定 > セキュリティ > 「不明ソースからのアプリ」をONにします。

これで、APKをインストールする準備ができました。
APKの一覧を表示
Silkブラウザで下記操作をして、Downloadディレクトリを開きます。
具体的な操作(タップで表示)
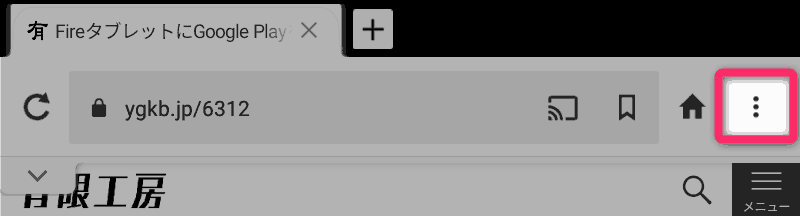
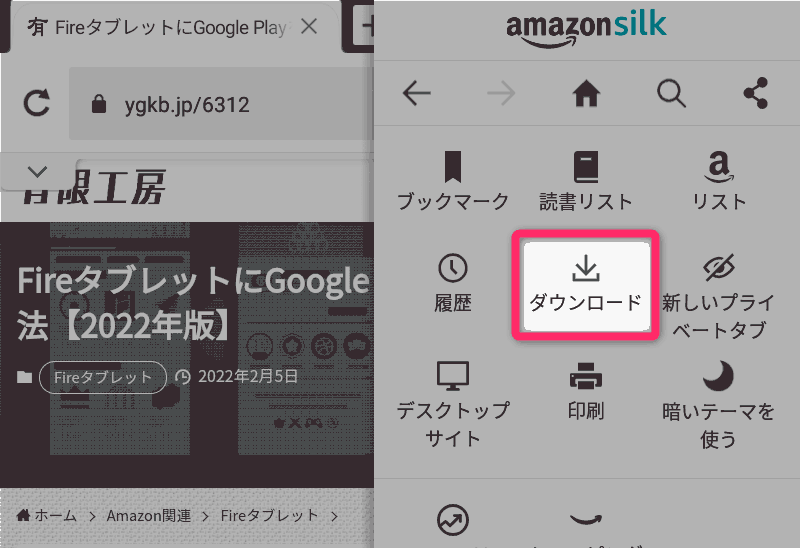
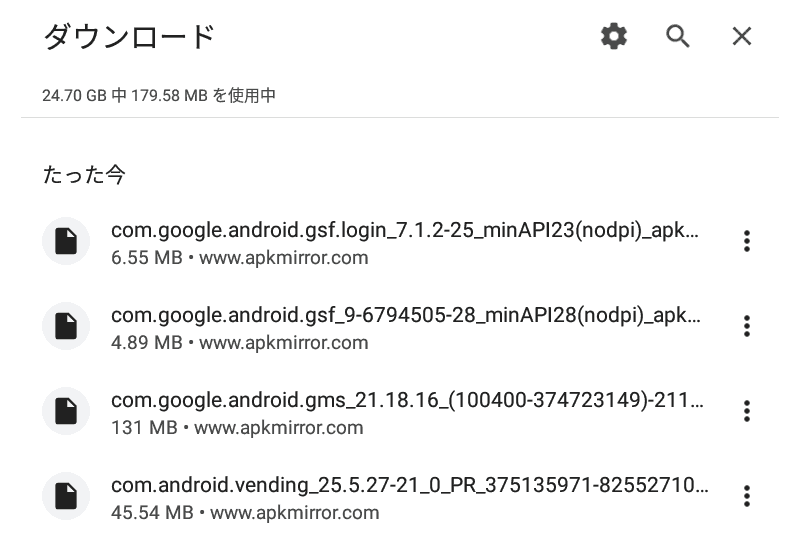
次は、4つのAPKを順番にタップしてインストールします。
APKを決められた順番でタップ
表示された4つのAPKを、決められた順番でタップしてインストールします。
名前が長い上ゴチャゴチャしてますが、黄色マーカーの部分で見分けがつきます。
Fire OS 5用(タップで表示)
- Fire 7
- 2017年版
- Fire HD 8
- 2017年版
- Fire HD 10
- 2017年版
(
~ gsf.login_ )ファイル名:
com.google.android.gsf.login_5.1-1743759-22_minAPI21(nodpi)_apkmirror.com.apk
(
~ gsf_ )ファイル名:
com.google.android.gsf_5.1-1743759-22_minAPI22(nodpi)_apkmirror.com.apk
(
~ gms_ )ファイル名:
com.google.android.gms_21.15.15_(020300-371058782)-211515006_minAPI21(armeabi-v7a)(nodpi)_apkmirror.com.apk
(
~ vending_ )ファイル名:
com.android.vending_25.5.27-21_0_PR_375135971-82552710_minAPI21(arm64-v8a,armeabi-v7a,x86,x86_64)(nodpi)_apkmirror.com.apk
Fire OS 6用(タップで表示)
該当なし(2021/06/11現在)
(
~ gsf.login_ )ファイル名:
com.google.android.gsf.login_7.1.2-25_minAPI23(nodpi)_apkmirror.com.apk
(
~ gsf_ )ファイル名:
com.google.android.gsf_7.1.2-25_minAPI25(nodpi)_apkmirror.com.apk
(
~ gms_ )ファイル名:
com.google.android.gms_14.3.66_(040300-213742215)-14366015_minAPI23(armeabi-v7a)(nodpi)_apkmirror.com.apk
(
~ vending_ )ファイル名:
com.android.vending_12.0.19-all_0_PR_215617186-81201900_minAPI16(armeabi,armeabi-v7a,mips,mips64,x86,x86_64)(240,320,480dpi)_apkmirror.com.apk
Fire OS 7用(タップで表示)
- Fire 7
- 2019年版
- Fire HD 8
- 2018年版
- 2020年版
- Fire HD 10
- 2019年版
- 2021年版
(
~ gsf.login_ )ファイル名:
com.google.android.gsf.login_7.1.2-25_minAPI23(nodpi)_apkmirror.com.apk
(
~ gsf_ )ファイル名:
com.google.android.gsf_9-6794505-28_minAPI28(nodpi)_apkmirror.com.apk
(
~ gms_ )ファイル名:
com.google.android.gms_21.18.16_(100400-374723149)-211816028_minAPI28(arm64-v8a,armeabi-v7a)(nodpi)_apkmirror.com.apk
(
~ vending_ )ファイル名:
com.android.vending_25.5.27-21_0_PR_375135971-82552710_minAPI21(arm64-v8a,armeabi-v7a,x86,x86_64)(nodpi)_apkmirror.com.apk
Fire OS 8用(タップで表示)
- Fire 7
- 2022年版
- Fire HD 8
- 2022年版
- Fire HD 10
- 2023年版
- Fire Max 11
- 2023年版
(
~ gsf.login_ )ファイル名:
com.google.android.gsf.login_7.1.2-25_minAPI23(nodpi)_apkmirror.com.apk
(
~ gsf_ )ファイル名:
com.google.android.gsf_10-6494331-29_minAPI29(nodpi)_apkmirror.com.apk
(
~ gms_ )ファイル名:
com.google.android.gms_22.41.13_(150400-480714934)-224113037_minAPI30(arm64-v8a,armeabi-v7a)(nodpi)_apkmirror.com.apk
(
~ vending_ )ファイル名:
com.android.vending_32.8.18-21_0_PR_481699564-83281810_minAPI21(arm64-v8a,armeabi-v7a,x86,x86_64)(nodpi)_apkmirror.com.apk
順番を守らないと正常にインストールできません。
ファイル名をよく確認してタップしてくださいね。
<インストールの方法>
順番厳守!
(『次へ』の場合は『インストール』に変わるまでタップし続ける)
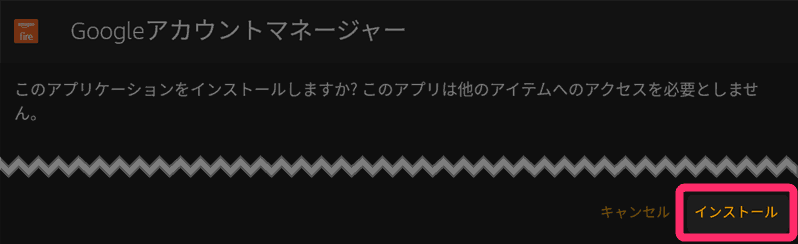
(モノによっては数分掛かります。焦らず、画面をいじらず待って下さい)
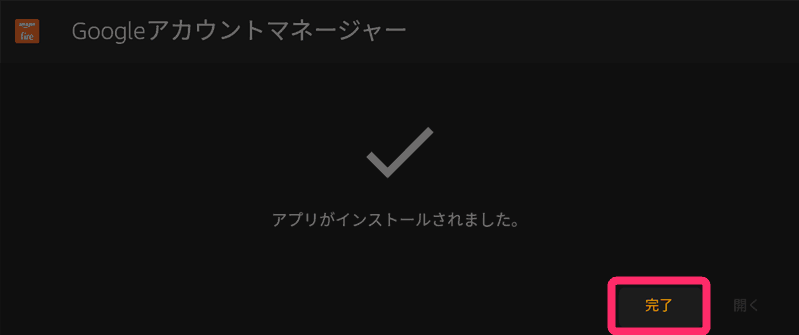
再起動
Fireタブレットを再起動します。
Fire OS 5(タップで表示)
- 電源ボタンを『長押し』して電源を切る
- (画面が消えたら)
電源ボタンを『長押し』して電源を入れる
Fire OS 6(タップで表示)
- 電源ボタンを『長押し』する
- 『電源オフ』『再起動』の選択肢が表示されたら
『再起動』をタップ
Fire OS 7(タップで表示)
- 電源ボタンを『長押し』する
- 『電源オフ』『再起動』『スクリーンショット』の選択肢が表示されたら
『再起動』をタップ
Fire OS 8(タップで表示)
- 電源ボタンを『長押し』する
- 『電源オフ』『再起動』『スクリーンショット』の選択肢が表示されたら
『再起動』をタップ

以上でGoogle Playのインストールは完了です。
Fireタブレットを再起動すると
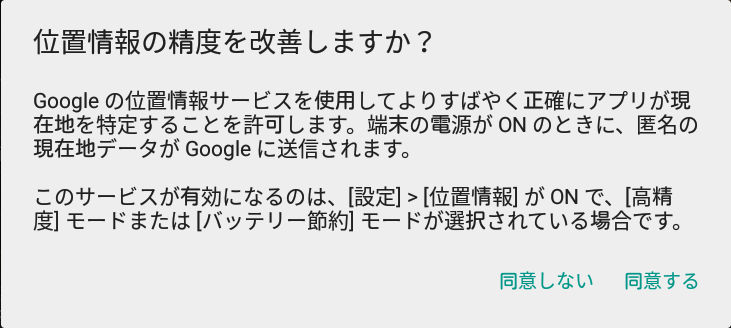
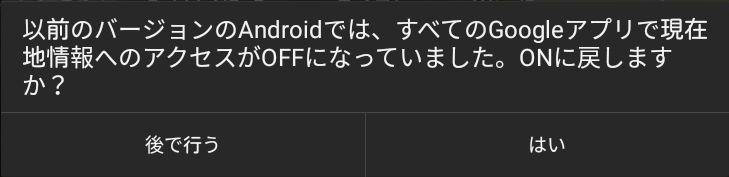
のように位置情報に関することを聞いてくる場合がありますので、お好みの回答をしてください。
(ただし、同意しておかないとGoogleマップなどで不便があると思われます)
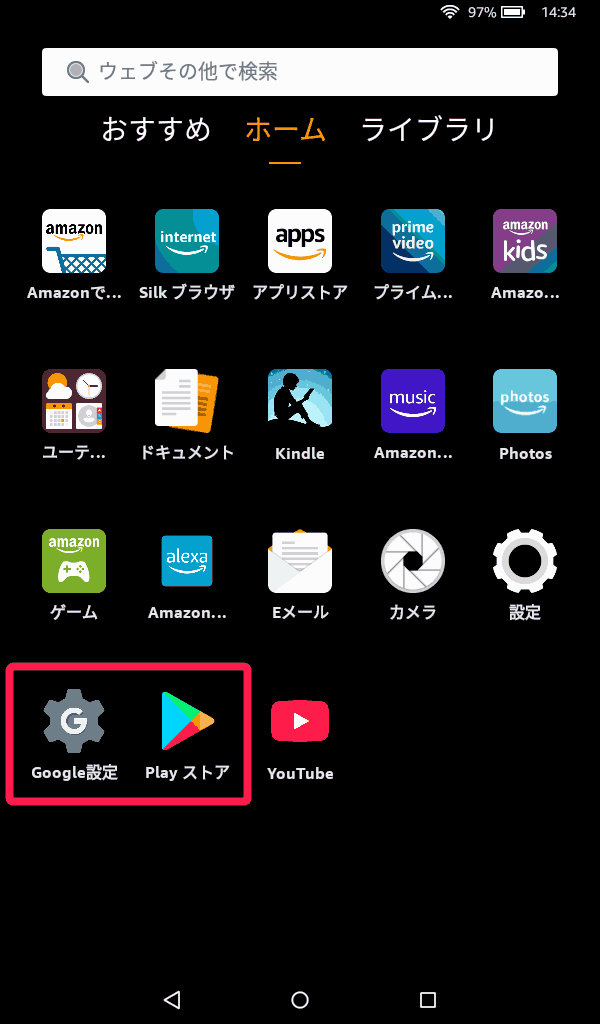
Google Playの初期設定
最後に、Google Playの初期設定と動作確認を行います。
Googleアカウント設定
ホーム画面の【Playストア】をタップすると、GoogleのIDとパスワードを入力する画面が表示されます。
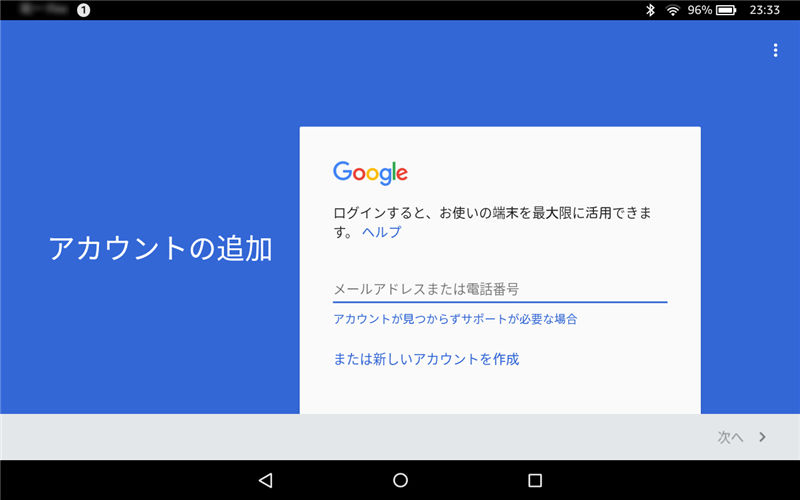
IDとパスワードを入力すると、Play画面が表示されます。
(2回目以降は入力不要)
途中、Google ドライブへアプリ等をバックアップするか否か聞かれますが、私はとりあえずONにしています。
まだお世話になった事がないので、上手く動くかは分かりません。
少しでも負荷を下げたい場合はOFFにした方が良いでしょう。
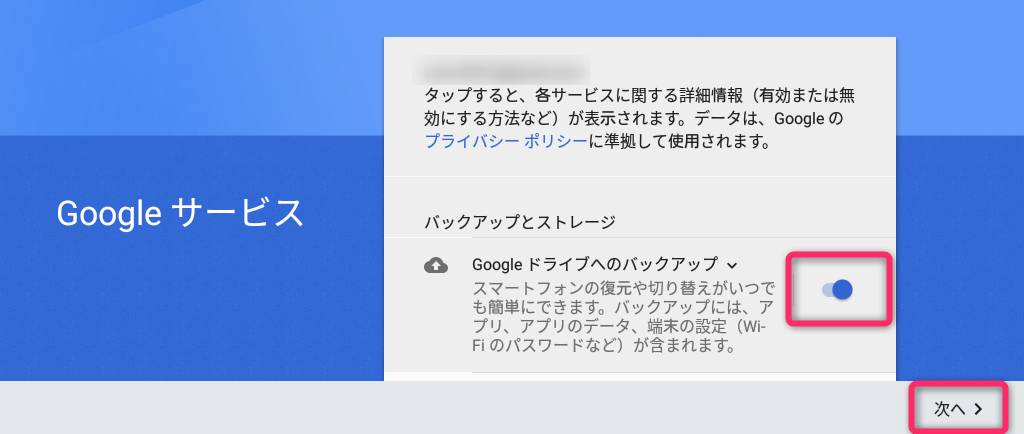
任意)Google Play最新版に手動更新
以後、Google Playは放ったらかしでも最新版に自動更新されますし、最新版でなくともだいたいうまく動きますが、Chromeブラウザ(の同期機能)をすぐ使いたいなら手動更新が必要です。
(Chromeの同期機能は最新版でないと正常動作しないことが多い)
Google Playの裏で動く「Google Play開発者サービス」の更新はコツが要るので、確実に更新したい方は👇のとおりにやるのをオススメします。

動作確認
何か適当なアプリをインストールして、正常動作するか確認します。
こんなアプリはいかがでしょうか?
以下はGoogle Playを使ってFireタブレットにインストールできたアプリの一覧です。
手順を知りたい方は、各リンク先の記事を参照ください。
ゲーム系
- アイドルマスター(デレステ)
- アズールレーン
- 艦これ
- シャドウバース
- ディズニーツムツム
- どうぶつの森 ポケットキャンプ
(⚠Fire HD 10 2021のみ動作)
他(解説無し)
手順の解説はありませんが、インストールに成功したアプリの一覧です。
Google Playの各ページにリンクしています。
Google製アプリ
- Gmail
- Google AdSense
- Google Keep
- Google Play ゲーム
- Google Playミュージック
- Google アナリティクス
- Googleドライブ
- Google 認証システム
- マップ
その他アプリ
任意)標準アプリの自動更新OFF
Fireタブレットに最初から入っている『標準アプリ(Alexa、Kindleなど)』で、まれに「アプリを開いてもすぐ閉じる」不具合が起きることがあります。
これは標準アプリの更新が「Amazonアプリストア」と「Google Playストア」でバッティングしてしまい起きる不具合で、👇アプリを再インストールすれば直ります。

👇また、Google Playの自動更新を切っておけば、不具合を予防できます。

任意)後始末
インストール手順は以上です。
作業お疲れ様でした( ^^) _旦~~
これでも十分ですが、次の「後始末」も実施すると、さらに良いです。
APKのインストール許可を戻す
Google Playのインストールが上手く行ったら、今後、不用意にAPKを入れてしまわないように
設定 > セキュリティ > 「不明ソースからのアプリ」
をOFFにしておくことをお勧めします。

ダウンロードしたAPKの削除
インストールが成功してしまえば、ダウンロード済みの4つのAPKファイルは不要です。
削除して空き容量を開けておきましょう。
詳細はこちら(タップで表示)
Silkブラウザのダウンロード画面で削除しても、表示上消えるだけで実際には削除されません。
ファイラーアプリで削除しましょう。
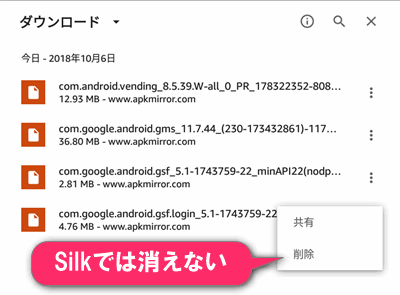
最新版のSilk(2022/03/07確認)だと、ファイルを消してくれます。
おすすめは「X-plore」ですが、余計なアプリを入れたくないなら、標準添付の「ファイル」アプリを使うと良いでしょう。
- ホーム画面の【ファイル】をタップ
- 画面左上『三』タップ
- 『ダウンロード』タップ
- APKファイル長押し後、複数選択
- 画面右上『ゴミ箱』タップ
Fire OS 5では「ドキュメント」アプリを使います。
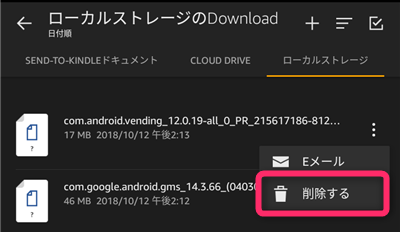
- ホーム画面の【ドキュメント】をタップ
- 「ローカルストレージ」タブを選ぶ
- 『Download』ディレクトリを選択
- APKファイル名右横の『︙』→『削除する』をタップ
既知の不具合
動作保証されていない端末で動かしているので、どうしても不具合があります。
とはいえ、個人的には全部あきらめがつく範囲かなぁと思っています。
(Fireタブレットの安さを考えたら、ザックリ動くだけでありがたい……)
通知(着信)が分からない
プッシュ通知が全く機能しません。
(LINEやTwitterで着信が分からない)
そこがどうしても譲れないなら、Amazonアプリストア版を使うしかありません。
置いてあれば、ですが😹
全てのアプリが満足に使えるわけではない
無理やりGoogle Playを入れていますので、本来持っている機能が足りないなどの理由で思わぬ不具合が起きるかもしれません。
また、Fireタブレット自体は他のAndroidタブレットに比べて低スペックなので、Google Playで検索しても「スペック不足で結果表示されない」といったこともあります。
あまり期待しないでください。
一方で、Fire OSのバージョンが上がると動くようになるといったこともあります。
動作確認リストを作っていますので、動かないアプリがありましたら教えてください。
マルチアカウントの動作は不完全
Googleアカウントの複数設定は出来なくはないのですが、アプリによっては不具合が起きます。
(アプリが開いてすぐ閉じる、突然終了するなど)
基本的に、動きがおかしくなったら「アプリの再インストール」でしか直りません。
その辺の不具合も承知した上でアカウントを追加する場合は👇の記事もご覧ください。
Fire OS 6以降は「Google設定」が表示されない
Fire OS 6以降では【Google Play】とセットの【Google設定】が表示されません。
ただ、ホーム画面上で意図的に非表示にされているだけで、【QuickShortcutMaker】などの「ショートカット作成アプリ」を使えば呼び出せます。
具体的な操作手順は↓の記事を参照ください。

Chromeの同期は辛抱が必要
Chromeブラウザーの同期が上手く行かない(同期ボタンを押しても無反応)場合は
- Google Playを最新版に手動更新してみる
- それでもダメなら
▶Fireタブレットを再起動してみる - それでもダメなら
▶一晩放置してから、もう一度試してみる
を順に試しつつ、同期ボタンを押してみてください。
最初の同期さえ上手く行けば、その後は不具合無いように思います。
補足
アンインストール(削除)したくなったら
- 何らかの不具合が起きる
- 動作が遅くなった
などの理由からGoogle Playをアンインストールしたくなったら、👇を参照してください。
Google Play経由で入れたアプリをあらかじめ消しておく必要はありませんが、Google Playに依存するアプリは動かなくなります(アプリによる)。
Google Playのバージョンアップについて
Google Playはインストール後、各機種に最適・最新のものに自動更新されます。
(インストール直後に動作が不安定なのは、このため)
その後も常に自動更新されてゆきます。
当ページの更新頻度には限度がありますので、紹介したAPKがいずれ古くなります。
しかし、一度インストールしてしまえば、その後は最新版に更新されるので心配ありません。
気になる方は手動更新されるとよいでしょう。

動作確認済みの現行機種
FireタブレットにGoogle Playが入るか事前に調べていて、ココにたどり着いた方へ。
Google Playの動作するFireタブレットの現行機種は以下のとおりです。
上から順にGoogle Playに向いている機種です。
Fire Max 11(タップで表示)
お金があるなら^^;コレを買ってください。
アプリがヌルヌル動いてメチャ快適です。
Fire HD 10(タップで表示)
Fire Max 11が厳しいなら、コレを買ってください。
性能が少し下ですが、十分快適に使えます。
Fire HD 8(タップで表示)
一番おすすめは2024年モデルの4GBタイプですが、出たばかりで値引きなし。
セールに期待です(2024年10月現在)。
先代の2022年モデルならメモリ3GBのメモリ3GBのPlusがおすすめだったのですが、終売しました。
なお、2024年モデルと2022年モデルはメモリ容量以外、中身は全く同じです。
さいごに
Google Playストアが使えるようになると、Fireタブレットの用途がかなり広がります。
個人的には「ChMate」「Chrome」が使えるようになっただけで最高に使えるマシンになりました。
そう難しい作業ではありませんので、皆さんも是非チャレンジしてみてください!(^o^)/
当ブログは、他にもAmazon Fireタブレットの記事あります。
Fireタブレットのザックリとした概要(できること・できないこと)が分かります。

購入後、早いうちにやっておいたほうが良い設定をまとめています。

雑誌仕立てで「購入前調査」「お得に買う方法」「活用法」「トラブル対処法」が調べられるようにした、Fireタブレット関連記事の総もくじです。

以上、長い記事ですみません!
では(^O^)/