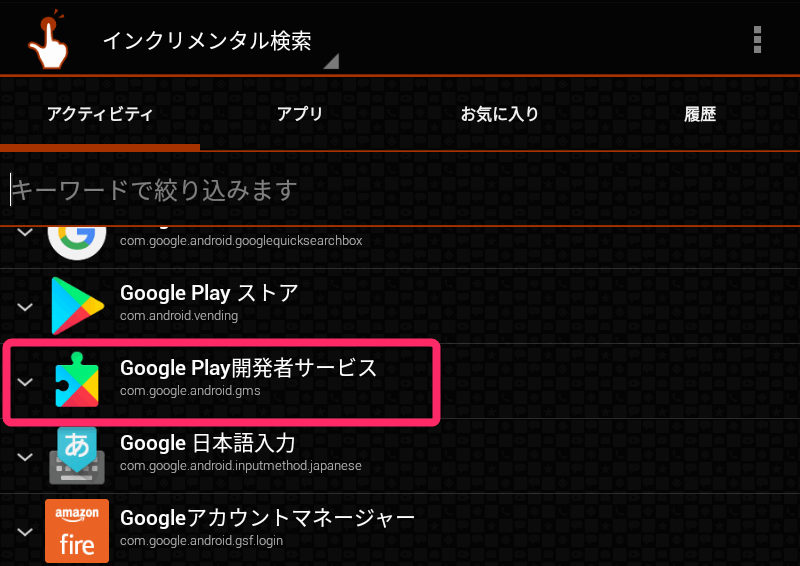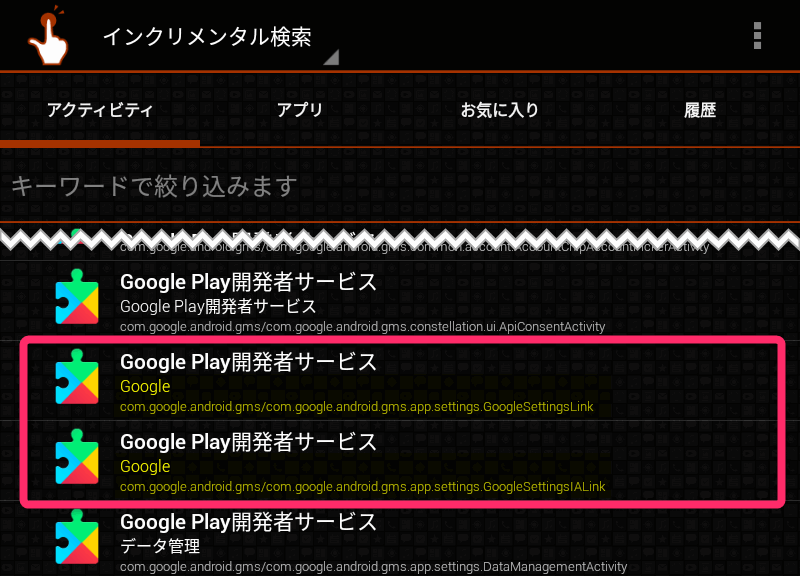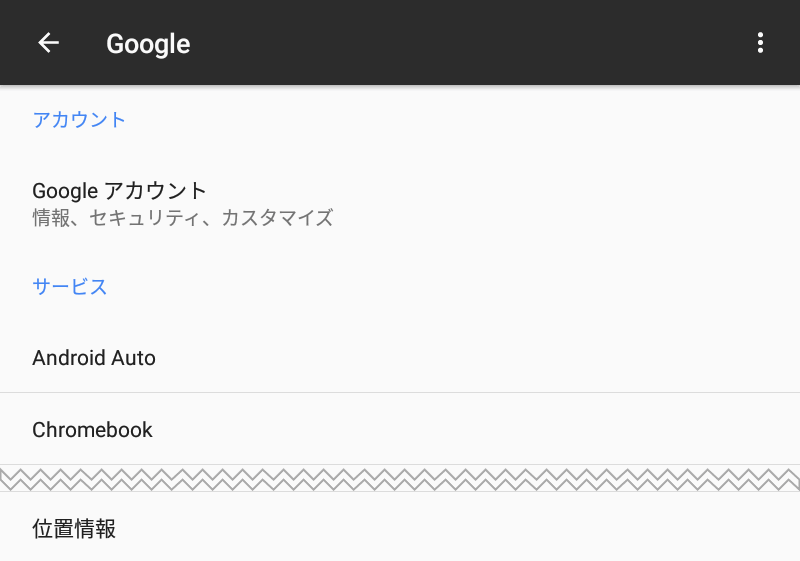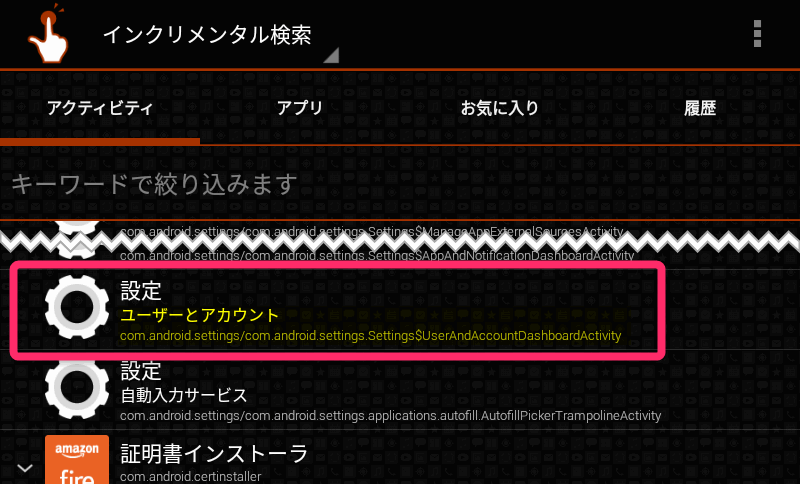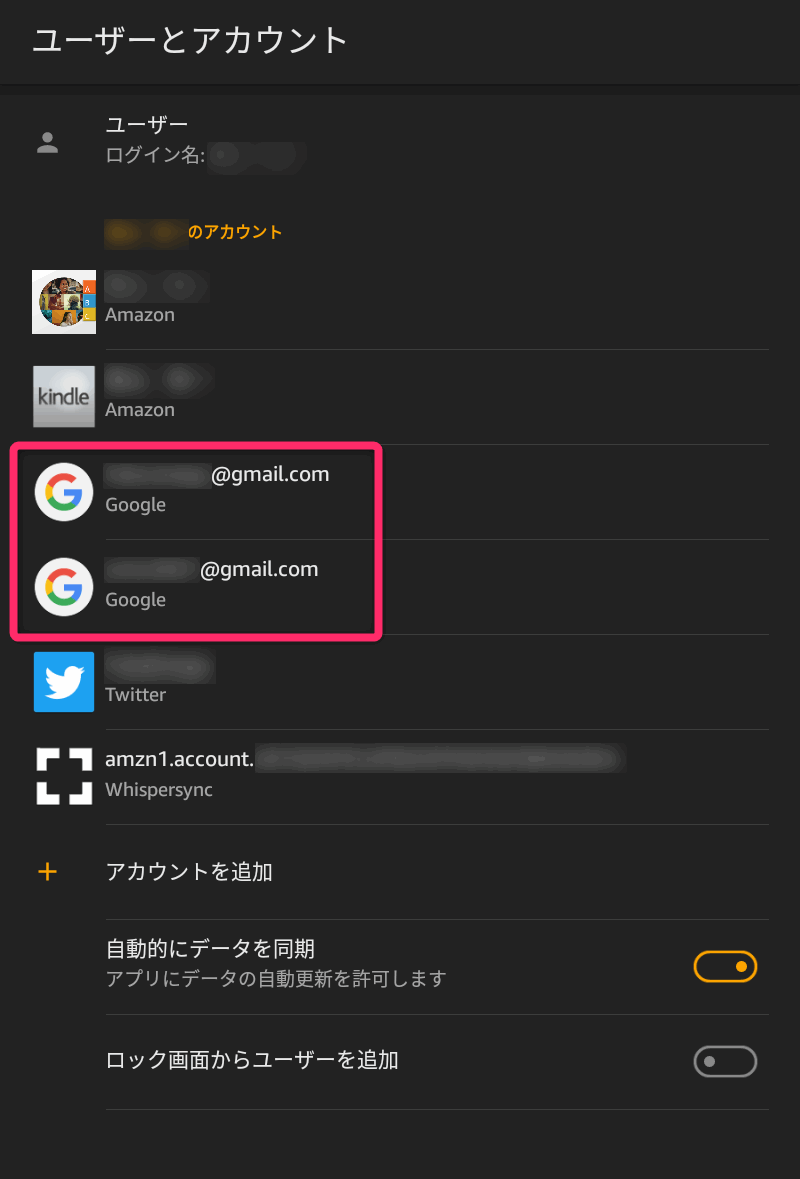こんにちは。不可思議絵の具です。
Fireタブレットに隠された「Google設定」「Android設定」画面を呼び出す方法を説明します。
FireタブレットにGoogle Playをインストールすると、本来であればホーム画面に
- 「Google Play」アイコン
- 「Google設定」アイコン
の2項目が表示されるのですが、Fire OS 6以降では【Google設定】が表示されません。
(Fire OS 5では表示されるので、Fire OS 6以降ではプロテクトが掛かっていると思われます)
そのため、Google広告のオプトアウトが設定できません。
また、通常のAndroidでは設定メニューの中にあるはずの【Android設定】が無いため、Googleアカウントを削除できません。
とはいえ、これらは画面上で非表示になっているだけで、「ショートカット作成アプリ」を使えば直接アクセスできます。
本記事ではショートカット作成アプリ「QuickShortcutMaker」を使い、これらの設定画面を直接呼び出す方法を説明します。
大きな流れとしては
- QuickShortcutMakerのインストール
- QuickShortcutMakerの使い方
- 「Google設定画面」の呼び出し方
- 「Android設定」の呼び出し方
となっています。
QuickShortcutMakerのインストール
前準備として、ショートカット作成アプリをインストールします。
この種のアプリは色々ありますが、本記事では「QuickShortcutMaker」を使います。
- 作者さんが日本人
- シンプルで分かりやすい操作画面
- 長い実績
- レビュー高得点(★4.6)
といった理由からオススメできる無料アプリです。
↓のリンクをタップしてFireタブレットにインストールしてください。
(または「QuickShortcutMaker」をGoogle Playで検索)
インストールにはGoogle Playが必要です。

QuickShortcutMakerの使い方
【今後出てくる「アクティビティ」という用語について】
Android用語で、簡単に言うと「画面に付けられた名前」です。
Androidアプリは複数のアクティビティ(画面)を組み合わせて作られています。
「Google設定画面」の呼び出し方
「Google設定」画面の呼び出し方を説明します。
画像が大きいので畳んでいます。 箱をクリックして広げてください。
Google設定の詳細な説明は公式サイトを参照してください。
(ただし、Fireタブレットで全項目が機能するかは分かりません)
主に「Googleアカウント」「広告」を設定することになると思います。
「Android設定」画面の呼び出し方
Googleアカウントの削除に必要な【Android設定】画面の呼び出し方を説明します。
画像が大きいので畳んでいます。 箱をクリックして広げてください。
ショートカットは作成不可。
お気に入り機能を活用しよう
【ショートカット編集】画面の下に『作成』というボタンがあります。
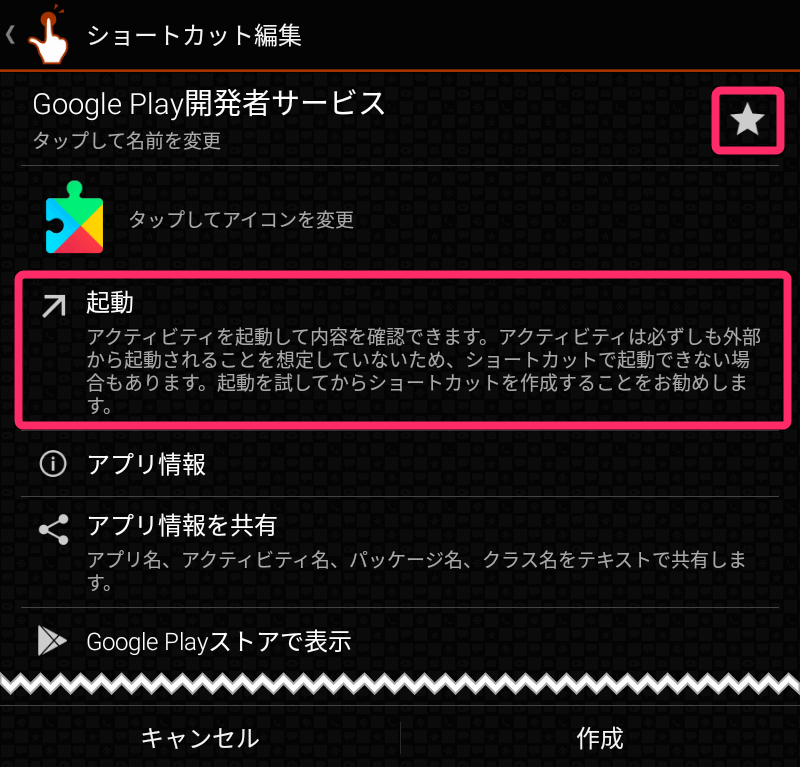
これはアプリ本来の機能である、
「アクティビティへのショートカット」をホーム画面に作成する
(=ホームから特定画面を一発呼び出しできるようにする)
機能ですが、残念ながらFireタブレットでは機能しません。
再呼び出しの面倒くささは「お気に入り機能」でカバーします。
画面右上の『☆』をタップすると「お気に入り」にできます。
次回から【お気に入り】タブを表示すれば楽に画面を呼び出せます。
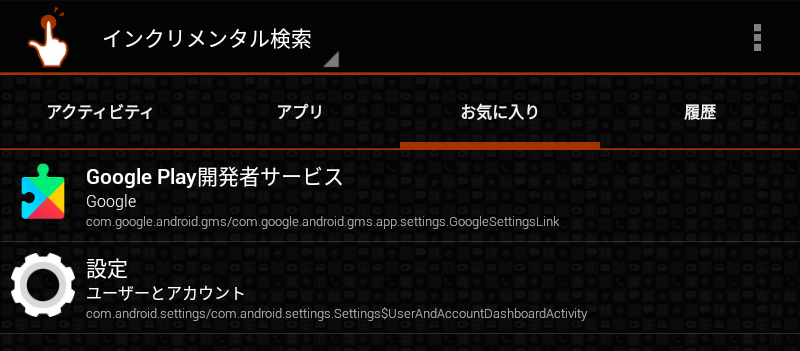
まとめ
以上、Fire OS 6のFireタブレットで「Google設定」「Android設定」を呼び出す方法の説明でした。
これら画面を使った
- Google広告の表示制御
- アカウントの追加・削除
の具体的な操作方法については、👇の記事を参照ください。
もし、あなたが
Fireタブレットを買ったばかりで設定中
ということであれば、こちらの記事もお役に立つハズですので、あわせてご覧ください。


では(^O^)/