【⭐音楽聴き放題 3~4か月間 無料】(残り9日)
1億曲以上がプライム会員は4か月間無料・非会員は3か月無料で聴き放題
こんにちは。不可思議絵の具です。
Fireタブレットで「TELASA」を観る方法をご紹介します。
先に結論から申しますと、
- ブラウザーには対応していない。
別途、「TELASAアプリ」が必要 - かといって、Fireタブレット版の「TELASAアプリ」はAmazonアプリストアで配布されていない
(Fire TV版はある)
以上の理由から、Google Playストアで「TELASAアプリ」をインストールするしか方法がありませんでした。
以降、FireタブレットでTELASAアプリをインストールする手順の説明です。
操作の都合上、Fireタブレットでこのページを開くことを強くオススメします。
なお、私はau携帯を使っていないので「auかんたん決済」を利用できません。
(au IDは持っているので、どこかにクレカ情報を設定すればOKなのかもしれないが……)
そのため無料で見れる範囲でしか動作確認していませんので、予めご了承下さい。
TELASAアプリのインストール手順
①インストール
👇をFireタブレットでタップ。
記事に書かれた手順を参考にGoogle Playをインストールしてください。

👇をFireタブレットでタップ。
Google Playのインストール画面が開きますので、TELASAをインストールします。
以上でFireタブレットにTELASAがインストールされました。
ホーム画面に「TELASA」が増えていますので、タップすると開きます。
②アクセス権の許可
TELASAを初めて開くときに、「連絡先」「通話」「ストレージ」の利用許可が必要です。
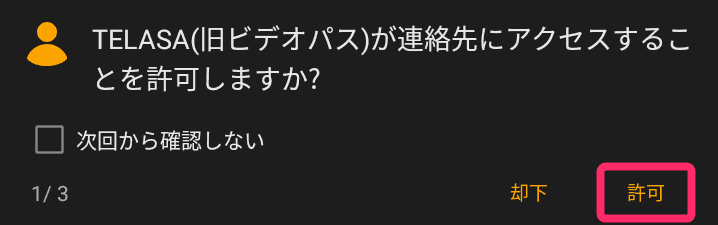

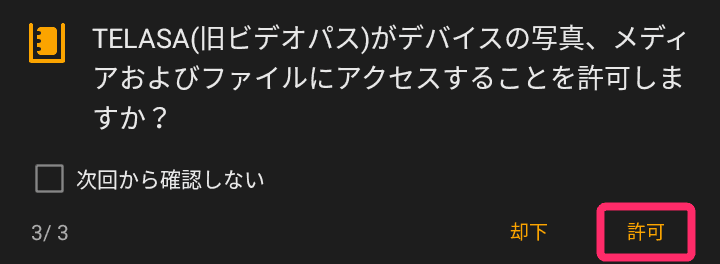
| 許可 | 目的 |
|---|---|
| 連絡先 | ログイン時にau ID情報の参照するため (TELASAでログインするにはau IDが必要) |
| 通話 | 動画の再生・ダウンロード時に、 電話のデバイスIDにて利用中の端末を識別するため |
| ストレージ | 動画の再生・ダウンロード時に、 一時的にFireタブレットに保存するため |
許可しないと👇のようなエラー画面が表示されて先に進めません。
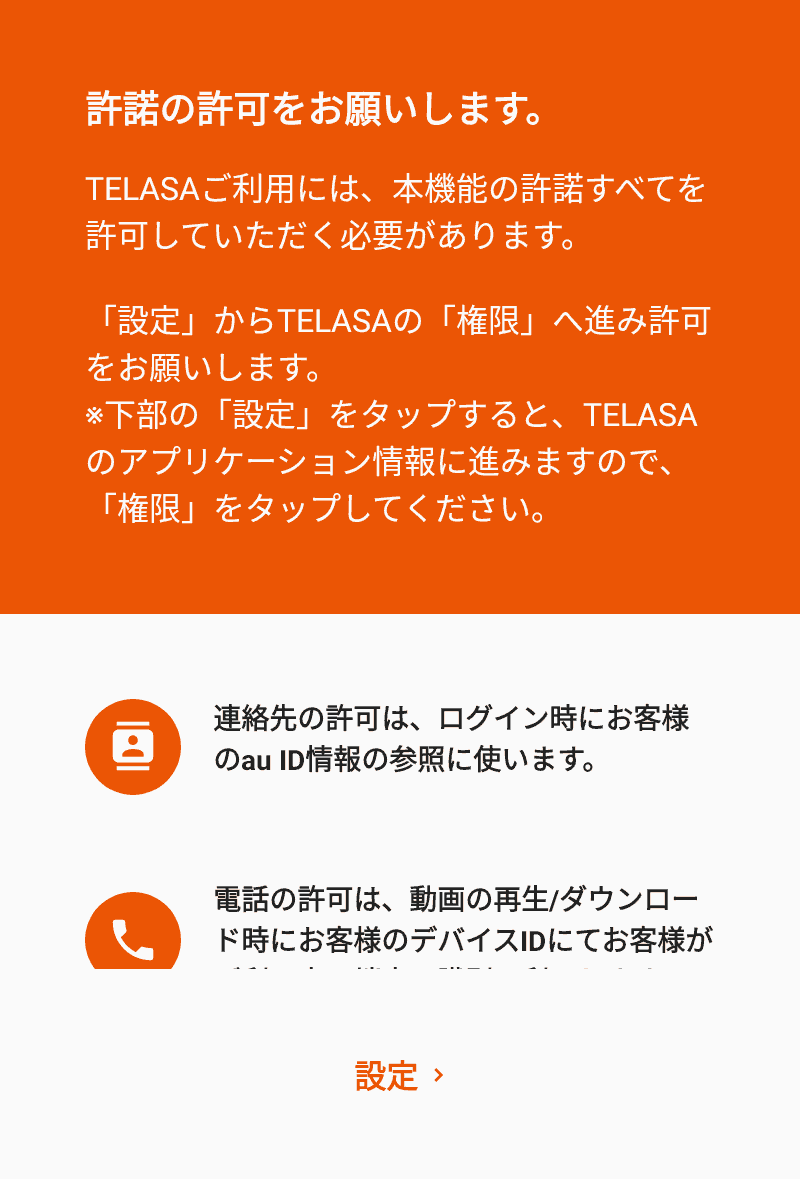
ログインしたい場合は
au IDでログインする場合はChromeブラウザーの追加インストールが必要です。
(入れておかないとログイン画面が開きません)
なお、Google IDでもログインできるようですが、試していません。
👇をFireタブレットでタップ
Google Playのインストール画面が開きますので、Chromeをインストールします。
👇の画面が現れたら、『au IDでログイン』をタップ
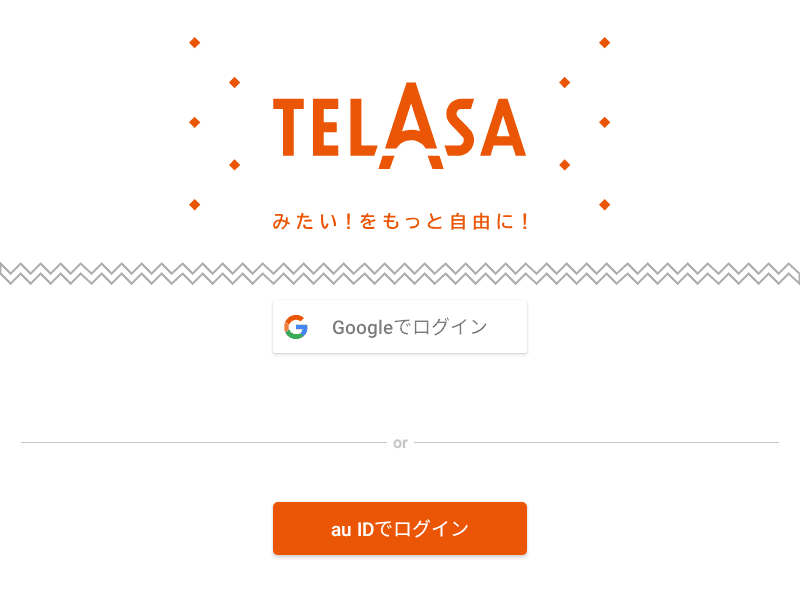
あとは画面の指示に従い、au IDの「ID」と「パスワード」を入力してログインします。
TELASAの契約は、事前に公式ウェブサイトで行っておく必要があるようです。
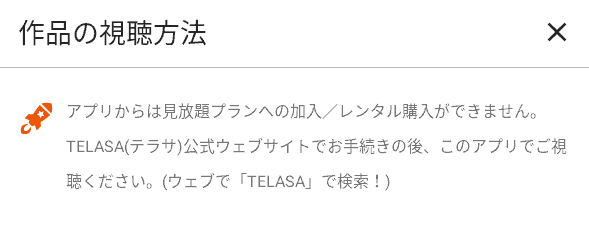
あとがき
以上、FireタブレットでTELASAを観る方法の紹介でした。
当ブログは、他にもAmazon Fireタブレットの記事あります。
Fireタブレットのザックリとした概要(できること・できないこと)が分かります。

購入後、早いうちにやっておいたほうが良い設定をまとめています。

雑誌仕立てで「購入前調査」「お得に買う方法」「活用法」「トラブル対処法」が調べられるようにした、Fireタブレット関連記事の総もくじです。

では(^O^)/
