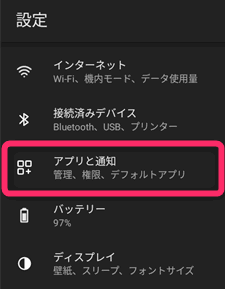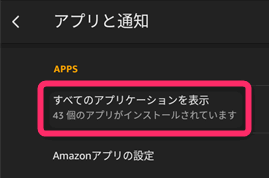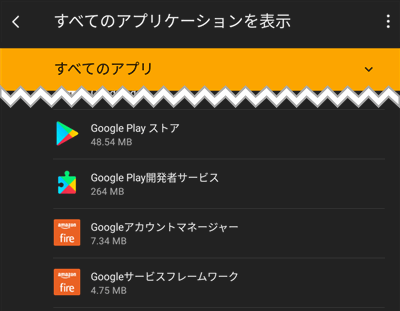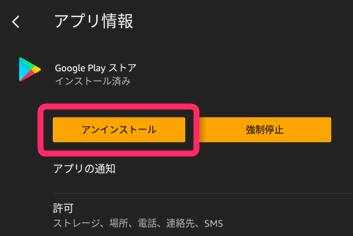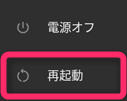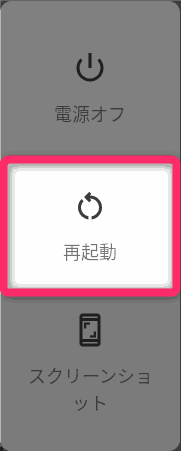【⭐音楽聴き放題 3か月間 無料】(残り58日)
今年最後のキャンペーン。1億曲以上が3か月無料で聴き放題
【タイムセール】
セール商品が日替わりで変化
こんにちは。不可思議絵の具です。
FireタブレットからGoogle Playをアンインストール(削除)する方法を説明します。

FireタブレットからGoogle Playをアンインストールするには2通りの方法があります。
- アプリ一覧画面からGoogle Playに関する4つのアプリを削除
(本記事で説明) - Fireタブレットの初期化
(→参照)
一般的なAndroidタブレットと違い、Fireタブレットに「モグリ」の方法で入れたGoogle Playはロックが掛かっていないので、アプリ一覧画面から普通にアンインストールできます。
しかし、Google Playは明らかにシステム中枢に根ざしたアプリですから、そういった「表面的な削除方法」で完全にシステムがクリーンになるかというと、自信を持って答えられません。
なので、基本的に初期化をお薦めしますが、
多少ゴミ?が残るかもしれないが
『表面的な削除方法』で様子を見たい
という状況もあるかと思いますので、本記事で手順を説明します。
削除手順
繰り返しますが、基本的には完全初期化をオススメします。

では、引き続き、削除手順を説明します。
大枠としては
- アプリ一覧画面を開く
- 関連アプリを順番にアンインストールする
- 再起動
となっております。
Google Playを入れたときに比べれば、メチャクチャ簡単ですよ(๑•̀ㅂ•́)و✧
アプリ一覧画面を開く
- ホーム画面の『設定』をタップ

- 「アプリと通知」をタップ

- 「すべてのアプリケーションを表示」をタップ

- 一覧から下記4アプリを探す
①Google Play ストア
②Google Play 開発者サービス
③Googleサービスフレームワーク
④Googleアカウントマネージャー
(カタマリで並んでいると思います)
順番通りにアンインストール【重要】
安全のため、インストールしたときとは逆にアンインストールします。
(依存関係の上位からアンインストールします)
すなわち、必ず以下の順番でアンインストールして下さい。
- Google Play ストア
- Google Play 開発者サービス
- Googleサービスフレームワーク
- Googleアカウントマネージャー
順番は必ず守って下さい。
間違えるとエラーメッセージが無限ループして操作不能になる恐れがあります。
そうなると初期化もままならなくなるので、本当に注意!
では、具体的なアンインストール方法です。
- アプリ一覧からアプリ名をタップ
(この例では「Google Playストア」)
- 『アンインストール』ボタンをタップ

- 繰り返し
これを4アプリ分繰り返します。
再起動
削除が全て終わったら、再起動します。
Fire OS 5(タップで表示)
- 電源ボタンを『長押し』して電源を切る
- (画面が消えたら)
電源ボタンを『長押し』して電源を入れる
Fire OS 6(タップで表示)
- 電源ボタンを『長押し』する
- 『電源オフ』『再起動』の選択肢が表示されたら
『再起動』をタップ
Fire OS 7(タップで表示)
- 電源ボタンを『長押し』する
- 『電源オフ』『再起動』『スクリーンショット』の選択肢が表示されたら
『再起動』をタップ
Fire OS 8(タップで表示)
- 電源ボタンを『長押し』する
- 『電源オフ』『再起動』『スクリーンショット』の選択肢が表示されたら
『再起動』をタップ

ホーム画面から「Google Play」のアイコンが無くなっていれば、作業完了です。
まとめ
以上、FireタブレットからGoogle Playをアンインストールする方法を説明しました。
不具合が起きる・続くようでしたら、諦めて初期化することを強くオススメします。

当ブログは、他にもAmazon Fireタブレットの記事あります。
Fireタブレットのザックリとした概要(できること・できないこと)が分かります。

購入後、早いうちにやっておいたほうが良い設定をまとめています。

雑誌仕立てで「購入前調査」「お得に買う方法」「活用法」「トラブル対処法」が調べられるようにした、Fireタブレット関連記事の総もくじです。

では(^O^)/