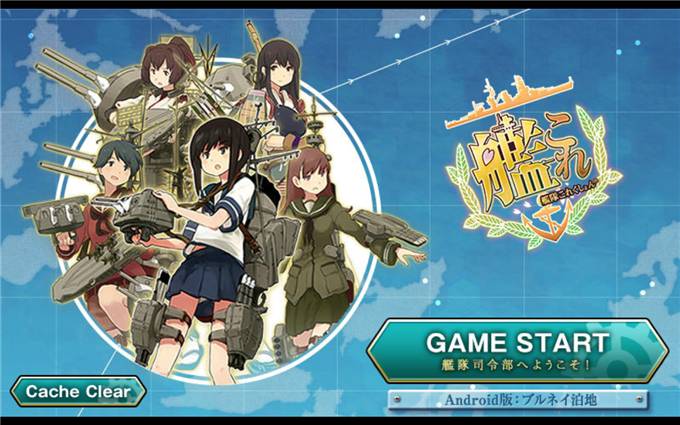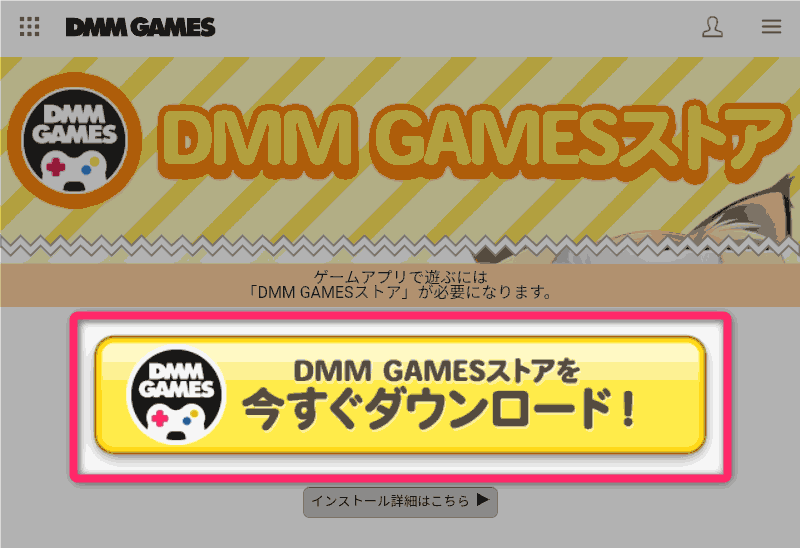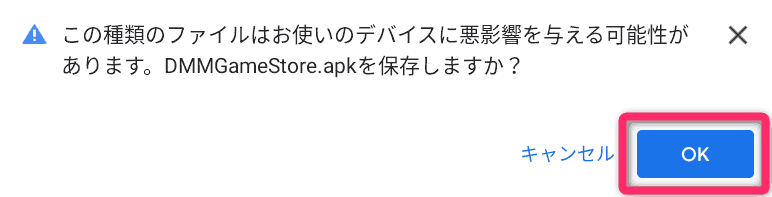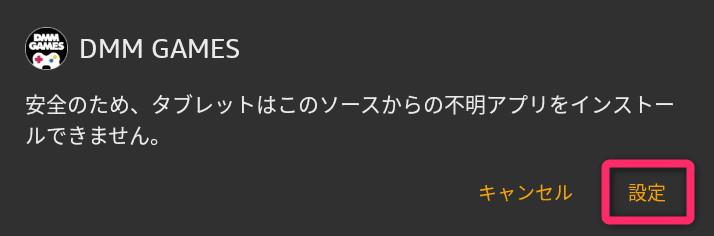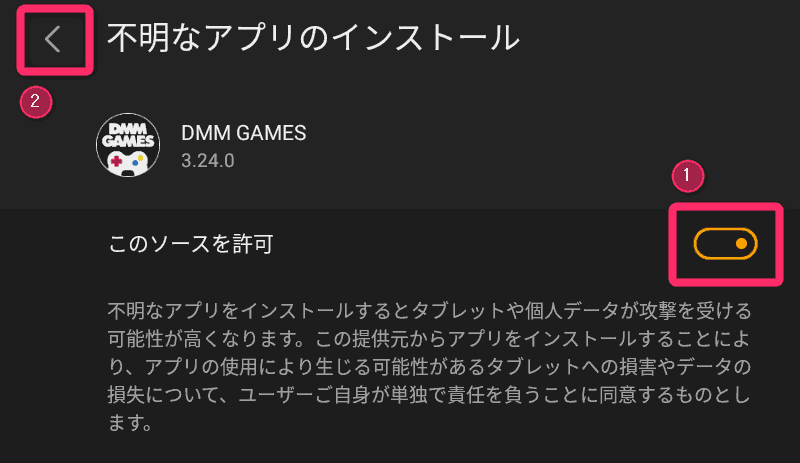【⭐読み放題 3か月間無料】(明後日まで)
500万冊以上読み放題
【⭐プライム感謝祭】(明後日まで)
プライム会員限定のビッグセール!
【⭐音楽聴き放題 3~4か月間 無料】(明後日まで)
1億曲以上がプライム会員は4か月間無料・非会員は3か月無料で聴き放題
イエッサー!
不可思議絵の具提督であります!
AmazonのFireタブレットに「艦隊これくしょん(以下、艦これ)」をインストールする方法を紹介します。
Fire HD 8(2017年版:第7世代)で動作確認していますが、Fire 7やFire HD 10でも通用すると思います。
(2020/06/29追記)
Fire HD 8 Plus(2020年版:第10世代)で動作確認しました。
図をFire HD 8 Plusのものに差し替えました。
「艦これ」はパソコンのブラウザー版で遊ぶイメージですが、AndroidとiOS (iPhone/iPad)用のアプリ版もあります。
FireタブレットはAndroidがベースですので、艦これアプリのAndroid版が動きます。
アプリ版ですから、何かと面倒なFlashプレーヤーも不要で動きもスムーズです。
このページの手順に沿ってインストールすれば、「艦これ」を遊べるようになりますよ!(^^)
インストール方法の大きな流れですが、
「艦これ」のアプリ版は「Amazonアプリストア」ではなく、
「DMM GAMESストア」で配布されています
ので、
- 【DMM GAMESストア】のインストール
- (DMM GAMESストア経由で)
【艦これ】のインストール
という2手順を踏みます。
では、各手順の図説です。
【DMM GAMESストア】のインストール
「艦これ」は【DMM GAMESストア】で配布されていますので、まずは【DMM GAMESストア】をインストールします。
「不明ソースからのアプリ」を許可
前準備として、Amazonアプリストア以外のインストールを許可します。
設定 > セキュリティ > 「不明ソースからのアプリ」をONにします。
詳細は下記の記事をご覧ください。

ダウンロード
DMM GAMESストアのAPK(Android用実行ファイル)をダウンロードします。
インストール
DMM GAMESストアのダウンロードが終わったら、インストールします。
画面上部を下にスワイプしてメニューを表示し、
「DMMGameStore.apk」のダウンロード完了を待ちます。
「DMMGameStore.apk」をタップ
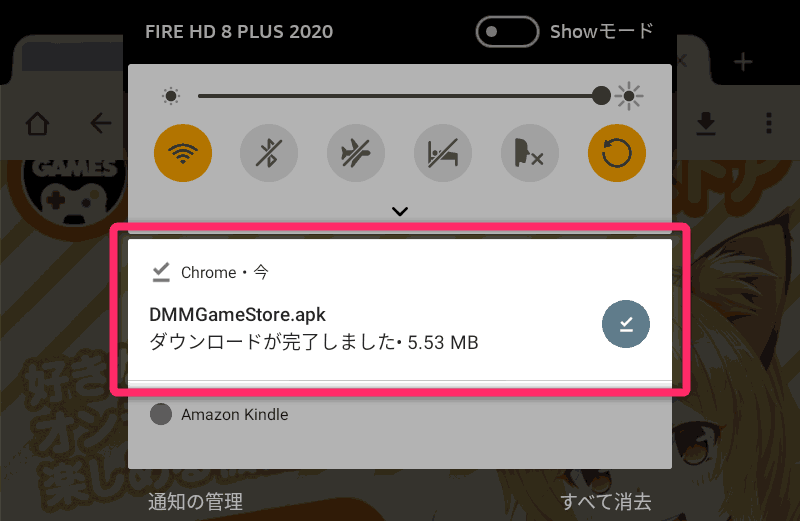
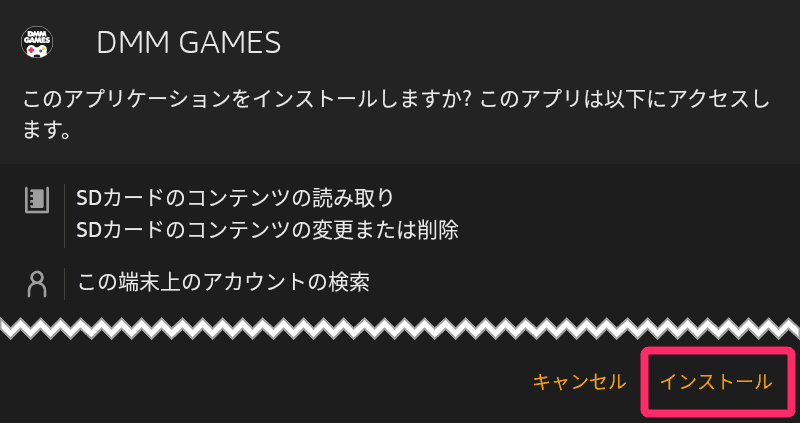
「アプリがインストールされました」と表示されたら成功です。
『開く』をタップすると「DMM GAMES」が開きます。
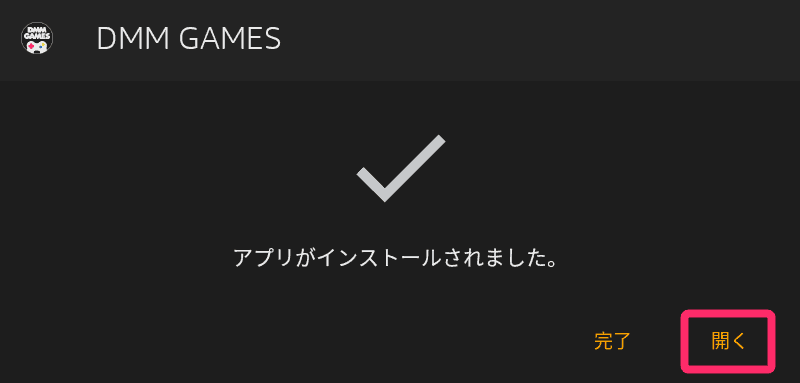
また、ホーム画面に「DMM GAMES」が表示されるようになります。

この通り行かなかったときは(タップで開く)
エラーが出たので再トライしたい
(「不明なソースからのアプリ」の許可忘れなど)
Silkブラウザの『メニューボタン(三)』をタップし、
メニューの『ダウンロード』をタップすると、
ダウンロードしたDMMGameStore.apkがあります。
これをタップすればインストールを再トライできます。
『インストール』が押せない
Fire OS 5.6.0.0では『インストール』ボタンが押せなくなるバグがあります。
対処方法:画面右下のタスク切り替えボタン(□)を押してタスク一覧画面を表示したあと、再びインストール画面に戻すと、『インストール』を押せる状態になります。
【艦これ】のインストール
最後に、DMM GAMESストア経由で「艦これ」をインストールします。
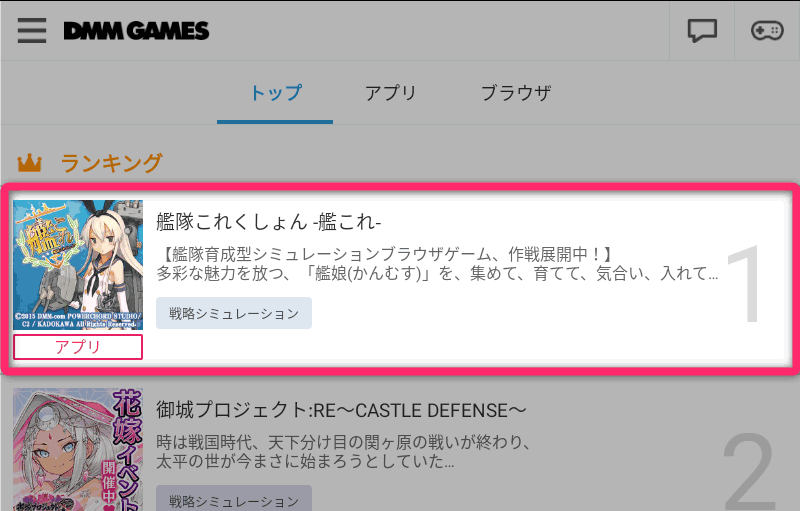
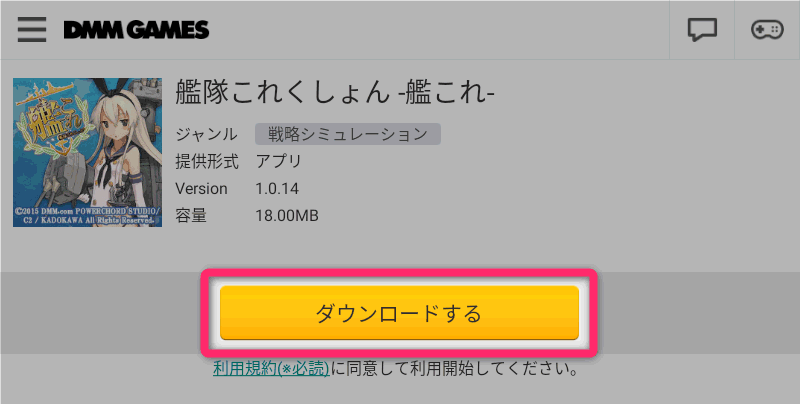
ログイン画面が表示されたら(タップで開く)
DMM.comへの入会がまだでしたら、画面右上の『無料会員登録はこちら』から入会手続きを行ってください。
入会済みでしたら、DMMアカウントのIDとパスワードを入力します。
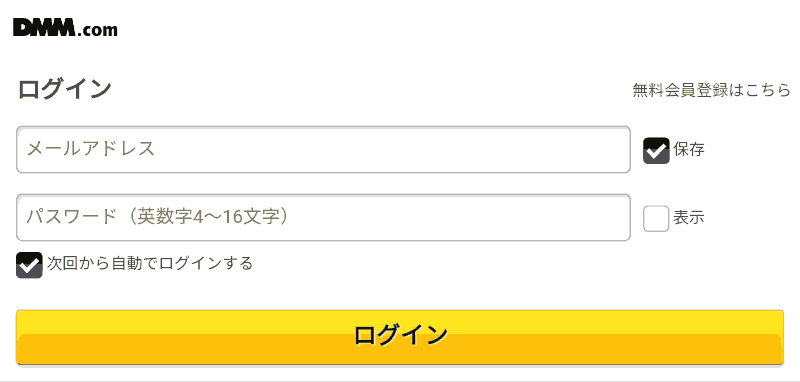
「艦これ」のインストール画面が表示されますが、警告が表示されます。
焦らずに、DMMストアアプリを許可してあげましょう。
- 「安全のため、タブレットはこのソースからの不明アプリをインストールできません。」と表示されたら、『設定』をタップ

- DMM GAMESの『このソースを許可』をONにし、
画面左上の『<』をタップ
「艦これ」のインストール画面に戻りました。

『インストール』を押せない場合(タップで詳細表示)
Fire OS 5.6.0.0では『インストール』ボタンが押せなくなるバグがあります。
対処方法:画面右下のタスク切り替えボタン(□)を押してタスク一覧画面を表示したあと、再びインストール画面に戻すと、『インストール』を押せる状態になります。
「アプリがインストールされました」と表示されれば成功です。
『開く』をタップすると「艦これ」が開きます。
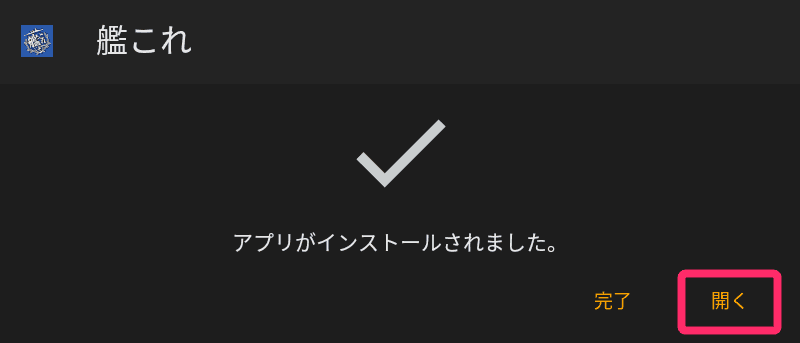
また、ホーム画面に「艦これ」が表示されるようになります。
今後はコレで開きます。
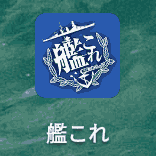
初回起動は落ち着いて
初回起動時は沢山のメッセージが表示されてシッチャカメッチャカになります。
ウワーッ!
慌てず、1つずつ潰して行きましょう。
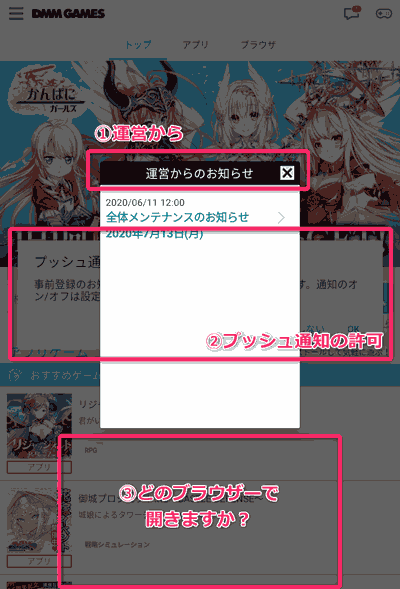
- 「運営からのお知らせ」を「✕」で閉じる
- 「プッシュ通知の許可」で『OK』をタップ

- (複数ブラウザーをインストールしている場合のみ)
どのブラウザーで開くかという旨のメッセージには、適当なブラウザーを選択。
インストールありがとう、みたいなWebページが開くだけです。
まとめ
以上、AmazonのFireタブレットに「艦これ」をインストールする方法でした。
Fire HD 8なら格安に寝っ転がって遊べる環境を準備できます。
艦これならFire HD 8でも十分サクサクですが、
他のゲームも重視する方は処理能力が更に倍のFire HD 10をオススメします。
Google Playをインストールすると、使えるアプリの幅がさらに広がります。

当ブログは、他にもAmazon Fireタブレットの記事あります。
Fireタブレットのザックリとした概要(できること・できないこと)が分かります。

購入後、早いうちにやっておいたほうが良い設定をまとめています。

雑誌仕立てで「購入前調査」「お得に買う方法」「活用法」「トラブル対処法」が調べられるようにした、Fireタブレット関連記事の総もくじです。

では(^O^)/