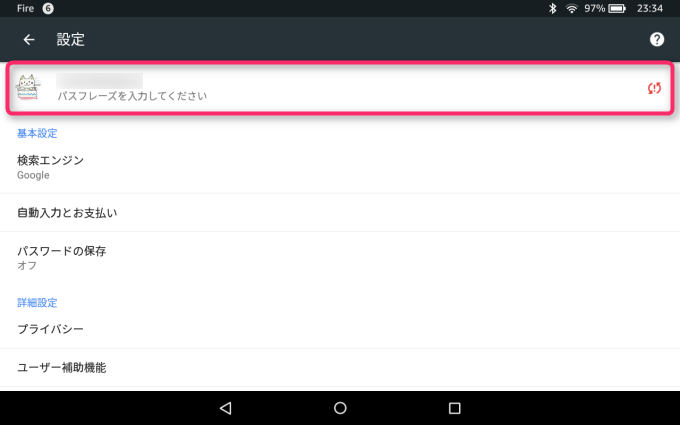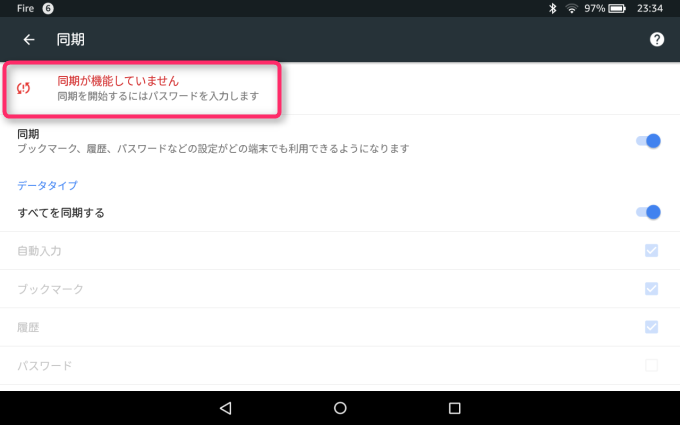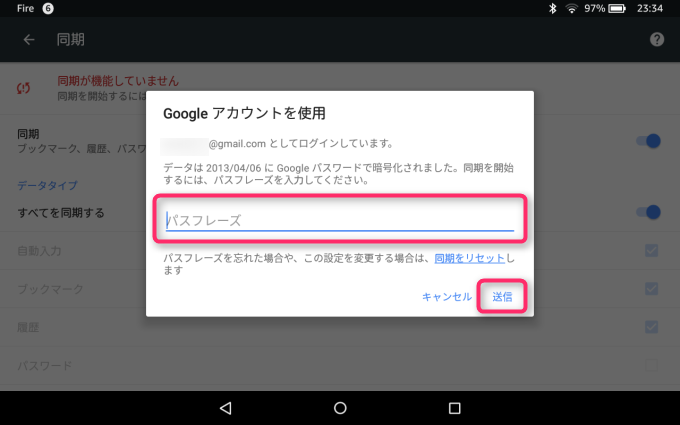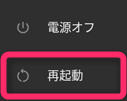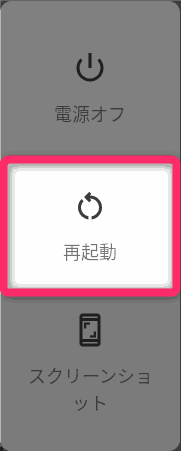【⭐音楽聴き放題 3か月間 無料】(残り58日)
今年最後のキャンペーン。1億曲以上が3か月無料で聴き放題
【タイムセール】
セール商品が日替わりで変化
こんにちは。不可思議絵の具です。
AmazonのFireタブレットにChromeブラウザ(以下、Chrome)をインストールする方法を説明します。
2017年版(第7世代)の Fire 7、Fire HD 8、Fire HD 10で動作確認しています。
Chromeは「Amazonアプリストア」に置かれていません。
Chromeをインストールするには、
- 「Google Play(※)」をインストールする
(※…Google版アプリストア) - 「Google Play」経由でChromeをインストールする
という手順を踏まなければなりません。
以下、手順を図付きで説明してゆきます。
Google Playをインストール
まず、このページの手順を参考にしてGoogle Playをインストールしてください。

Chromeをインストール
あとは通常のAndroid端末と要領は一緒です。
👇をタップしてGoogle Playを開き、Chromeをインストールします。
- リンクをタップしてもGoogle Playが開かない
- 自分で検索してインストールしたい
このような場合は、自力でChromeを検索します。
検索の手順は👇をご覧ください。
操作手順(タップで表示)
ホーム画面上のPlayストアをタップし、「chrome」で検索
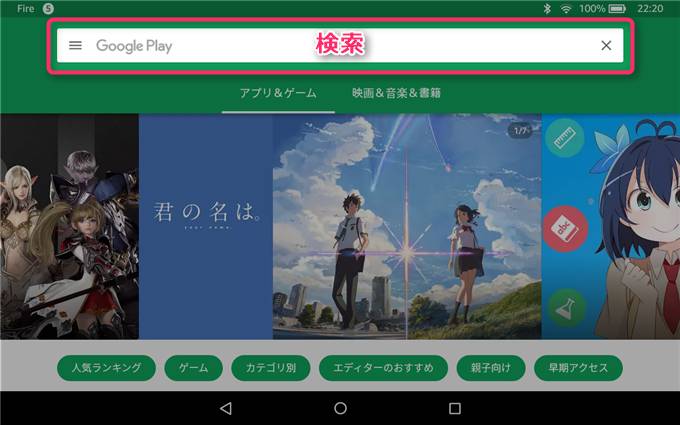
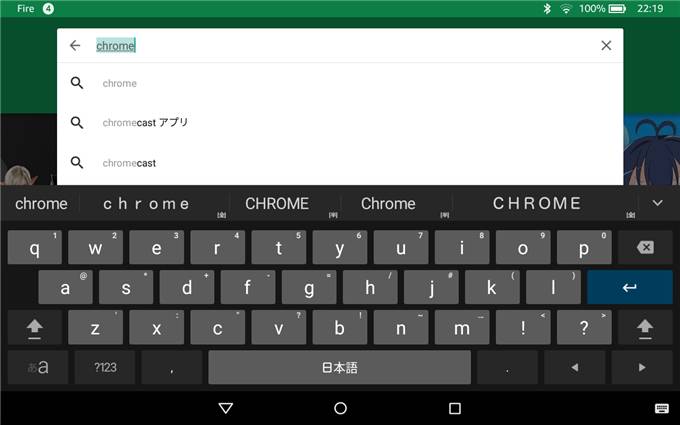
Chromeをインストール
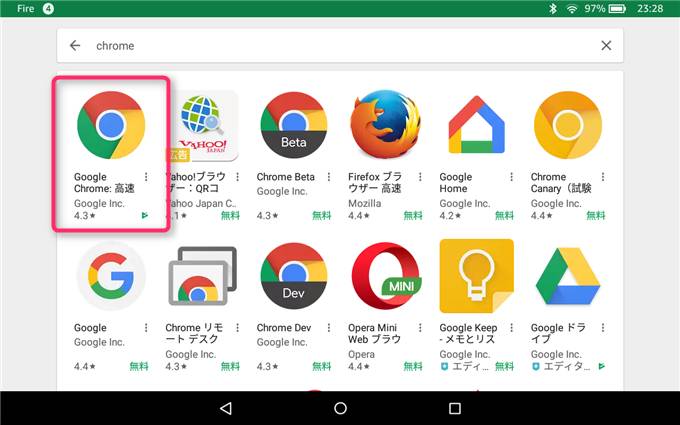
(任意)Chromeの同期
他の端末とブックマークなどを同期させたいときは、ChromeにGoogleアカウントを登録します。
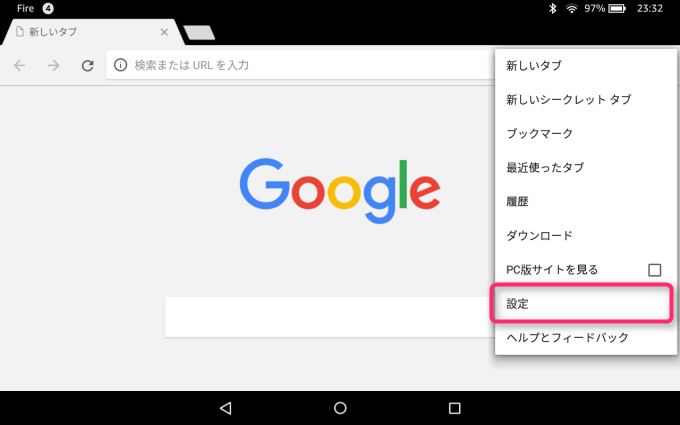
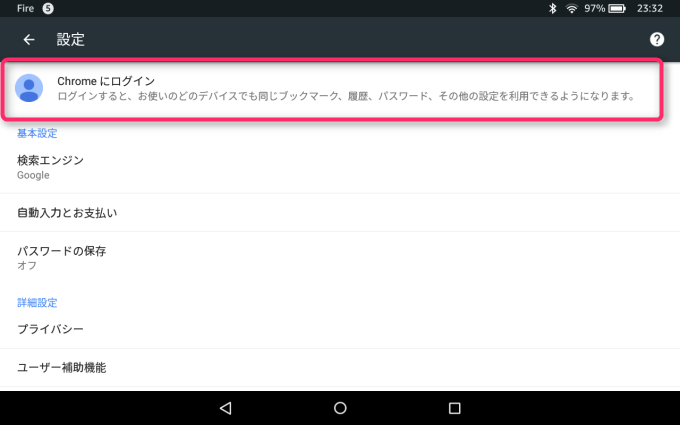
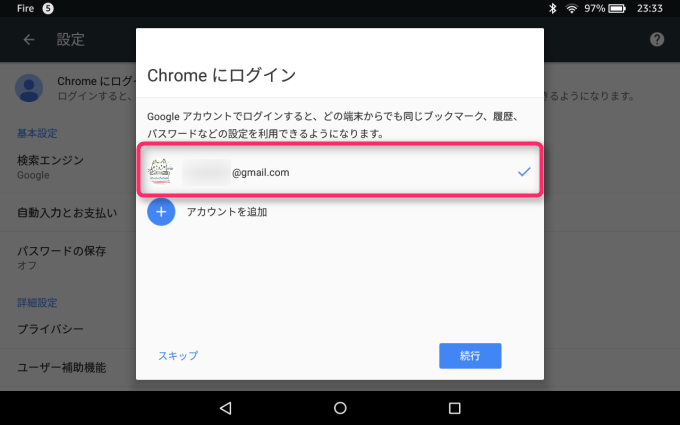
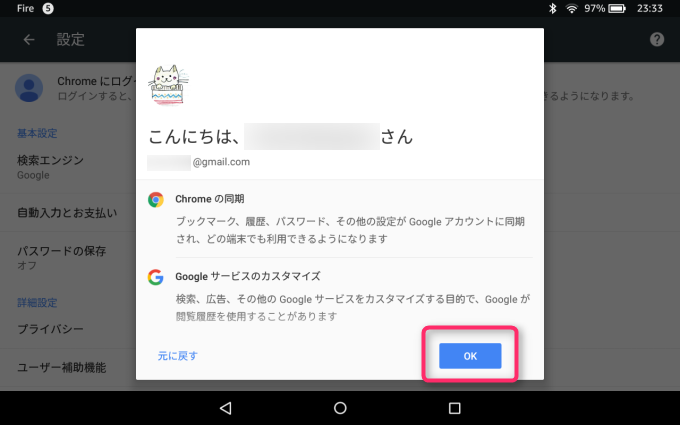
アカウントの欄に「パスフレーズを入力してください」と表示されますので、
【Chrome同期用パスフレーズ(※)】を指定します。
- 再度、Googleアカウントの欄をタップします。
(▶タップしても反応がない場合の対処方法)
- 「同期が機能していません」をタップ

- パスフレーズを入力し、『送信』をタップ

以上で完了です。
少し待つと、ブックマークなどが同期されます。
同期できない場合は?
Google Playのインストール直後は、「Google Play(開発者サービス)」と「Chrome」のバージョンの整合性が取れていないため、
- Googleアカウントを選択しても無反応
- 同期ボタンを押しても無反応
などの不具合が生じ、同期がうまく行かない場合があります。
そのような場合は

Fireタブレットを再起動してみる
Fire OS 5(タップで表示)
- 電源ボタンを『長押し』して電源を切る
- (画面が消えたら)
電源ボタンを『長押し』して電源を入れる
Fire OS 6(タップで表示)
- 電源ボタンを『長押し』する
- 『電源オフ』『再起動』の選択肢が表示されたら
『再起動』をタップ
Fire OS 7(タップで表示)
- 電源ボタンを『長押し』する
- 『電源オフ』『再起動』『スクリーンショット』の選択肢が表示されたら
『再起動』をタップ
Fire OS 8(タップで表示)
- 電源ボタンを『長押し』する
- 『電源オフ』『再起動』『スクリーンショット』の選択肢が表示されたら
『再起動』をタップ

一晩放置してから、もう一度試してみる
を順に試しつつ、同期ボタンを押してみてください。
最初の同期さえ上手く行けば、その後は不具合無いように思います。
まとめ
以上、FireタブレットにChromeブラウザをインストールする方法の説明でした。
おおまかに内容をまとめますと、
- Google Playをインストールする
- Google PlayでChromeをインストールする
- Chromeの同期機能が正常動作しない場合は、以下の手順を試す
- Google Playを手動更新で最新版にしてみる
- Fireタブレットを再起動してみる
- 一晩放置してみる
となります。
当ブログは、他にもAmazon Fireタブレットの記事あります。
Fireタブレットのザックリとした概要(できること・できないこと)が分かります。

購入後、早いうちにやっておいたほうが良い設定をまとめています。

雑誌仕立てで「購入前調査」「お得に買う方法」「活用法」「トラブル対処法」が調べられるようにした、Fireタブレット関連記事の総もくじです。

では(^O^)/