【⭐音楽聴き放題 3か月間 無料】(残り58日)
今年最後のキャンペーン。1億曲以上が3か月無料で聴き放題
【タイムセール】
セール商品が日替わりで変化
無料で、より簡単・高性能な「spacedesk」アプリを使った新記事があります。

この記事は過去の資料として残しておりますが、特別な理由がない限り、新記事を参照されることを強くおすすめします。
こんにちは。不可思議絵の具です。
Fireタブレットをモバイル環境のサブディスプレイとして使っちゃおうというネタです。
本記事では「Splashtop Wired XDisplay(以下Splashtop)」というアプリでFireタブレットをサブディスプレイにする方法を紹介します。
表示遅延が非常に大きいので、本物のディスプレイと比べると確実にガッカリすると思いますが、Fireタブレットは何と言っても安いですし、他の用途にも使えます。
静的なWebページや資料を参照する分には実用十分です。
(マウスの反応が悪いだけで、動画もヌルヌル動きます)
アプリをインストールしてUSBでパソコンとつなぐだけで使えるので、ちゃんとしたモバイルディスプレイを買う前に使い勝手を検討するのに最適ですよ。
なお、本記事はパソコン:Windows 10、タブレット:Fire HD 10 (2017)を使った例ですが、Splashtop自体はmacOSでも使えますし、Fireはどのサイズでもイケます(Fire 7でも動作確認済み)。
サブディスプレイは便利!
パソコンのディスプレイが2画面ある便利さに異論を唱える人はいないと思います。
サブディスプレイがあると、
- サブに参考資料を表示して、メインで資料を書く
- サブに設計書を表示して、メインでプログラムを書く
- サブのYouTubeで作業用BGMを掛けながら、メインで作業する
- サブのTwitterを監視しながら、メインで作業するw
- サブにテレビ番組を表示して、もう片方で実況スレに書き込むw
こんな使い方ができて色々捗ります。
廃人(?)になると2画面どころか、3画面!4画面!という人もいますね。
デスクトップなら簡単だが、モバイルだと難しい
自宅だったら設置場所や重量の問題が無いので、サブディスプレイを使っている人は多いと思います。
しかし、外出先のノートパソコンでもサブディスプレイが欲しいとなると、途端にハードルが上がります。
軽くて、持ち運べる12インチ程度までのサイズで……となると商品が少なくなり、結構良いお値段するので買うのに勇気が要ります^^;
Fireタブレットなら手軽に試せる
そんな敷居の高い、「モバイル環境でのサブディスプレイ」ですが、Splashtopアプリを使えば手軽にFireタブレットをサブディスプレイ化できます。
- パソコンにSplashtopドライバをインストール
- FireタブレットにSplashtopアプリをインストール
- USBケーブルでFireタブレットとパソコンを繋ぐ
(Fireに付属するUSBケーブルでOK)
これだけでFireタブレットがサブディスプレイになります。
Fireタブレット自身がバッテリーで動くので、電源の心配がないのも好ポイントです。
表示遅延が大きい(動きがモッサリしている)ので、最初からサブディスプレイ目的でFireタブレットを買うのはオススメできませんが、元々Fireタブレットを持っている方は、試してみる価値は十分ありますよ。
「自分にとってモバイルディスプレイは必要なのか?」という所も含めて、モバイルディスプレイの使い勝手を手軽に検証できます。
Splashtop自体は一般的なAndroidタブレットでも動くので、別に普通のAndroidタブレットを使っても良いのですが、Fireタブレットは何と言っても安い!
特に向いているのは画面が大きいFire HD 10で、同サイズのタブレットの中では群を抜いて安いです。
性能も良いので他の用途にも十分使えます。
Fire HD 10については下記の記事を参照ください。

では、実際にFire HD 10をサブディスプレイ化する手順を紹介します。
パソコン側の準備
まずはパソコン側にSplashtopアプリ(ドライバ)をインストールします。
画面例はWindows 10のものです。
SplashtopのWebサイトからドライバをダウンロード・インストールします。
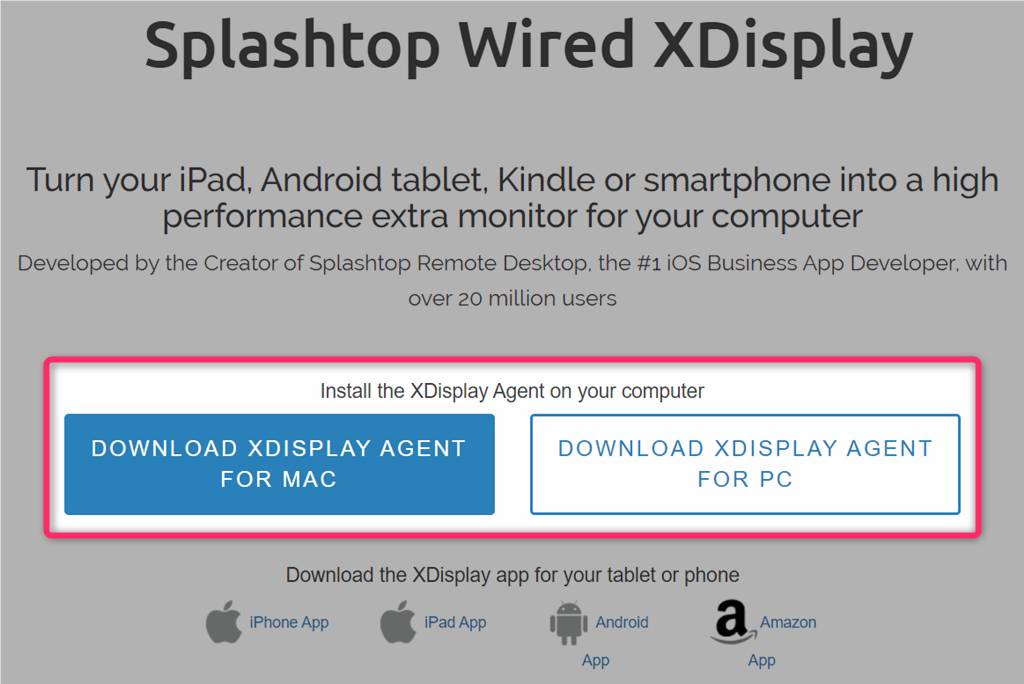
インストール後、タスクバーにアイコンが表示されたら、パソコン側は準備OKです。
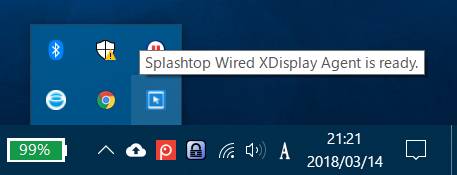
Fireタブレット側の準備
次に、FireタブレットにもSplashtopをインストールしてパソコンと接続します。
Amazonアプリストアからアプリをインストール
「Splashtop Wired XDisplay」をAmazonアプリストアからインストールします。(なんと!シャッター商店街のAmazonアプリストアにしては珍しくアプリを置いてますw)
なんと…いつの間にかAmazonアプリストアから「Splashtop Wired XDisplay」が無くなってしまいました…。 何があったよ…。
Google Playストア経由でのインストールが必要になります(後述)。
「余計な物を入れたくないからAmazonアプリストアの物でなきゃダメ」、という事であれば↓の代替品があります。
ご紹介まで。
Google Playストアからアプリをインストール
↓のページの手順に従い、FireタブレットにGoogle Playをインストールします。

Google Playストアから「Splashtop Wired XDisplay」をインストールします。
無料版と有料版があり、無料版は10分の制限時間があります。
無料版で試してみて、「これはイケるな」と思ったら有料版を買えば良いでしょう。
ADBを有効にする
Splashtopを起動するとライセンス画面が表示されますので、『Accept』をタップします。
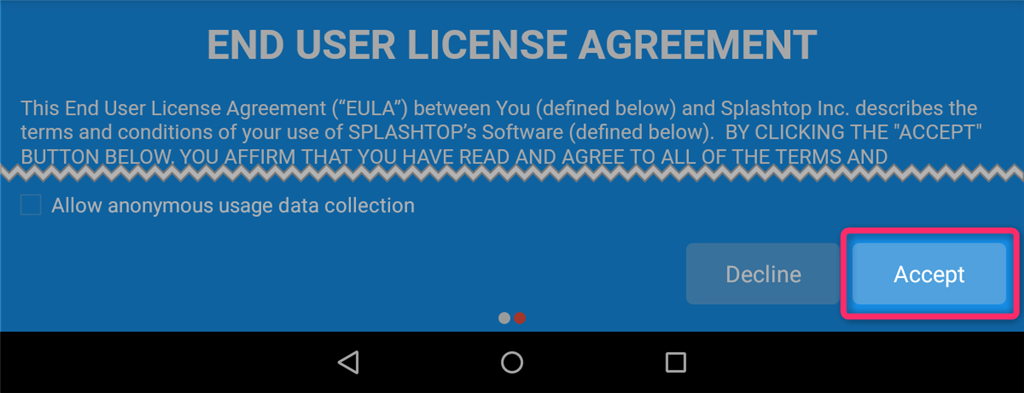
Splashtopの画面は表示されましたか?
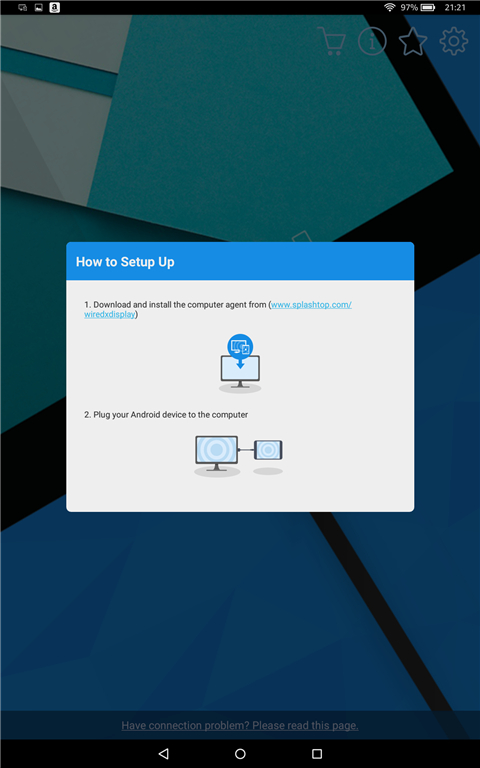
説明図にもあるように、
- パソコン側にドライバを入れる
- パソコンとUSBケーブルでつなぐ
と、使用方法は実にシンプルです。
パソコン側のドライバは既に入れているので、USBケーブル(※)でパソコンとFireタブレットを繋いでください。
「『USBデバッグ』を開発者オプションで許可してください」と言ってきます。
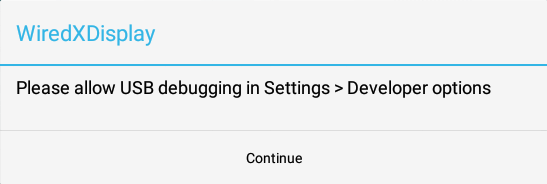
『Continue』をタップすると端末オプション画面が表示されます。
最初の状態では『開発者オプション』の項目自体がありませんので、『シリアル番号』欄を連打してください。
『開発者オプション』をタップできるようになります。
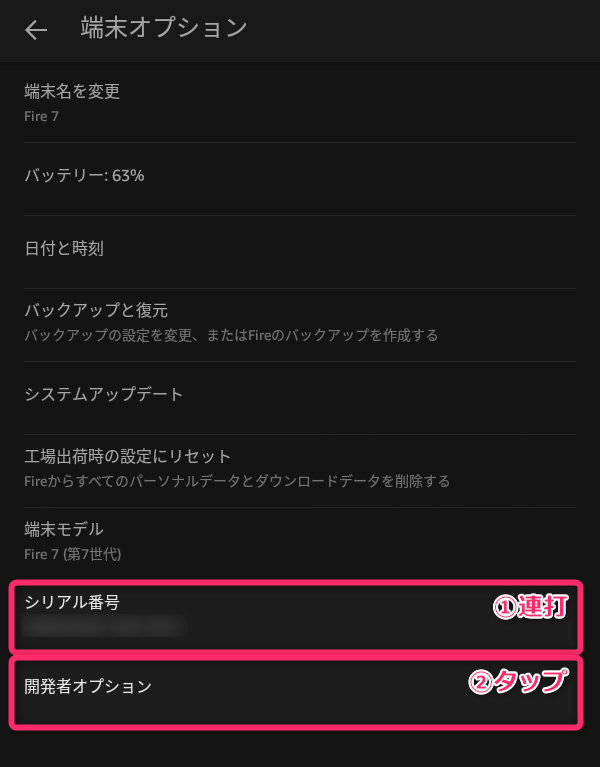
「開発者オプション」画面で、『ADBを有効にする』をONにします。
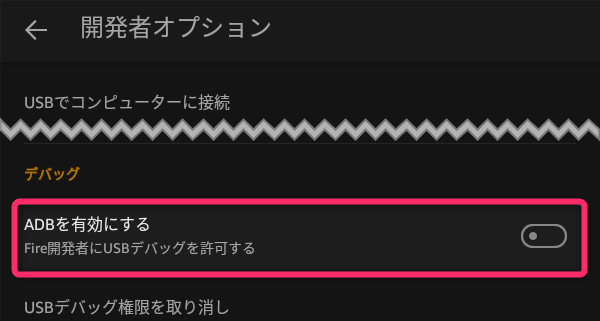
注意文が表示されたら、『有効にする』をタップします。

質問事項に答える
戻るボタン(◁)でSplashtopの画面に戻ると、「Fireは省電力機器に接続されています」と表示されると思います。
『OK』をタップしてください。
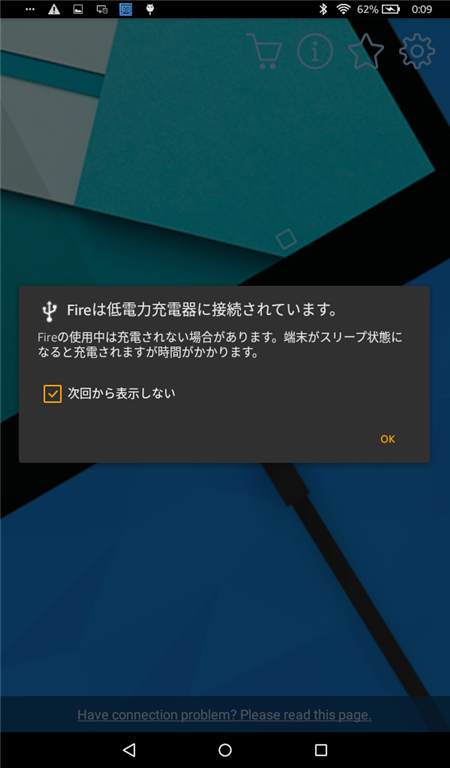
「USBデバッグを許可しますか」と表示されたら『OK』をタップします。
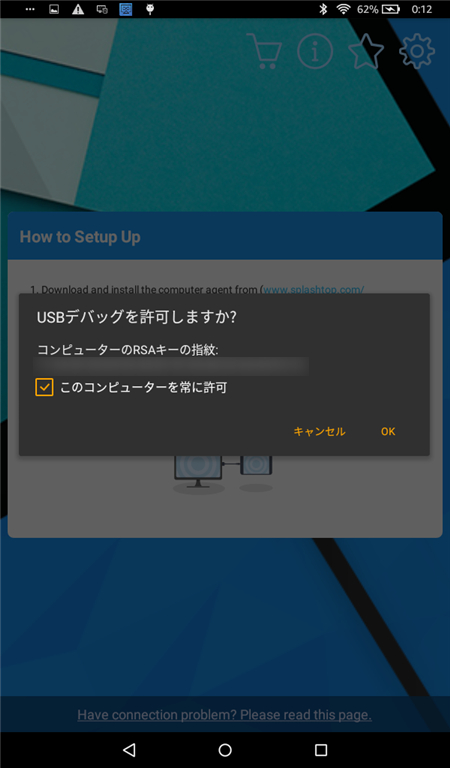
表示開始!
「USBデバッグを許可しますか?」でOKをタップした瞬間、Fireタブレットにパソコンの画面が表示されたと思います。
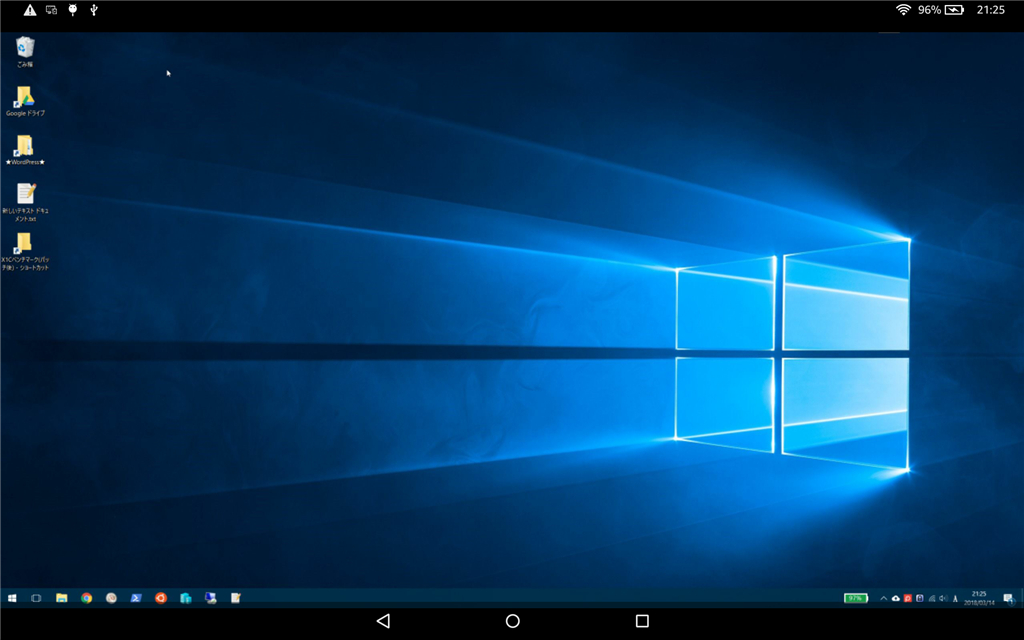
しかし、パソコンと同じ物が表示されているだけなので、これでは意味がないですね。
次のステップで、サブディスプレイ(パソコンの子画面)として使えるようにします。
ちなみに、Fireタブレット側でもWindows画面を操作できます。
- タップ…マウスポインタ移動&クリック
- スワイプ…マウスドラッグ
という動きになります。
パソコン側の調整
画面例はWindows 10のものです。
ディスプレイ設定
Windowsの「ディスプレイ設定」画面を表示します。
(デスクトップを右クリック → ディスプレイ設定)
初期状態では「表示画面を複製する」になっていますが、これでは意味がないので、設定を『表示画面を拡張する』に変えてFireタブレットをサブディスプレイ化します。
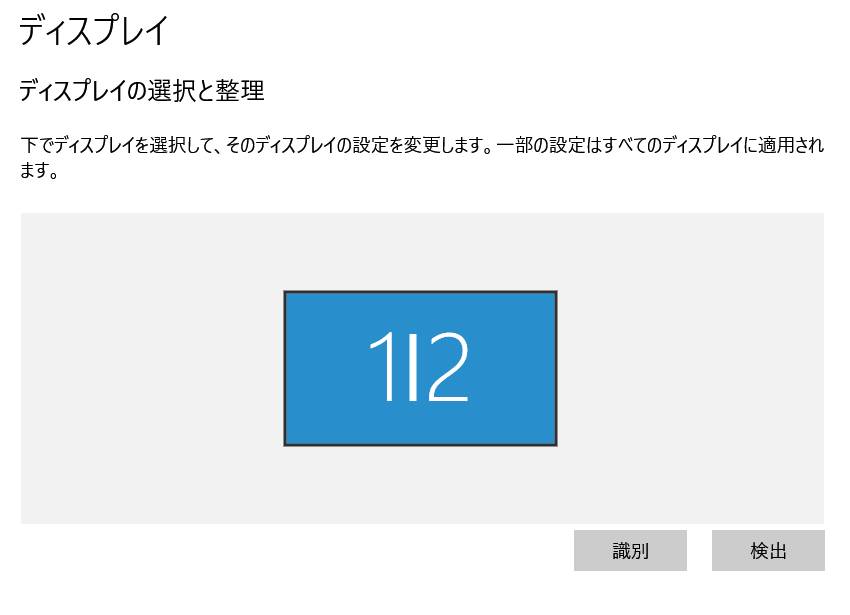
画面の下の方に「複数のディスプレイ」があるので、『表示画面を拡張する』に変更します。
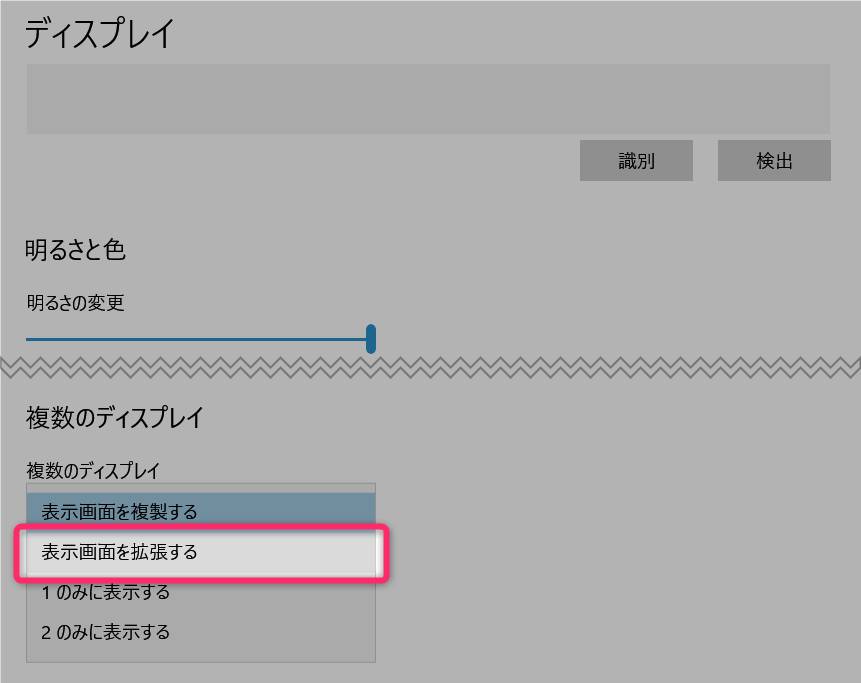
『変更の維持』をクリックします。

すると、2番ディスプレイ(これがFireタブレット)が増え、Fireタブレットがサブディスプレイ化します。
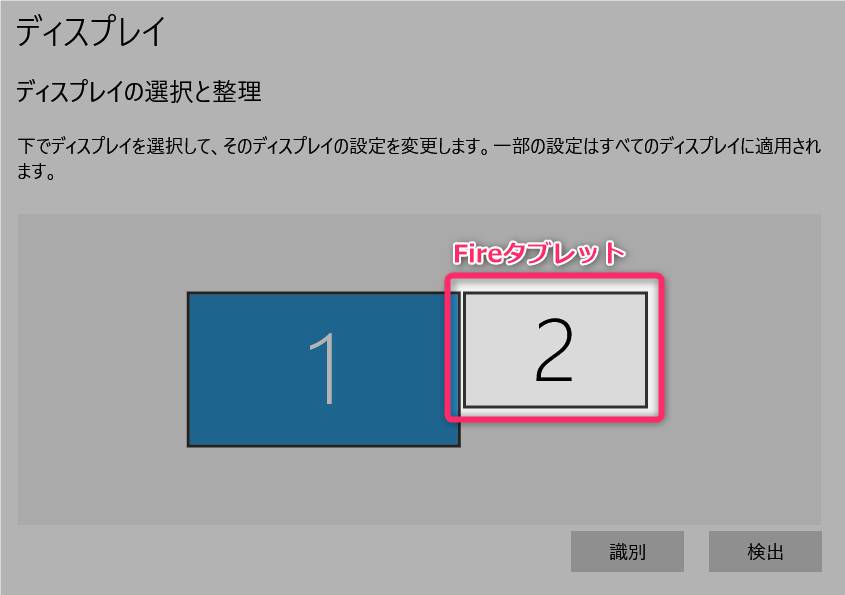

終了方法
終わり方はUSBケーブルを抜くか、Fireタブレットの戻るボタン(◁)をタップすると
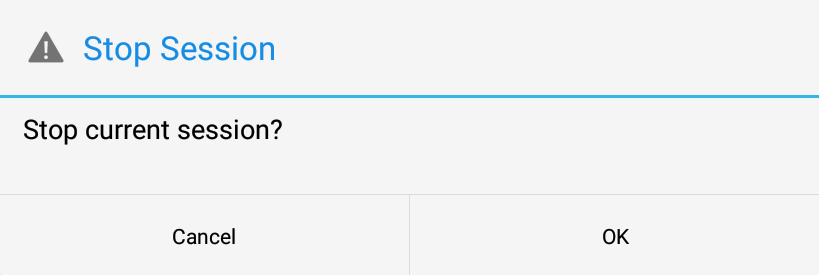
が表示されるので『OK』をタップします。
その他、コツなど
動きがぎこちないのを改善する
実際使うとすぐ分かりますが、表示遅延が大きいのでマウスポインタが飛びまくります。
パソコン側のSplashtopのアイコンを右クリックすると設定画面が表示されますので、「Framerate」を【High】にすると、マウスカーソルの飛びは若干改善します。
「Quality(画質)」は遅延が大きくなるので【Normal】のままが良いと思います。
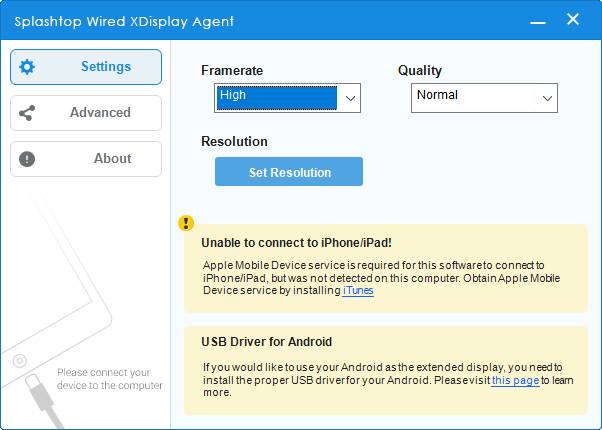
解像度を変更して調整
Fire HD 10を繋いだ場合、1740×1088が初期値ですが、絵が少しボケます。
1920×1080にするとdot by dotになって絵が締まりますが、上下に隙間ができます。
Fire HD 10のスペック上、1920×1200も選べるはずなのですが、これ以上を選択すると正常動作しませんでした。
解像度を小さくすると、心持ち、遅延が改善するような気がします。
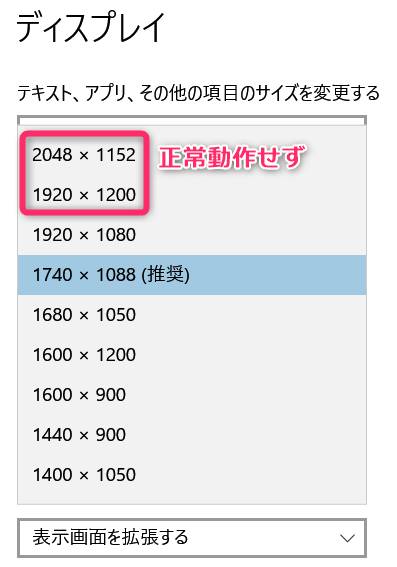
Google Play版では1920×1200でも動作しました。
モッサリ感は変わらず。
(パソコン側…Ver. 1.5.2.0 / Fire側…Ver. 1.0.0.11)
タブレットのディスプレイ照度を落とさないようにする
USBケーブルを繋がない状態でFireタブレット側のSplashtopアプリを開くと、右上の歯車マークから設定画面を開けます。
『Disable screen dim』にONにすると、自動でディスプレイ照度が落ちないようになります(初期値ON)。
『Run in Compatible mode』は接続が安定しないときにONにせよとのことです。
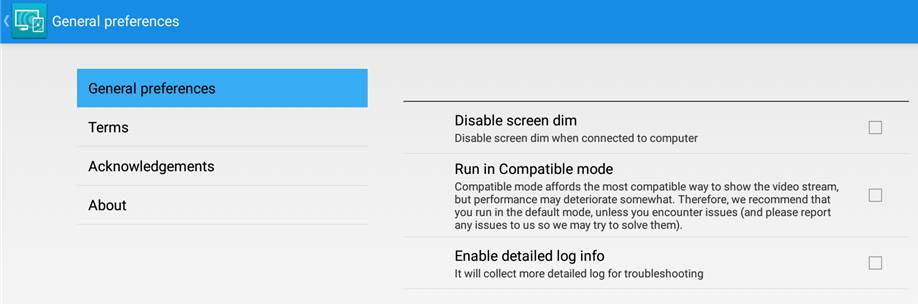
縦画面表示も可能
Fireタブレットを縦置きしてからUSBケーブルを接続すると、縦長のディスプレイとして認識されます。
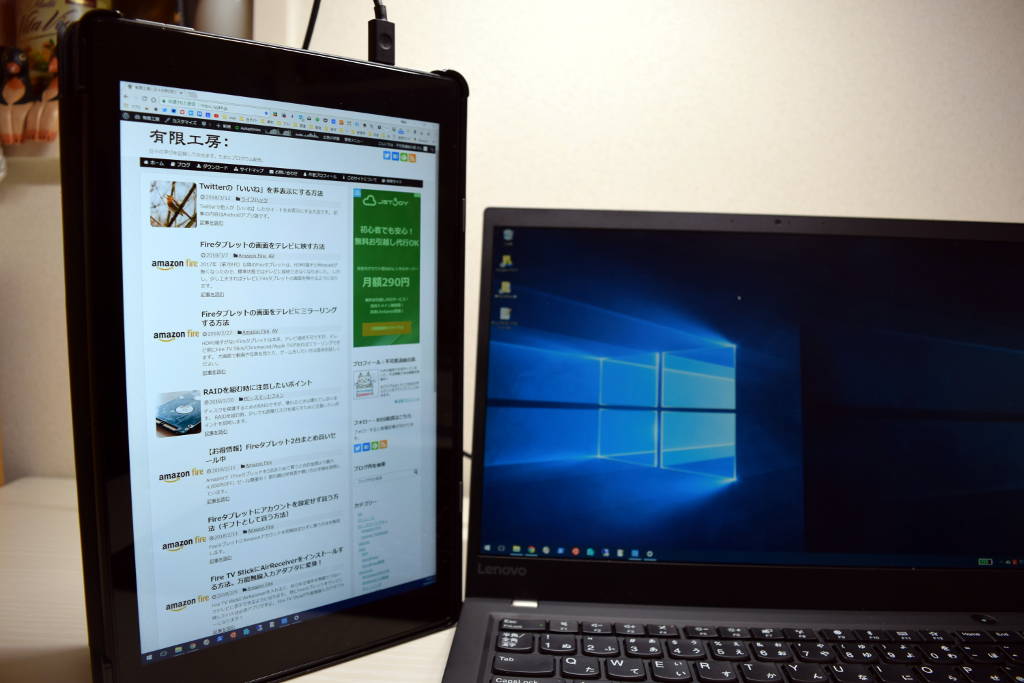
これが何気に超便利なのですが、縦置きできるカバーかスタンドが欲しいところです。
無料版は制限時間アリ
Splashtopの無料版は10分までの使用制限があります。
時間が経つと終了1分前という旨が表示されます。
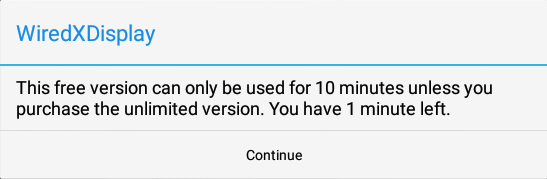
『Continue』タップでとりあえず継続できますが、そのまま放っておくと「無制限で使いたいなら有料版を購入してくれ」という旨が表示されます。
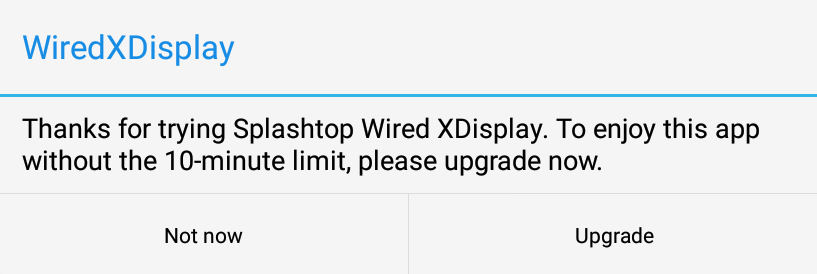
『Not now』でアプリ終了、『Upgrade』で購入。
……購入、なのですが、UpgradeをタップしてもFireタブレットの制限により英語版Amazonが表示され、購入できません(「Amazonアプリストアで続行しますか?」という文言のメッセージが表示される)。
有料版を購入するには自力でGoogle Playから検索で辿り着かなければなりません。
↓がGoogle Playの有料版です。一応。
まとめ
ちゃんとしたモバイルディスプレイは結構高いので腰が引けますが、Fireタブレットを既に持っているなら手軽にモバイルディスプレイにチャレンジできます。
Fireタブレットをお使いでしたら是非、使いみちの一つとして遊んでみてください!
新規に買うとしたら、Fire HD 10がサイズ的にも解像度的にもベストマッチかと思います。
では(^O^)/




