こんにちは。不可思議絵の具です。
初期設定では画面の端に「〇〇’s Fire」や「〇〇のn台目のFire」と表示されますよね。
- 実名が表示されるのはなんかヤダ……
- 何台もFireタブレット持ってると見分けが付きにくい
なんて感じる方もいると思いますが、この名前は変更できます。
また、Amazonアカウントとは別物ですので安心して好きな名前を付けて大丈夫です。
私は「リビングのFire TV Stick(場所)」「Fire HD 8 Plus 2020(モデル名)」などを指定してます。
- Fireタブレットで変える方法
(その端末だけ変更できる) - Amazonサイトで変える方法
(全端末を変更できる)
の2通りありますので、それぞれ紹介します。
もくじ(押すと各章に飛ぶ)
Fireタブレットで変える方法
影響範囲は、その端末だけです。
お持ちのFireタブレットが1台~2台なら、このやり方で十分でしょう。
手順
ホーム画面で『設定』をタップ
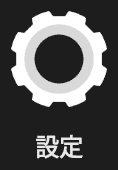
手順
『端末オプション』をタップ
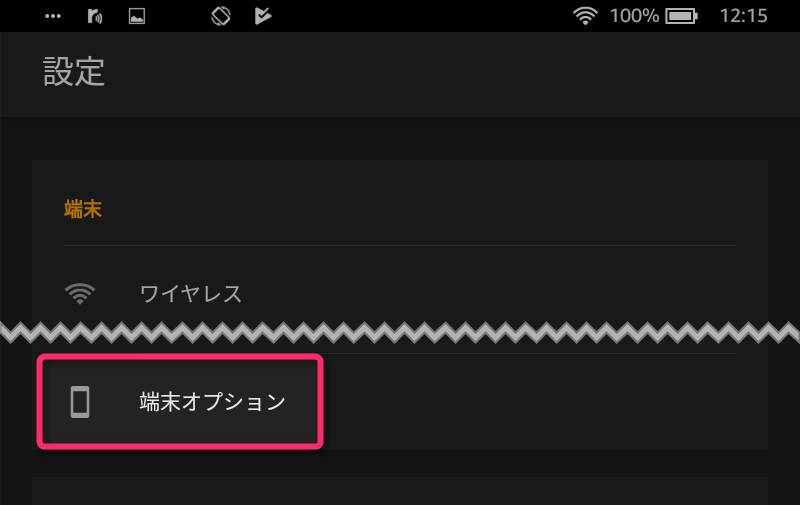
手順
『端末名を変更』をタップ
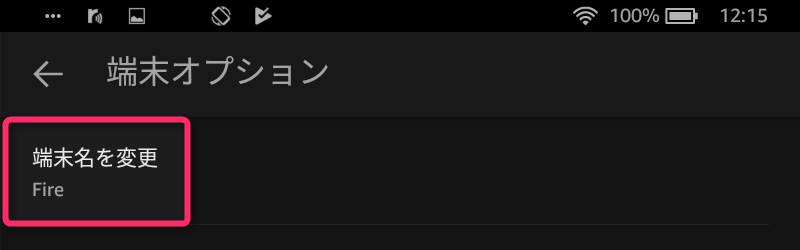
手順
好きな名前を入力し、『保存』をタップ
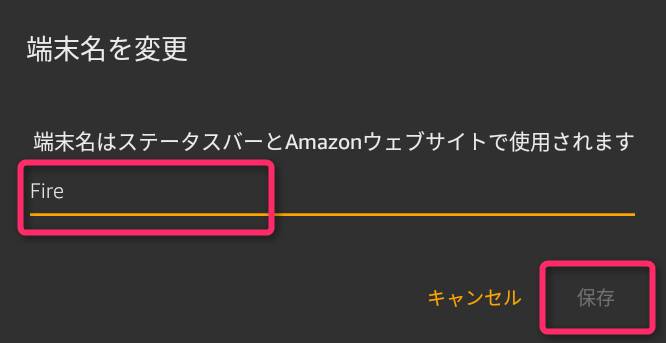
以上で画面表示上の名前が変更されます。
Amazonサイトで変える方法
Fireタブレットを沢山お持ちなら(そして、Kindleなんかも持ってるでしょうから)、この方法がオススメです。
複数台をまとめて変更できます。
手順
ブラウザーで【端末】画面を開く
- 階層としては アカウントサービス > コンテンツと端末の管理画面 > 【端末】タブ です
- Chromeで動作確認していますが、まあ、FireタブのSilkでも行けるでしょう
手順
『Fireタブレット』をタップ
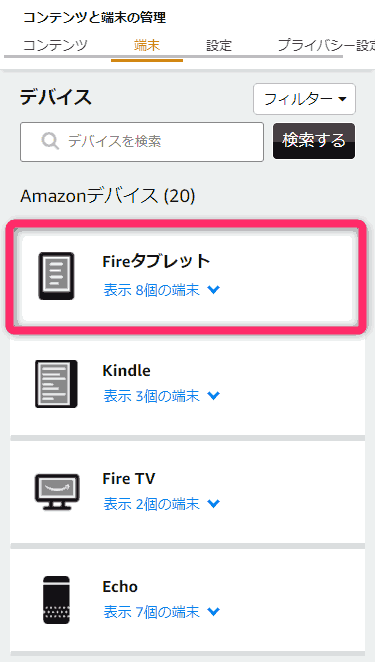
自分の手持ちのFireタブレットが一覧表示されます。
手順
名称を変更したいFireタブレットをタップ
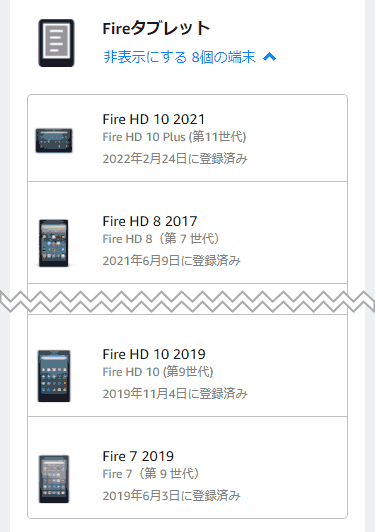
デバイスの概要が表示されます。
手順
名称欄の『編集』をタップ
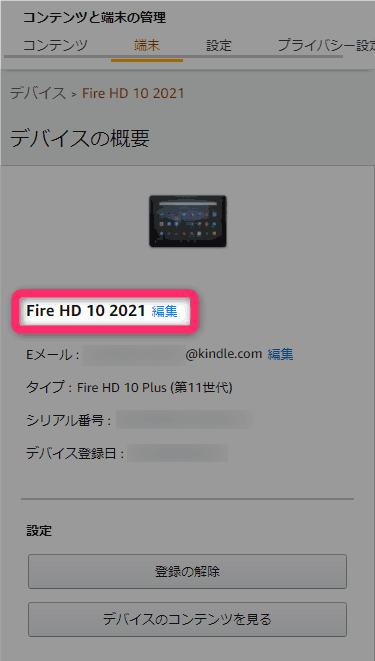
手順
新しい端末名を入力し、『保存』をタップ
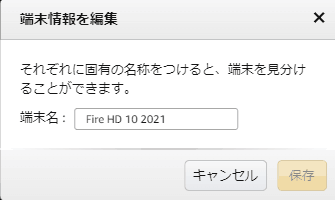
これを台数分繰り返します。
以上です。
当ブログは、他にもAmazon Fireタブレットの記事あります。
Fireタブレットのザックリとした概要(できること・できないこと)が分かります。
あわせて読みたい


Fireタブレットに出来ること・出来ないこと
「AmazonのFireタブレットが気になるけど、何が出来るか分からないので買うか迷っている」という方に向けて【できること】【できないこと】を紹介します。
購入後、早いうちにやっておいたほうが良い設定をまとめています。
あわせて読みたい


Fireタブレットを買ったら最初にやっておくべきこと
Fireタブレットで「これは最初のうちにやっておいたほうが良い」というオススメ設定をまとめました。
Fire 7 / Fire HD 8 / Fire HD 10全て共通です。
雑誌仕立てで「購入前調査」「お得に買う方法」「活用法」「トラブル対処法」が調べられるようにした、Fireタブレット関連記事の総もくじです。
あわせて読みたい


Fireタブレット記事まとめ:購入から活用まで全部わかる!
AmazonのFireタブレットに関連する記事を「Fireを買ってから活用するまで」というテーマでまとめています。
このページを一覧してもらえれば、Fireタブレットのことが一通り分かるようになります!(^^)v
では(^O^)/
