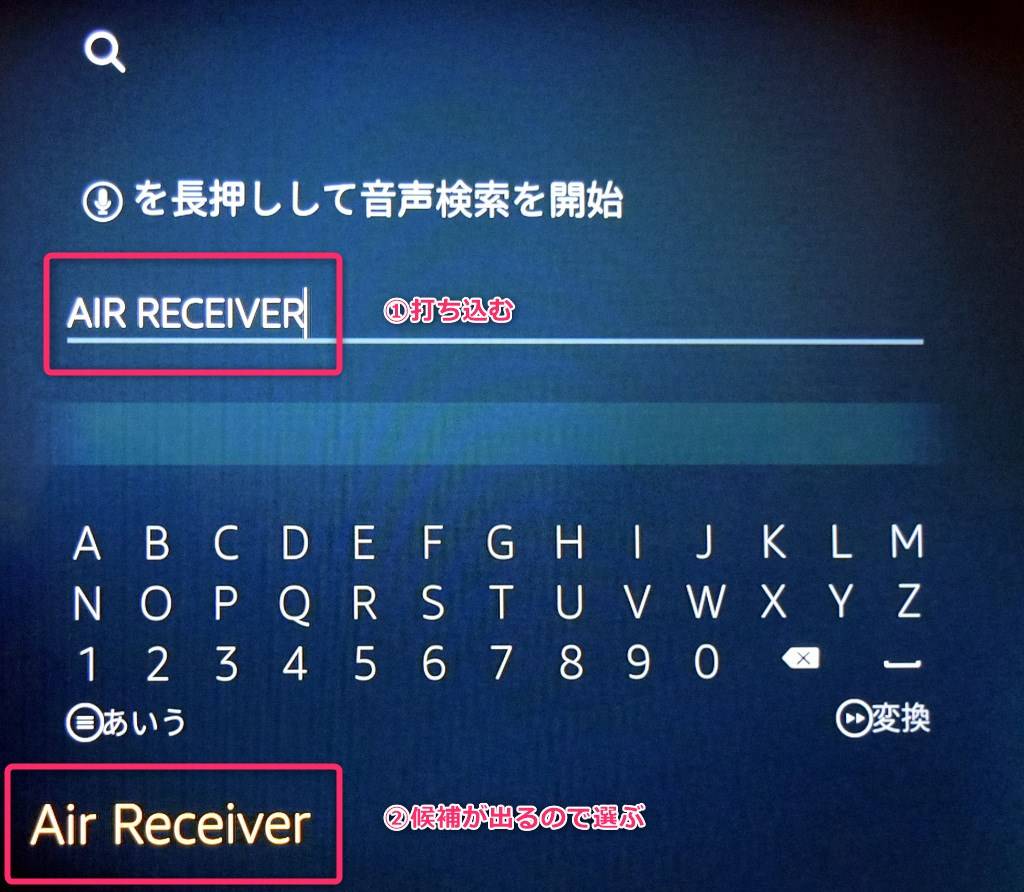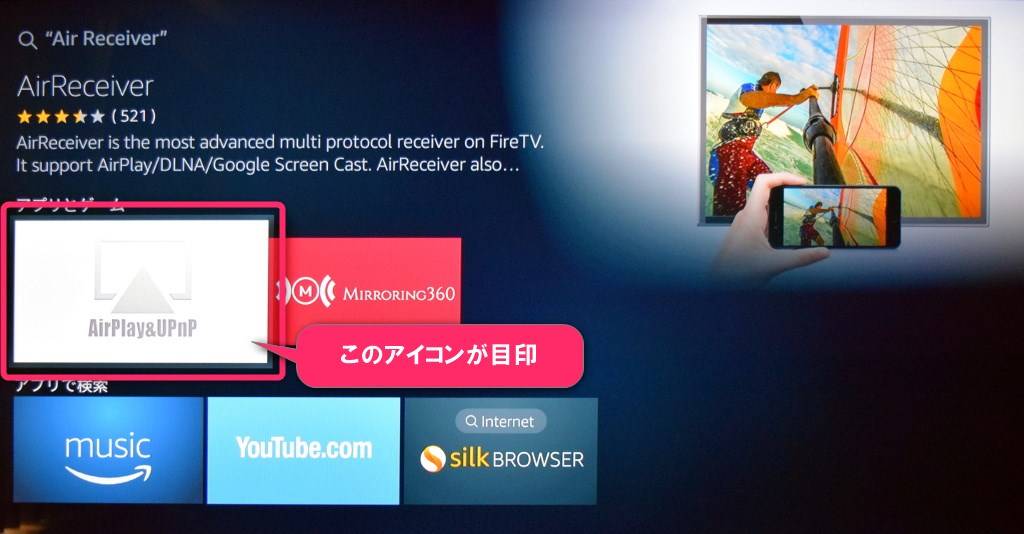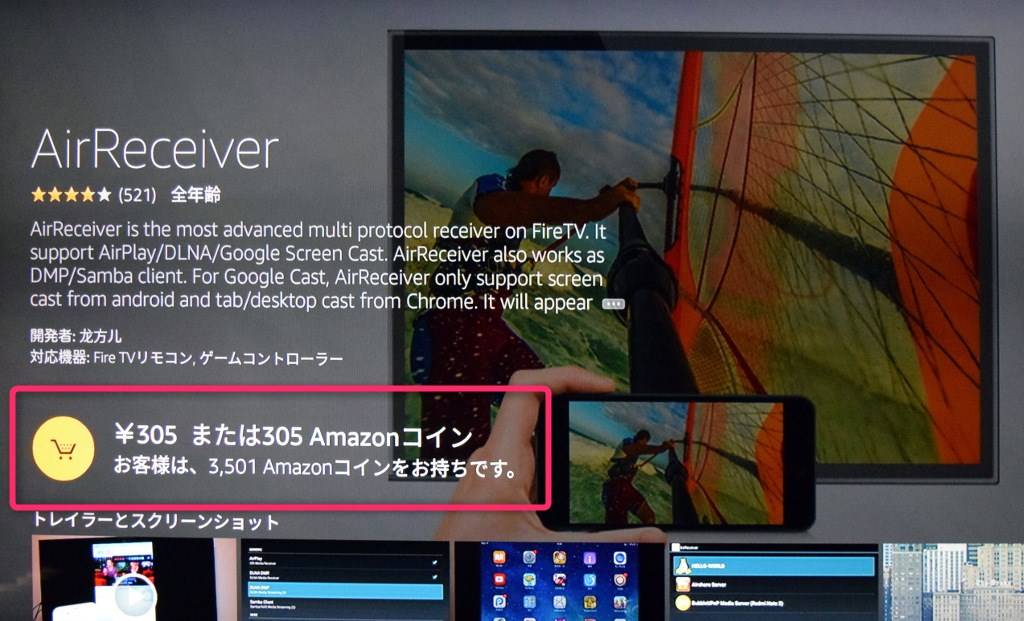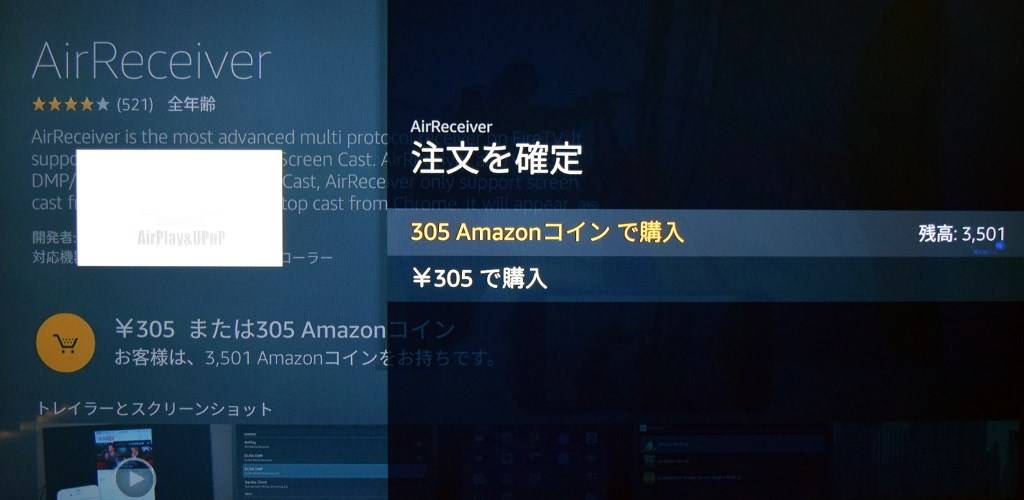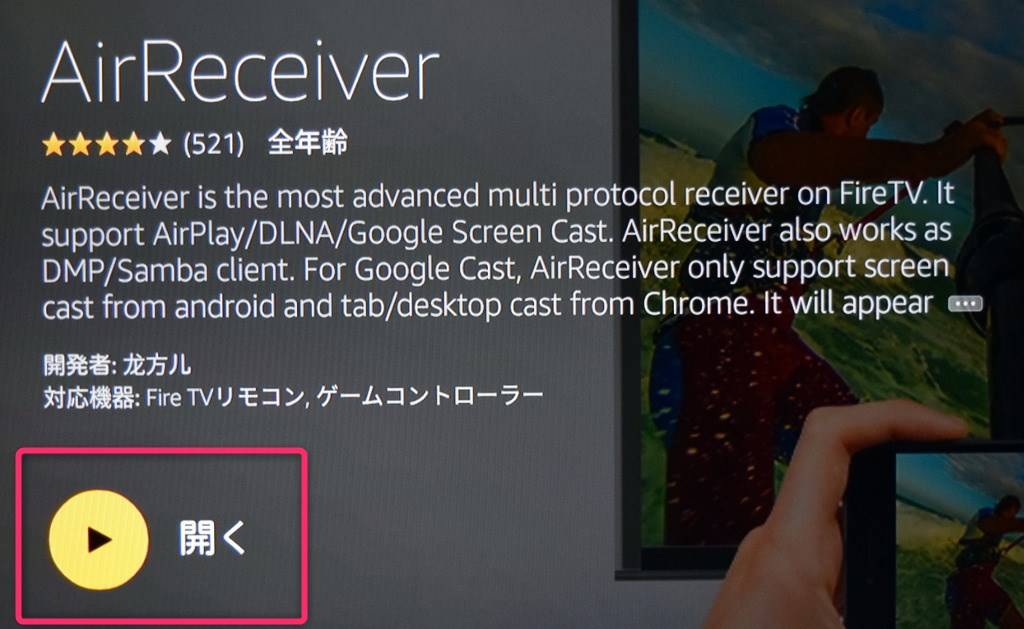こんにちは。不可思議絵の具です。
Fire TV Stickに万能受信アプリ「AirReceiver」をインストールする方法を説明します。
これにより、
- テレビに【スマホの画面表示を】飛ばす
- テレビに【YouTubeアプリの動画を】飛ばす
ができるようになります。
本記事はFire TV Stickで実践していますが、Fire TV Stick 4Kでも通用すると思います。
スマホ・タブレット・パソコンの画面をネットワークで送受信する規格にはMiracast / AirPlay / Chromecastがあります。
Fire TV Stickには標準でMiracastが入っていますが、対応機種はAndroidに限られます。
しかし、Fire TV Stickに「AirReceiver」アプリをインストールするとAirPlayとChromecastも使えるようになり、接続できる機器が大幅に増えます。
具体的には以下の様なことが可能になります。
| 送信 機器 |
用途 | Fire TV Stickに AirReceiver |
(備考) 使用規格 |
|
|---|---|---|---|---|
| なし | あり | |||
| Fire タブレット |
動画・画像・音楽をテレビ表示 | × | 可能 | AirPlay Streaming |
| YouTubeをテレビ表示 | × | 可能 | AirPlay Streaming | |
| 画面をそのままテレビ表示 | × | 可能 | Chromecast | |
| Android スマホ タブレット |
動画・画像・音楽をテレビ表示 | × | 可能 | AirPlay Streaming |
| YouTubeをテレビ表示 | × | 可能 | Chromecast | |
| 画面をそのままテレビ表示 | 可能 | 可能 | Chromecast / Miracast | |
| iPhone iPad |
動画・画像・音楽をテレビ表示 | × | 可能 | AirPlay Streaming |
| YouTubeをテレビ表示 | × | 可能 | AirPlay Streaming | |
| 画面をそのままテレビ表示 | × | 可能 | AirPlay Mirroring | |
ご覧のように、Fire TV Stickの入力機能を大幅に強化して、文字通りFire TV Stickを「無線入力アダプター」として使えるようになります。
特に、仕様上はテレビ出力できないはずのFireタブレットがテレビに映せるようになるのはかなりデカイです。
Fire TV StickはChromecastやApple TVなどの同コンセプトの製品に比べて安いのも嬉しいポイントです。
「AirReceiver」について
↑アイコン・作者情報等を参照する時に使ってください。
Amazonにログイン済みなら、ここからでもFire TV Stickにインストールできます。
Fire TV Stick上でインストールする方法は後述します。
AirReceiverでできること
代表機能
- AirPlay対応
- iPhone / iPadの画面をそのままテレビに映せる
(AirPlayミラーリング) - iPhone / iPadの動画・画像・音楽ファイルをテレビで再生できる
(AirPlayストリーミング) - テレビをMacのサブディスプレイにできる
(→メーカー説明) - FireタブレットでYouTube動画をテレビに送れる
- iPhone / iPadの画面をそのままテレビに映せる
- Chromecast対応
- Fireタブレット / Androidの画面をそのままテレビに映せる
- Fireタブレット / Androidの動画・画像・音楽ファイルをテレビで再生できる
- SMB対応
- WindowsやNASの共有フォルダにあるファイルをテレビで再生できる
その他機能・特徴
他にもこのような機能・特徴があります。
- AirExpress / AppleTVデバイスとのオーディオ同期をサポート
(Appleサードパーティデバイスとしては唯一) - AirParrot / AirSender(っていうソフトがある模様)対応
特にAirSenderを使えばWindowsパソコンのサブディスプレイとして使える模様 - 外部字幕ファイル(*.ass, *.ssa, *.srt)の読み込み可能
- DLNA対応(DMRとして)
DLNA規格の機器に置かれたファイルを再生できる。
まぁ……数年前DLNAと格闘して、あまりのややこしさにサジを投げてパソコンを直接テレビにつないだ私に言わせると、オマケ位に捉えたほうが良いと思いますw
有料なだけあり、性能は確か
本ソフトは有料です。
ただ、本記事の事前調査にあたり30本近く同種のソフトを試しましたが、機能も、各送信アプリとの相性の良さも、コスパも、これがピカイチです。
Amazonストアは本物・パチ物・ボッタクリ品の玉石混交で、まともに動くアプリを見つける事自体が相当難しい状況です。
悪いことは言いません。
無料アプリで頑張ろうとして試行錯誤で時間を無駄にするくらいなら、これを入れて一発でスムーズに済ますことを強くオススメします。
インストール方法
では、Fire TV Stickを使った具体的なインストール手順です。
- Fire TV Stickを起動
- 検索画面(ホーム画面の左端)を表示
- 入力欄に「AirReceiver」と入力し、検索

- 検索結果に表示されたAirReceiverアイコンを選ぶ

- カートに入れる
開発者名をよく確認してください(「龙方儿」氏。似た名前の劣化品に注意)
- 購入

- ダウンロード完了したら、開く

AirReceiverの初期設定
デバイス名の確認
Fire TV Stick側でAirReceiverを起動し、設定画面でデバイス名を確認しておきます。
MISC > Device name
欄です。
この名前は後に送信ソフト側で送信先を区別する時に使います。
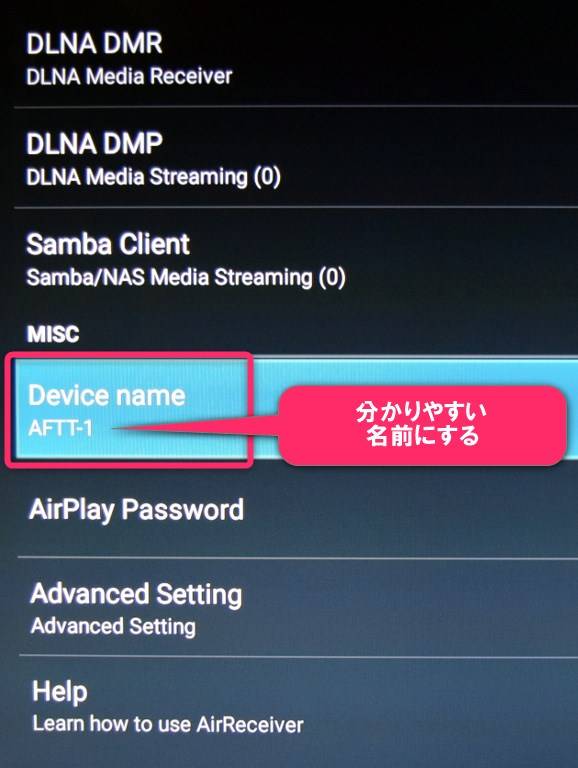
ついでに、分かりやすい名前にしておくと良いでしょう。
私は「FireTVStick」と名付けました。
YouTube HDをON
イマイチ効果があるか分かっていませんが、
MISC > Advanced Setting > MISC > YouTube HD
をONにしておくと良いでしょう。
YouTube動画にHD画質が用意されていれば、自動選択されるようになります。
普段意識する必要はナシ
なお、この設定画面ですが、通常はこの画面を立ち上げておく必要はありません。
インストール後は背後で自動的に動いていますので、普段意識する必要は全くありません。
スマホ・タブレットからキャストすると、自動的に画面が切り替わります。
まとめ
Fire TV StickにAirReceiverをインストールすると、iPhoneやAndroidはもちろん、本来テレビ出力できないFireタブレットもテレビで楽しめるようになります。
FireタブレットとFire TV Stickの組み合わせのユーザーには必携ツールと言えます!
動画ばかりに目が行きがちですが、オーディオの世界も面白くなりますよ。
例えばHDMI端子付きのAVアンプにFire TV Stickを挿したとしましょう。
アプリを組み合わせれば「radikoアプリで簡単に局選択できるラジオ」や「パソコンに置いたFLACファイルをスマホで選曲して再生」なんて事ができるでしょう。
Fire TV Stickを「テレビやAVアンプにつながる無線入力アダプター」と捉えると、マジで世界が変わりますよ!
超絶便利になりますから是非遊んでみてください。
プレーヤーにはもちろん、格安なFireタブレットがうってつけです。
Fire TV Stickとの連携に関しては、以下の関連記事もご覧ください。

では(^O^)/