【⭐音楽聴き放題 3~4か月間 無料】(残り13日)
1億曲以上がプライム会員は4か月間無料・非会員は3か月無料で聴き放題
こんにちは。不可思議絵の具です。
本記事ではFireタブレットのYouTube動画をテレビに映す方法を紹介します。

内容を大きくまとめますと、
- <準備の説明(最初だけ)>
- Fire TVに受信用アプリ【AirReceiver】をインストール
(したがって、「Fire TV」シリーズ所有者専用の説明となります。) - FireタブレットにYouTubeをインストール
- Fire TVに受信用アプリ【AirReceiver】をインストール
- <使い方の説明>
- FireタブレットのYouTubeで動画を選び、キャスト(動画を飛ばす)操作
- Fire TVがそれを受信して、テレビにYouTube動画が映し出される
となっております。
では、説明行きます!
- Fireタブレットでの説明ではありますが、Fire TV Stick側に「AirReceiver」さえ入れてしまえば、普通のAndroidタブレットでもやり方は一緒です。
- 一部のYouTube動画は再生できません。
著作権保護機能が関係していると思われます。
あらかじめご了承ください。
Fireタブレットからテレビに動画を飛ばす
私は、テレビでプライムビデオやYouTubeを観るのにFire TV Cubeを使っています。
(説明自体はStickやStick 4K Maxも対応しているのでご安心ください)
ただ、Fire TVのリモコンでYouTube動画を検索するのはまどろっこしいので、FireタブレットのYouTubeで検索してからFire TV Stickに飛ばすようにしています。
番組をタッチパネルでサクサク探せるので、使い勝手が全然違います。
仕組みをすごくザックリ言うと、
- Fire TV Stick側に受信アプリをインストールし、
- Wi-Fi無線でYouTube画面を飛ばす
(「キャスト」と言う)
って流れです。
これで、
FireタブレットのYouTubeで番組を探し、
テレビでYouTubeを観る
ということができるようになります。
準備
準備の手順としては下記2手順です。
- Fire TV Stickに「AirReceiver」(受信アプリ)をインストールする
- Fireタブレットに「YouTube」をインストールする
それでは参りましょう。
Fire TV StickにAirReceiverアプリをインストールして、受信可能な状態にします。
具体的なインストール方法は下記記事を参照ください。

FireタブレットにYouTubeアプリをインストールします。
Amazonアプリストアにあるパチモノではなく、本物のYouTubeです。
方法は下記の記事を参照ください。

以上で準備完了です。
使い方
以下の操作で、YouTube動画をFire TV Stick(テレビ画面)に飛ばせます。
テレビの電源を入れ、Fire TV Stickに入力を切り替えてから下記の操作をします。
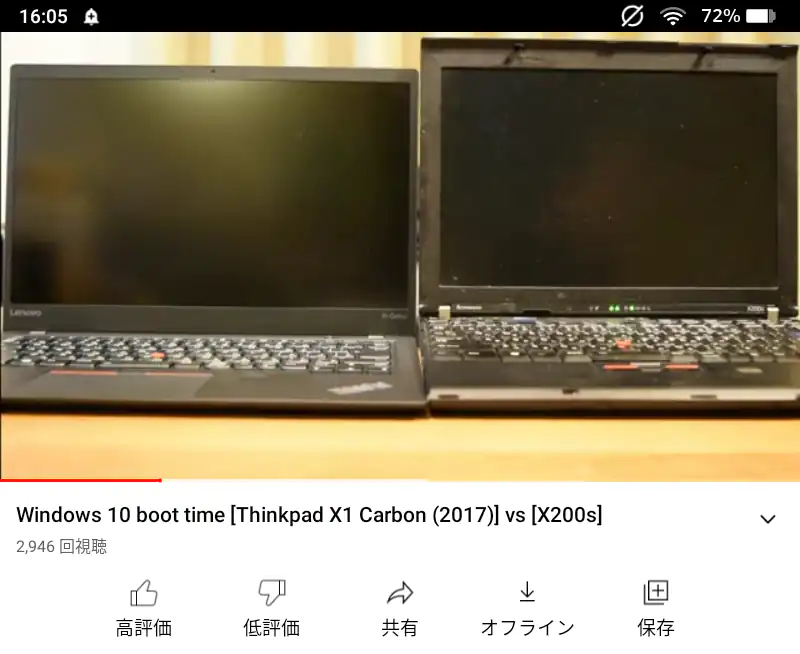
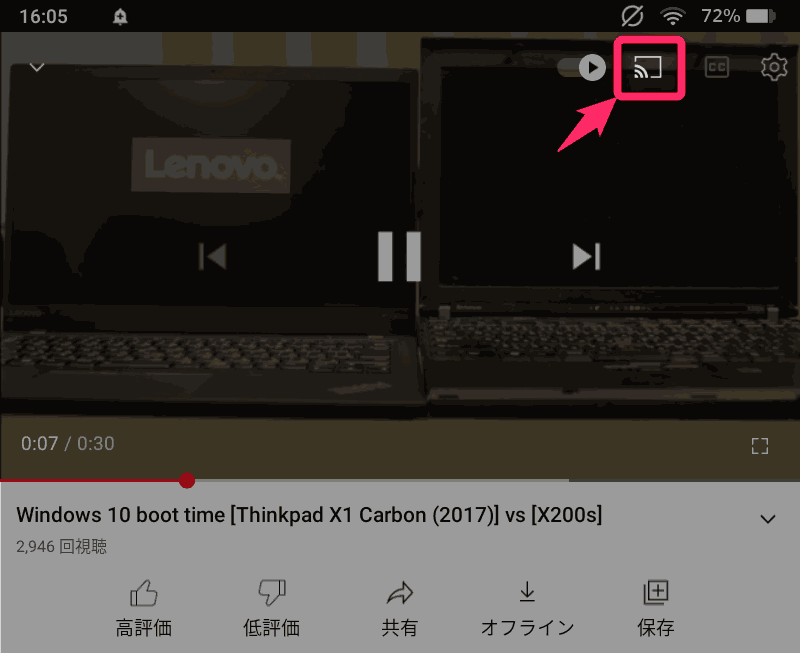
- 動画部分をタップ
- メニューが出てきたら、画面右上の「」をタップ
どこにキャストするか(飛ばすか)を聞いてきますので、Fire TVを選択します。
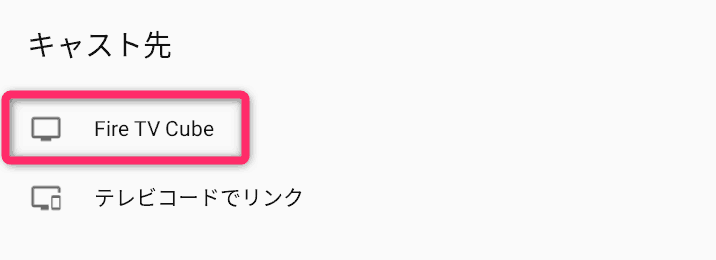
下図のような状態になったあと数秒ほどで、テレビ画面側で動画再生が始まります。
Fire TVのリモコン、Fireタブレット、どちら側でも操作できます。
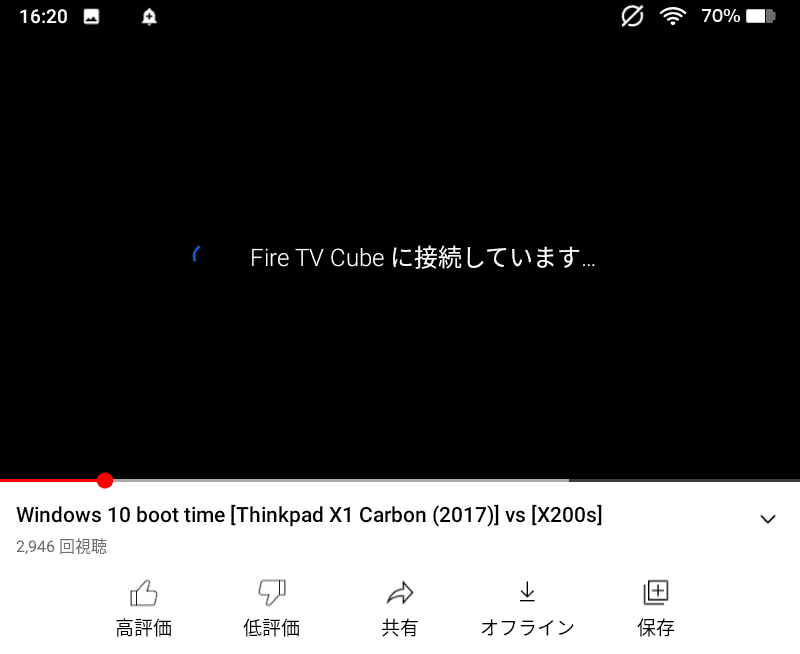
あとの「再生」や「停止」など『YouTubeの使い方』の説明は他のサイトに譲ります。
さいごに
以上、FireタブレットのYouTube動画をテレビに映す方法でした。
今回紹介した各機器の詳細は下記リンクを参照ください。
なお、Fireタブレットの画面をそのままテレビに映すには「ミラーリング」します。
画質は悪いですが、画面がケーブルでつないだようにテレビに表示されて分かりやすいです。
場面に応じて使い分けると良いでしょう。

当ブログは、他にもAmazon Fireタブレットの記事あります。
Fireタブレットのザックリとした概要(できること・できないこと)が分かります。

購入後、早いうちにやっておいたほうが良い設定をまとめています。

雑誌仕立てで「購入前調査」「お得に買う方法」「活用法」「トラブル対処法」が調べられるようにした、Fireタブレット関連記事の総もくじです。

では(^O^)/






