こんにちは。不可思議絵の具です。
Fireタブレットで「Amazonアプリストア」に無いアプリを使うには「Google Play」をインストールする方法がありますが、裏技的に入れるものですので、GoogleのID・パスワードを入力するのに抵抗がある方も居られるかもしれません(Googleアカウントが凍結される恐れがあるので)。
そこで代替案として、Google Playと同等の機能を持つ「Aurora Store」のインストール方法を紹介します。
Aurora StoreはGoogle Playと互換性を持つアプリで、直接Google Playにアクセスしてアプリをダウンロードできます。 そのため、アプリの品揃えや安全性はGoogle Playと変わりありません。
また、Google Playに匿名アクセスするため、GoogleのID・パスワード不要の手軽さも強みです。
ただし、「Google開発者向けサービス」が無いため、残念ながら「YouTube」や「Chrome」などのアプリが使えません。 これはどうしようもなく、諦めなければなりません。
ブックマークが沢山ある方にとってはChromeが使えないのが痛いですが、逆に言うと検索エンジンで検索しかしない方は標準のSilkブラウザーで十分ですし、YouTubeはブラウザー版があります。
Google製アプリ以外はたいてい動きますので、割り切って使えば何とかなります。
以上から、Google Playの利便性よりも匿名性を重視する方にAurora Storeは向いています。
この記事の内容通りに操作すれば誰でもできるようにしておりますし、Fireタブレット標準添付のSilkブラウザーだけで作業が完結しますから、是非チャレンジしてみてください!
とはいえ、そばに説明を表示しておいたほうが楽なので、
この記事をスマホやパソコンで別に開いておくことをオススメします。
「画像が小さいな」と感じたら画像をタップしてください。
拡大表示されます。
作業全体の流れ
そう難しいものではありません。
- Aurora StoreのAPK(圧縮ファイルみたいなもの)のダウンロード
- APKのインストール許可
- APKのインストール
- Aurora Storeの初期設定
それでは、順に参りましょう。
APKのダウンロード
大まかな流れとしては、以下のとおりです。
- SilkブラウザーでAurora Storeの配布ページを開く
- ホーム画面のSilkブラウザーを開く
- Aurora Store公式サイトを開く(auroraoss.com)
- Aurora StoreのAPKファイルをダウンロード
- 公式サイトの『Download AuroraStore X.X.X (Stable)』をタップ
- Silkブラウザーにファイルアクセスを許可
- APKファイルのダウンロード許可
それでは、各ステップの画像付き説明です。
SilkブラウザーでAurora Storeの配布ページを開く
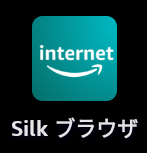
下記リンクをタップしてください。
Aurora Store公式サイトが開きます。
Aurora StoreのAPKファイルをダウンロード
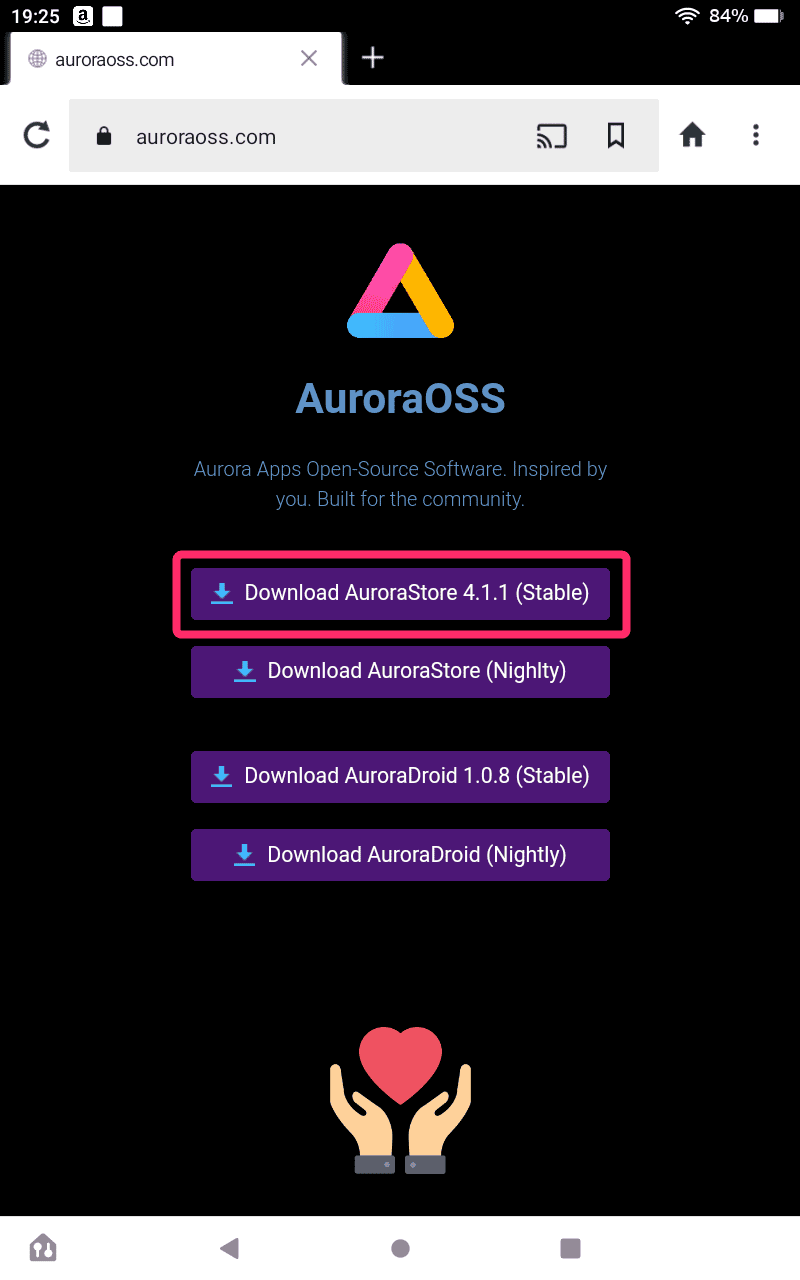

と表示されたら『続行』をタップ。
続いて、

と表示されたら『許可』をタップ。
「有害なファイルの可能性があります」と脅されますが、『ダウンロードを続行』をタップします。

APKのインストールを許可
設定 > セキュリティ > 「不明ソースからのアプリ」
にてSilkブラウザーを許可します。

これで、APKをインストールする準備ができました。
APKのインストール
大まかな流れとしては以下のとおりです。
- Silkブラウザーのダウンロード画面を開く
- ダウンロードしたAPKをインストール
それでは、各ステップの画像付き説明です。
Silkブラウザーのダウンロード画面を開く
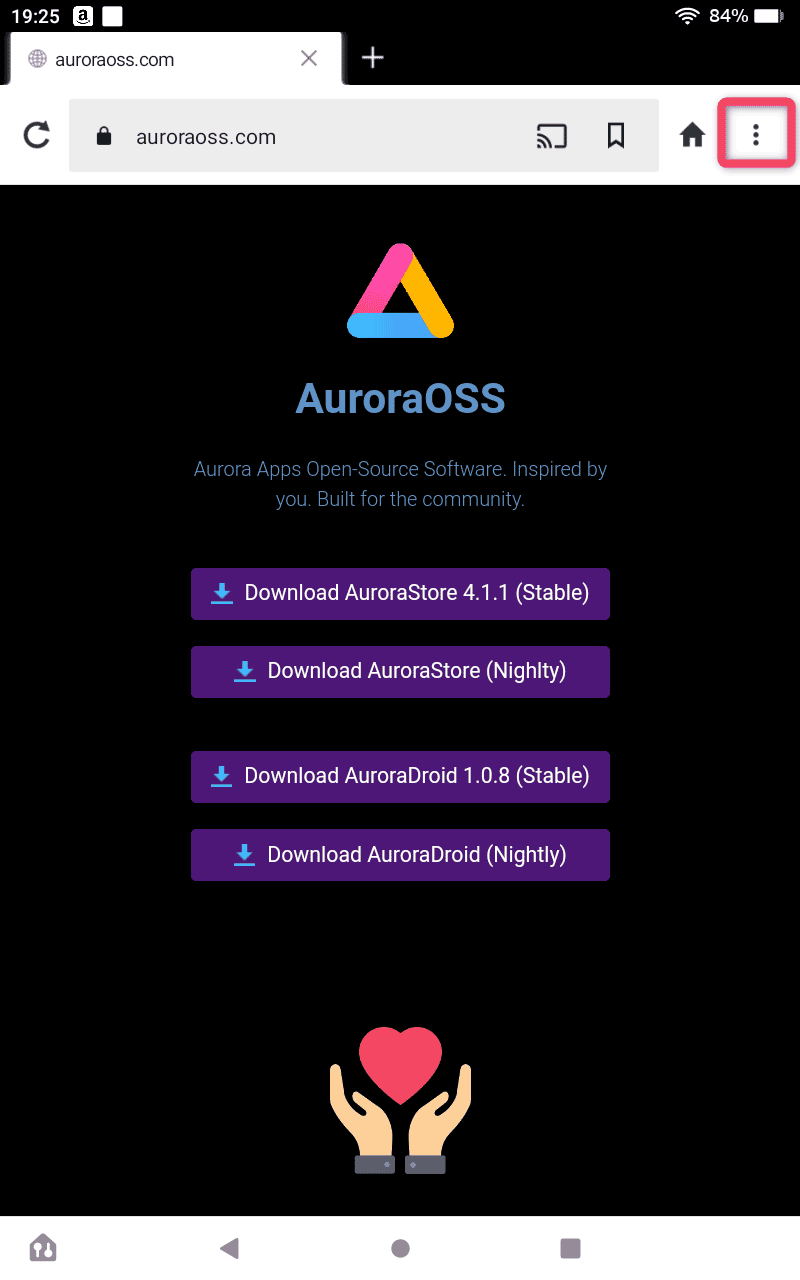
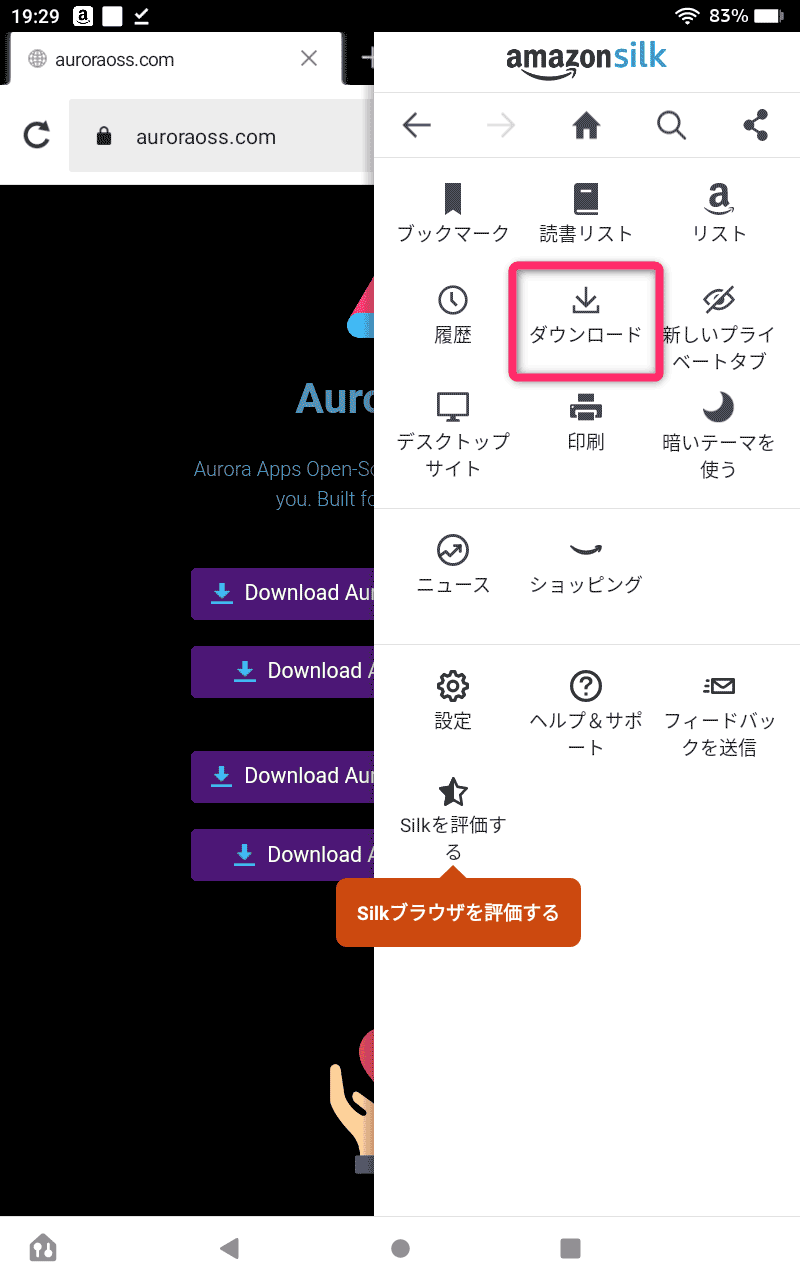
さきほどダウンロードしたAPKファイルが表示されます。
ダウンロードしたAPKをインストール
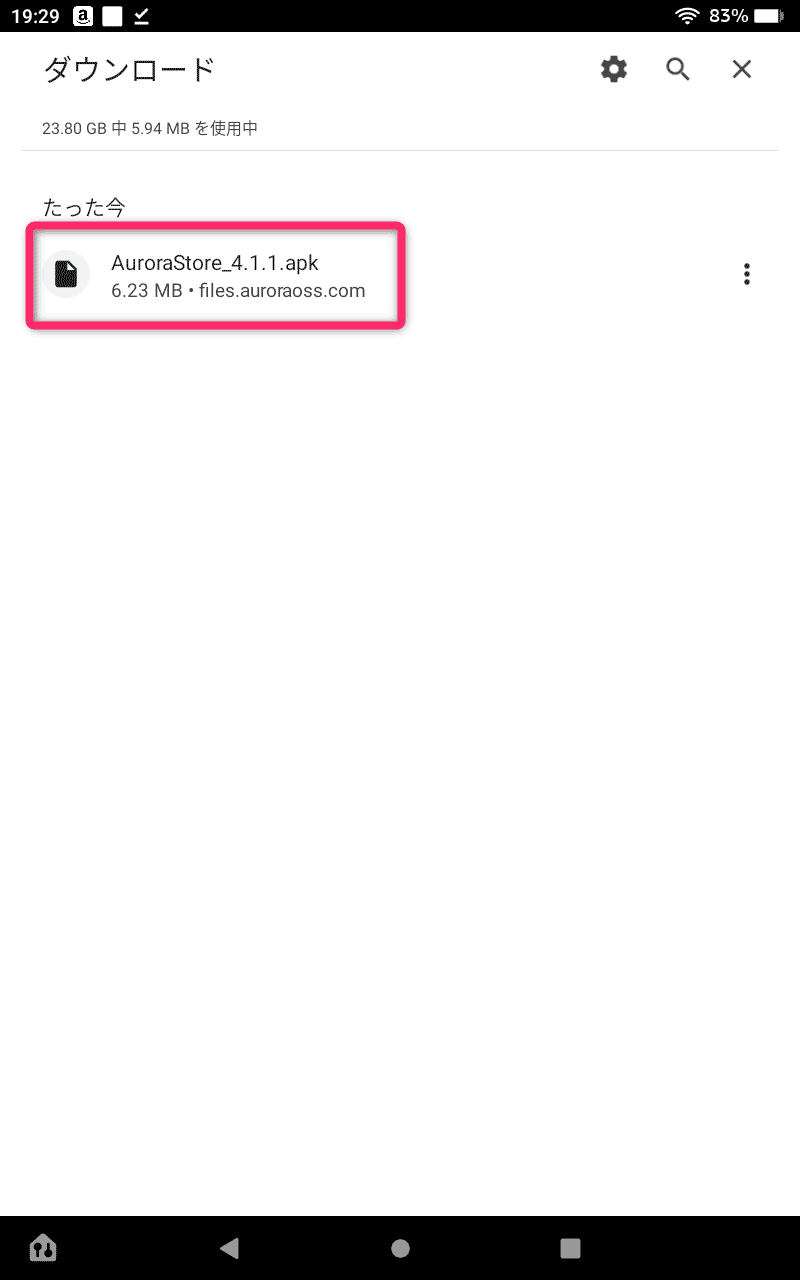
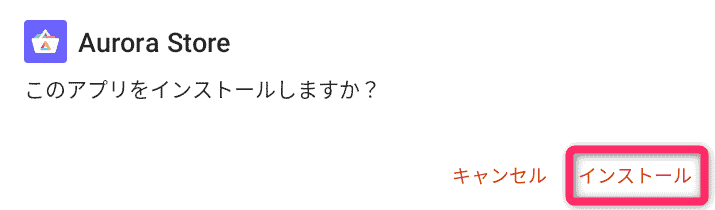

以上で、Aurora Storeのインストールが完了しました。
Google Playのインストールに比べれば、はるかに簡単です。
Aurora Storeの初期設定
インストールの次は初期設定が必要です。
いっぱい画面が出てきますが、基本的に『進む』をタップしてゆくだけでOKです。
ホーム画面のAurora Storeをタップします。
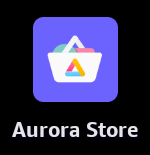
利用規約に承認
『Aurora Storeの利用規約を読みました。』にチェックを入れ、『承認』をタップ
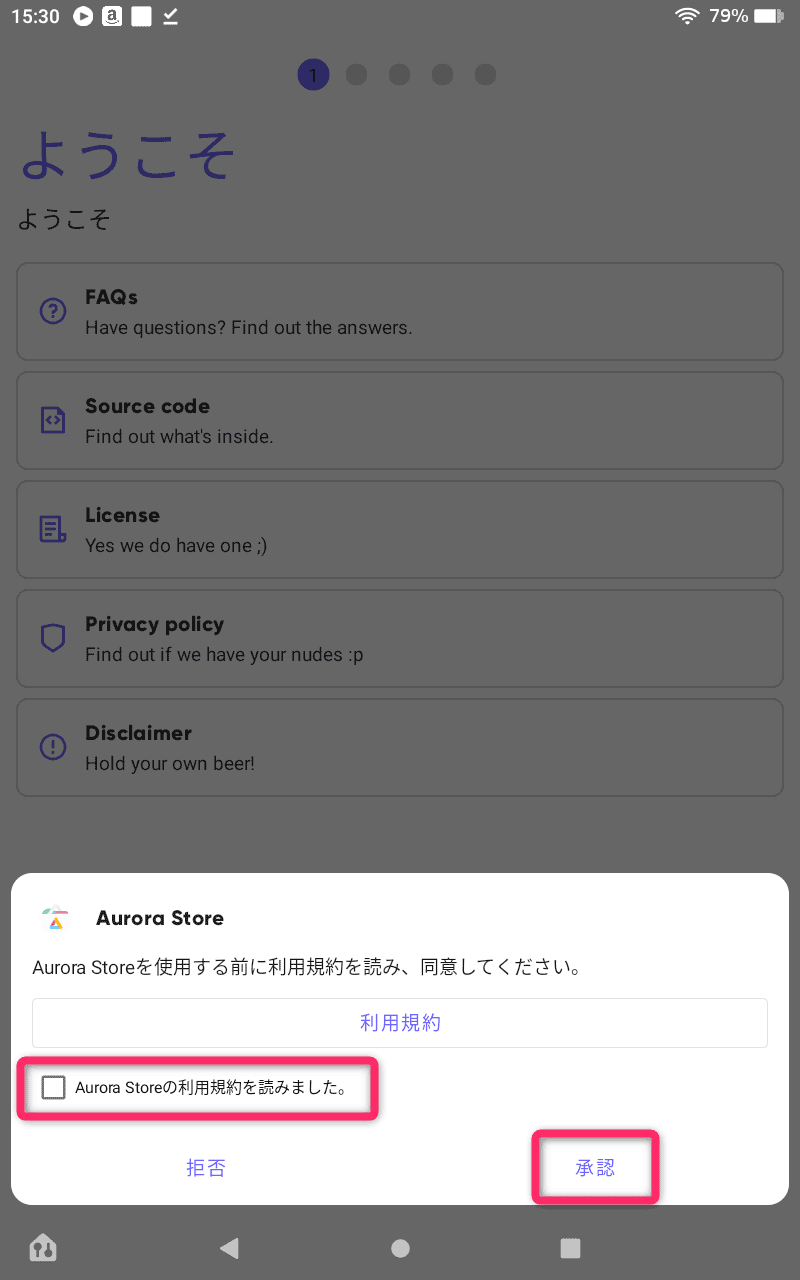
ようこそ
『進む』をタップ。
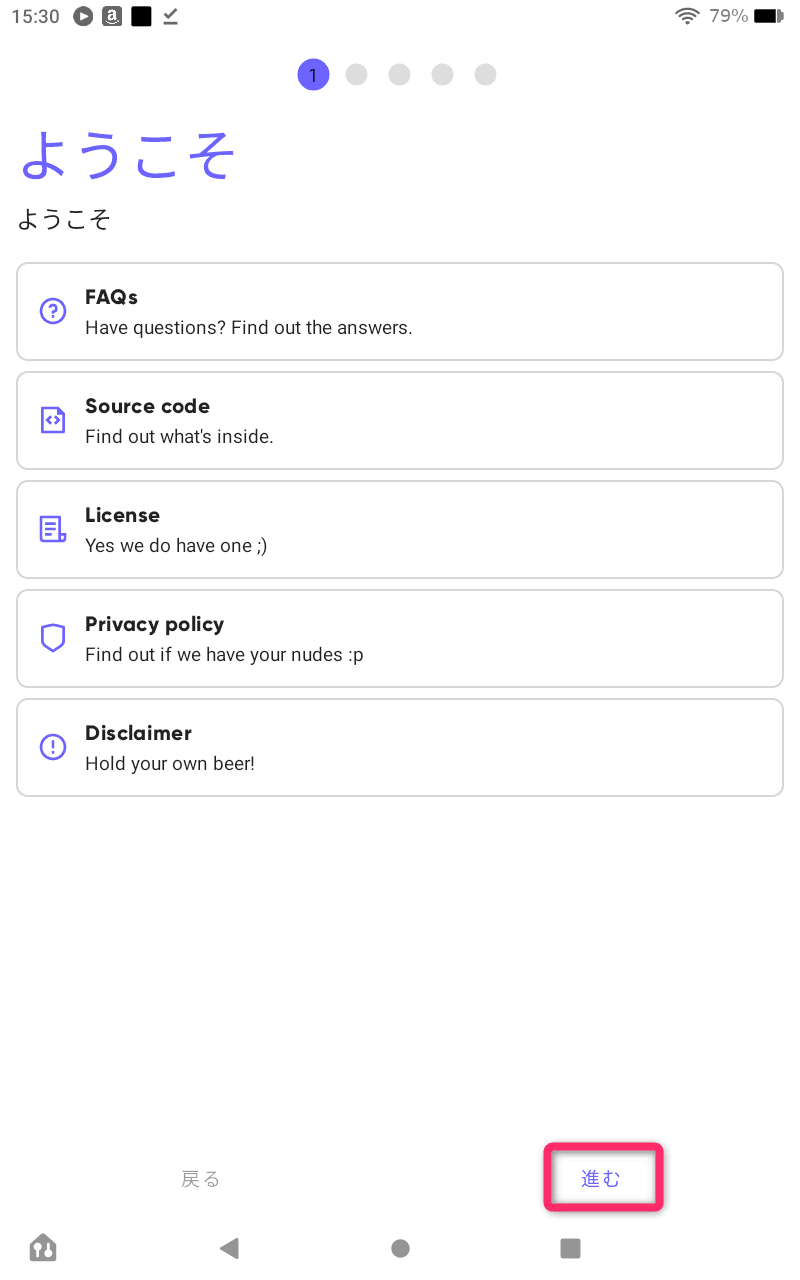
インストーラ
『進む』をタップ。
(Session Installerにチェックが入っていること)
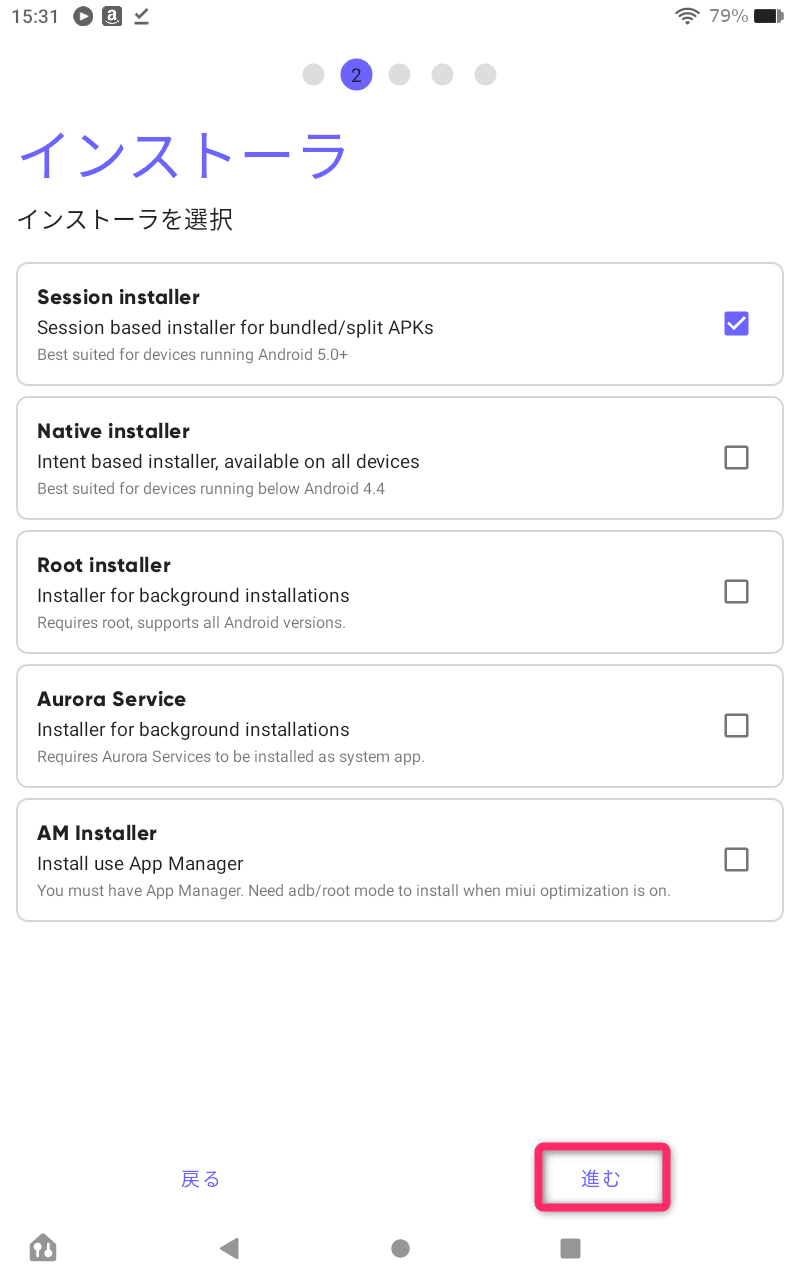
テーマ
『進む』をタップ。
(Systemにしておけば、ダークテーマにしたとき連動する)
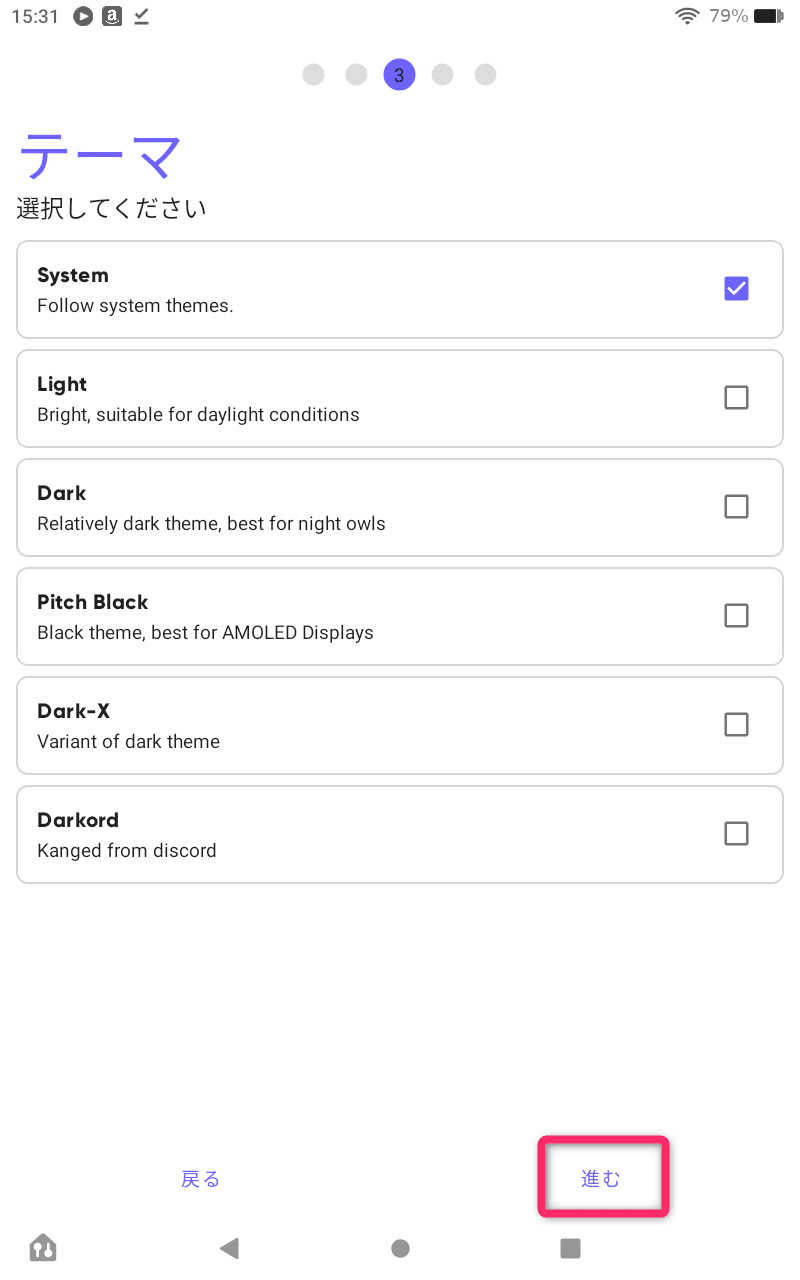
アクセント
『進む』をタップ。
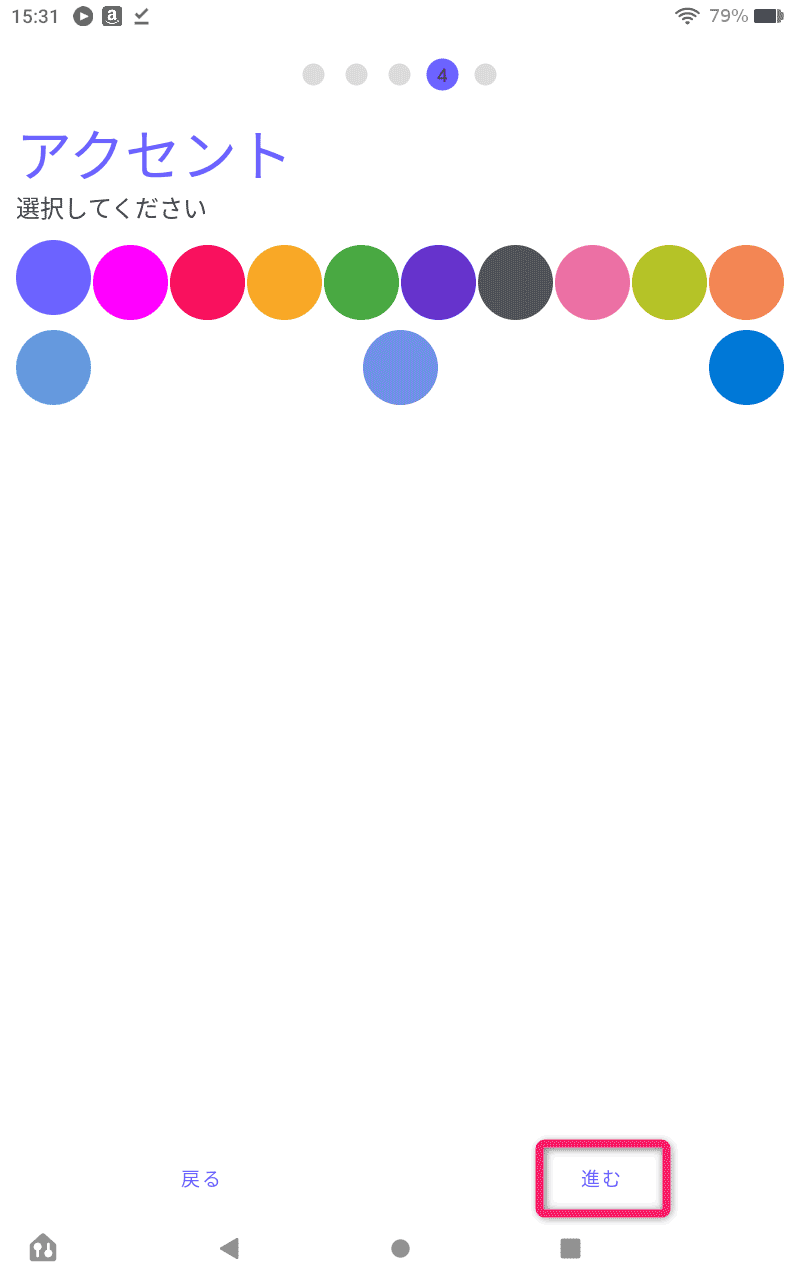
各種権限を与える
外部ストレージのアクセスの承認
- 「外部ストレージへのアクセス」欄の『承認』をタップ
- 『許可』をタップ
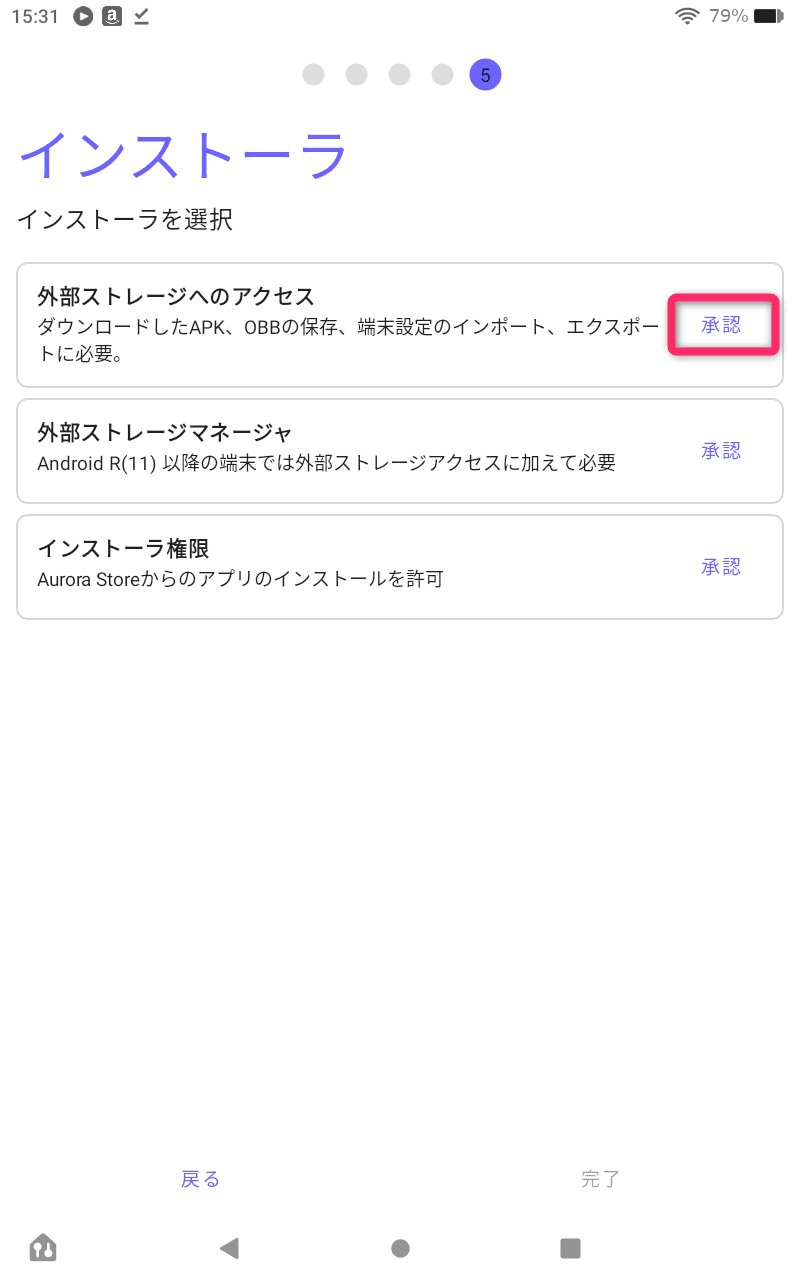
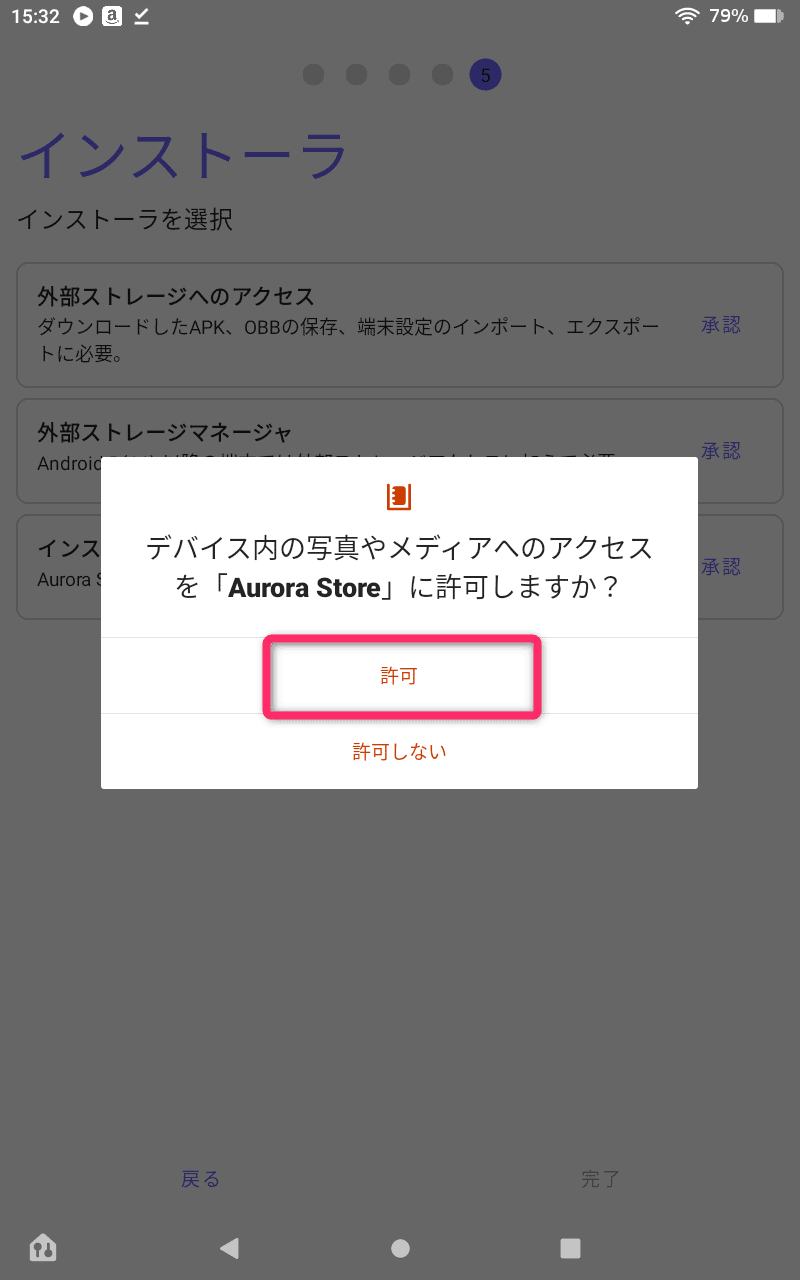
外部ストレージマネージャの承認
- 「外部ストレージマネージャ」欄の『承認』をタップ
- 『Aurora Store』を選択
- アクセス許可に『チェック』を入れる
- 『<(戻る)』でインストーラ画面に戻る
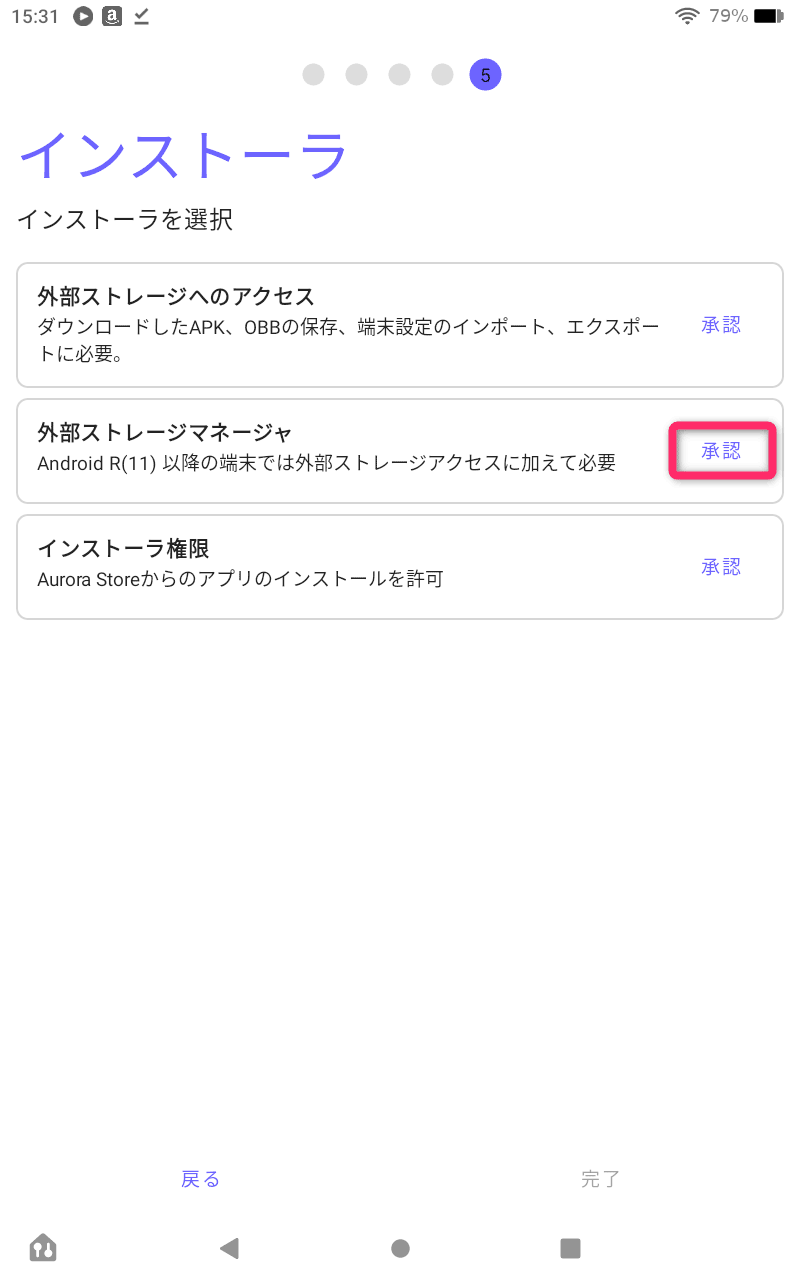
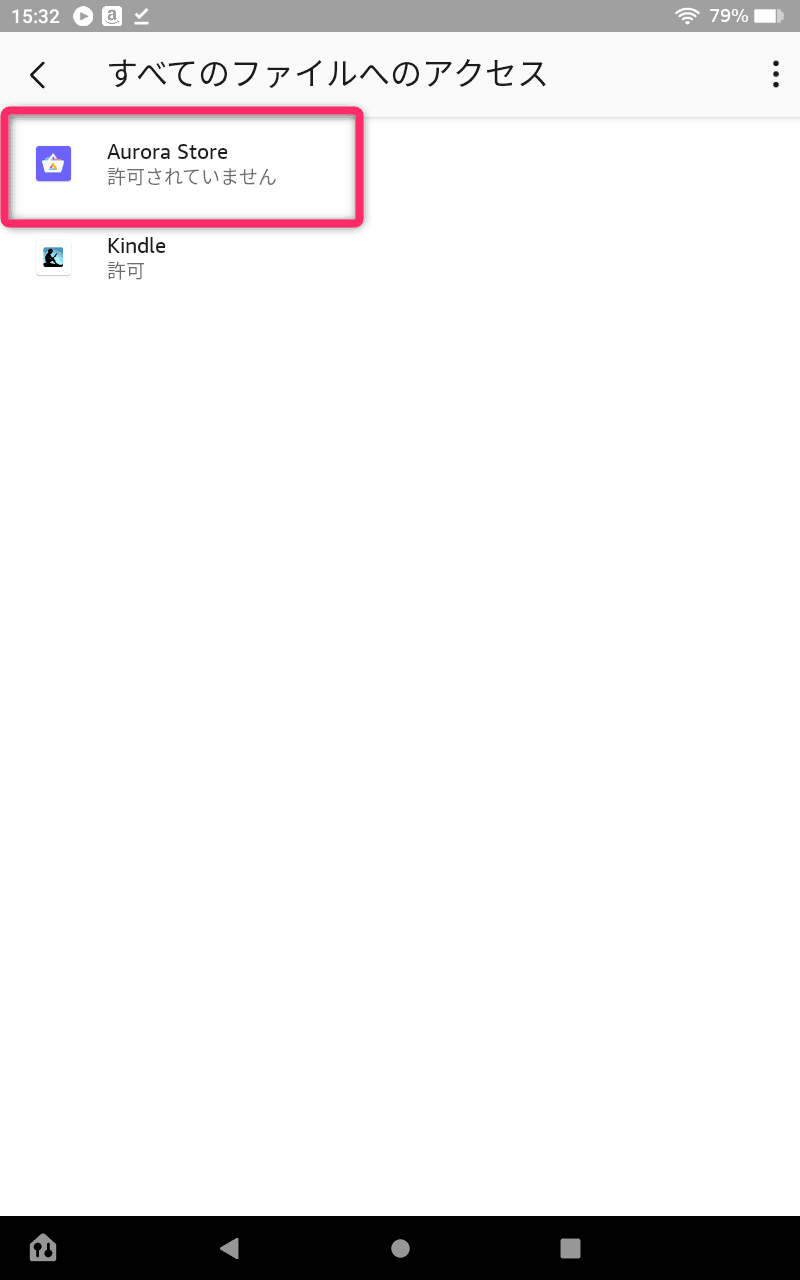
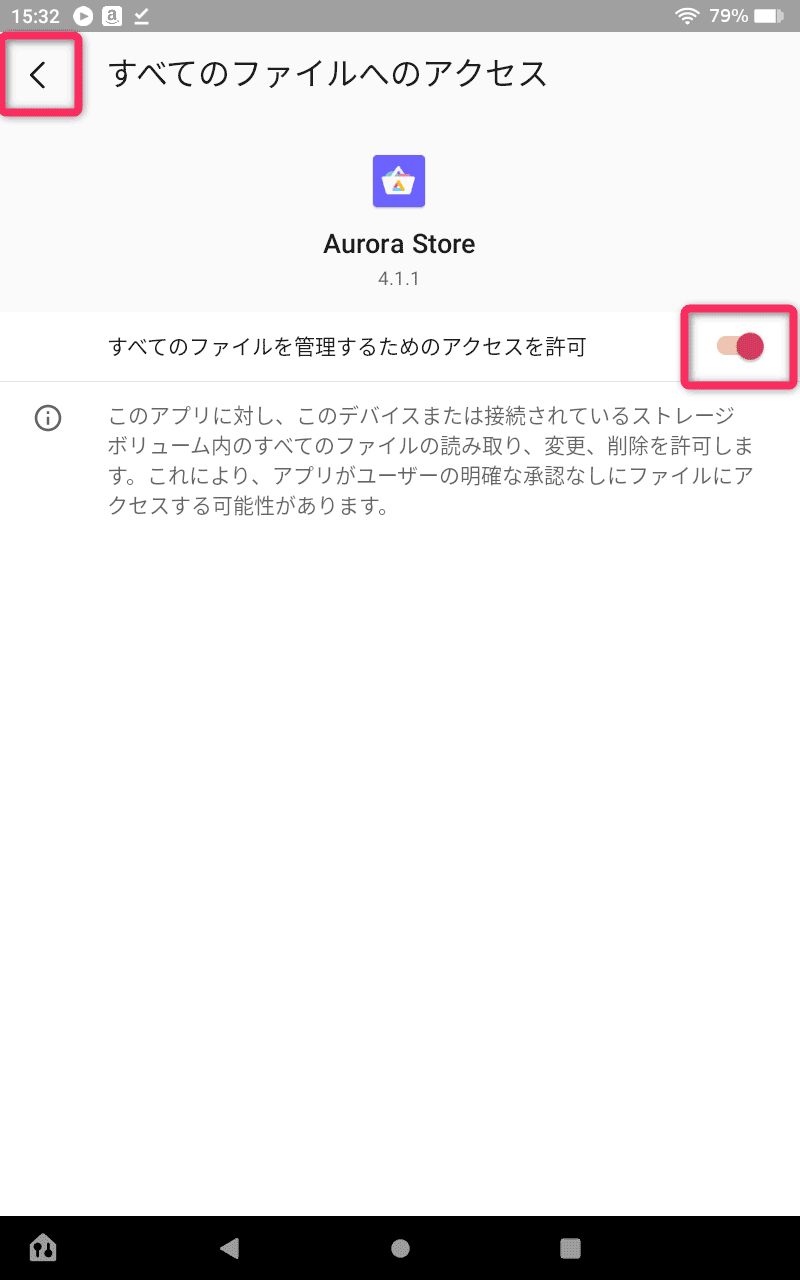
④『<戻る』押す
インストーラ権限の承認
- 「インストーラ権限」欄の『承認』をタップ
- 「このアプリ提供元を許可」に『チェック』を入れる
- 『<(戻る)』でインストーラ画面に戻る
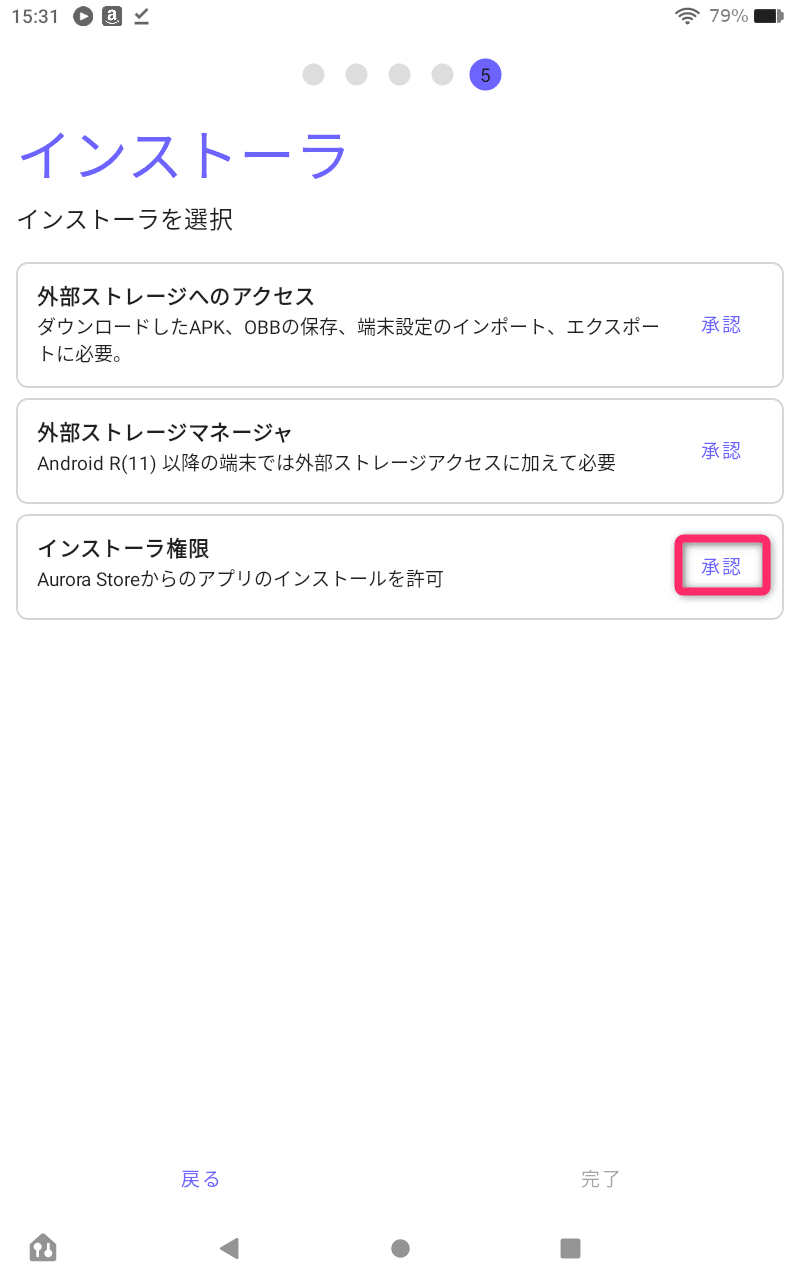
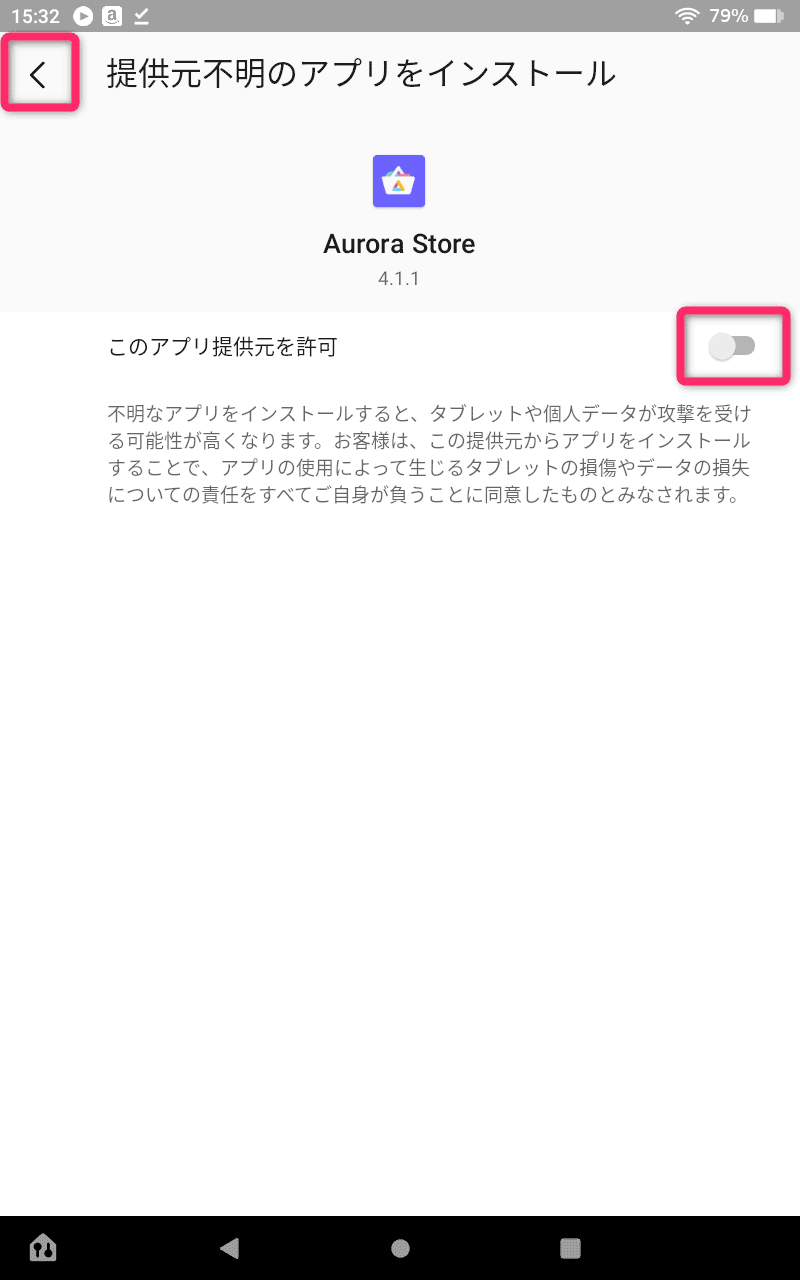
③『<(戻る)』押す
最終的に全欄が「承認済み」になったら『完了』タップ
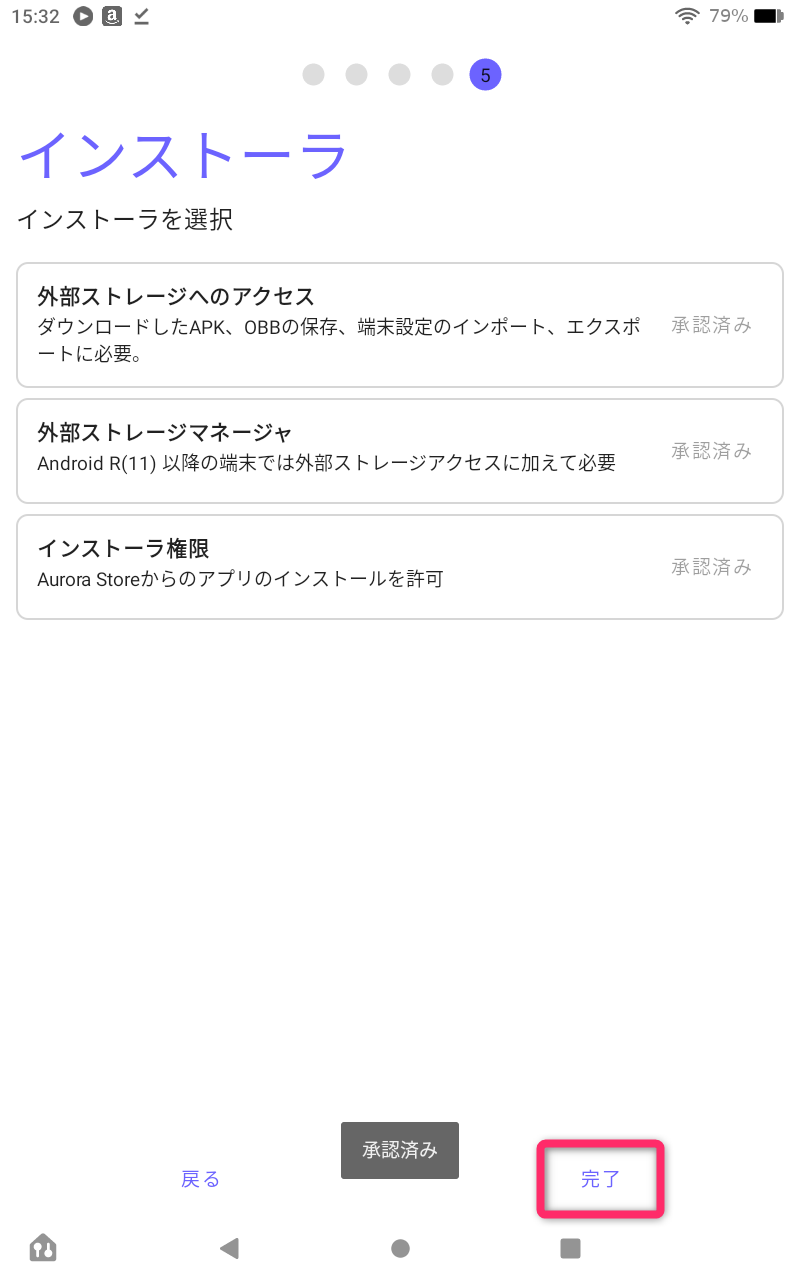
Google Playには匿名でアクセスするよう指定する
Aurora StoreはGoogle Playにアクセスしてアプリをダウンロードする作りになっています。
その際のアクセス方法を指定しますが、匿名で特に支障はないため『匿名』を選択します。
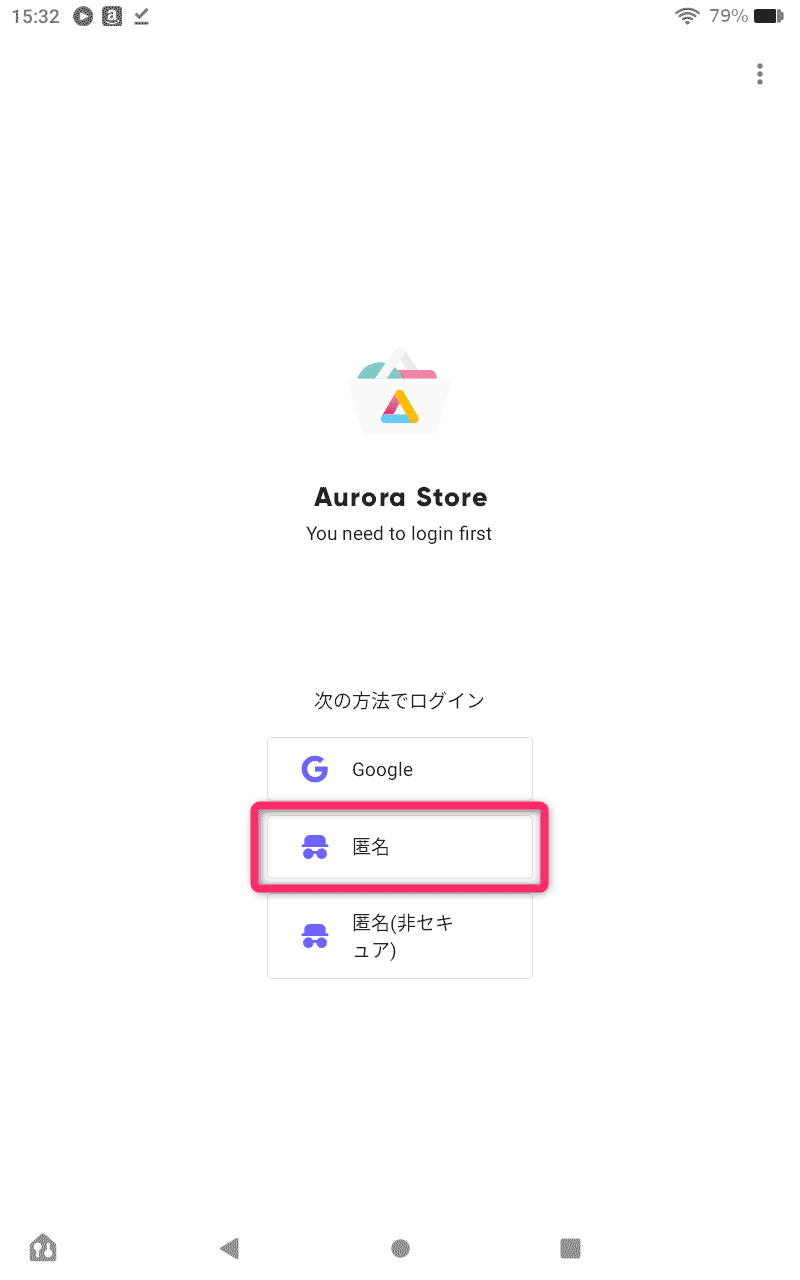
以上でAurora Storeの初期設定は完了です。
Aurora Storeの使い方
アプリの検索
右下の虫眼鏡アイコンで検索します。
基本的にこれでやらないと目当てのアプリは見つからないと思います。
というのも、おすすめの一覧の末尾など、「続きを見る系の場所」はことごとく「クルクル表示のまま進まない」ため、一覧機能が死んでいるからです。
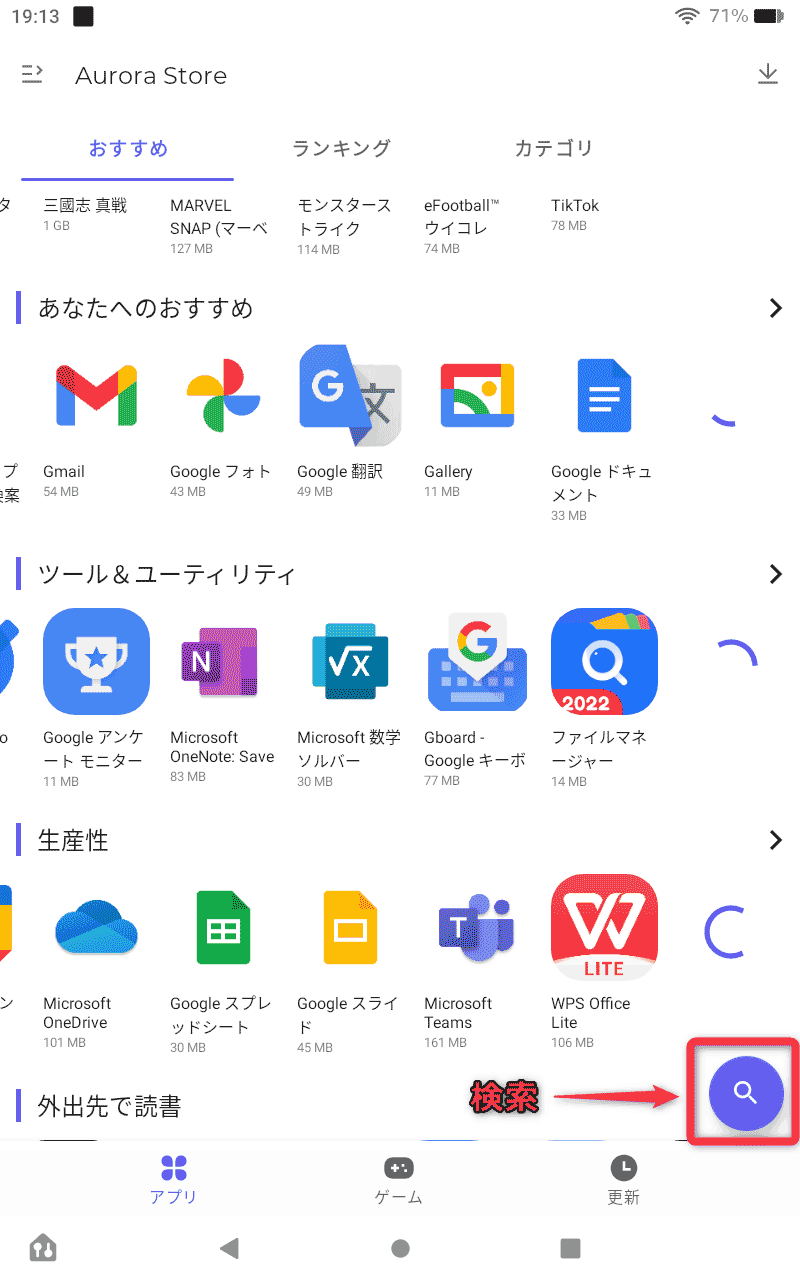
アプリの手動更新方法
Aurora StoreはGoogle Playと違い、アプリの自動更新は無いようです???
手動でアプリを更新する方法を紹介します。
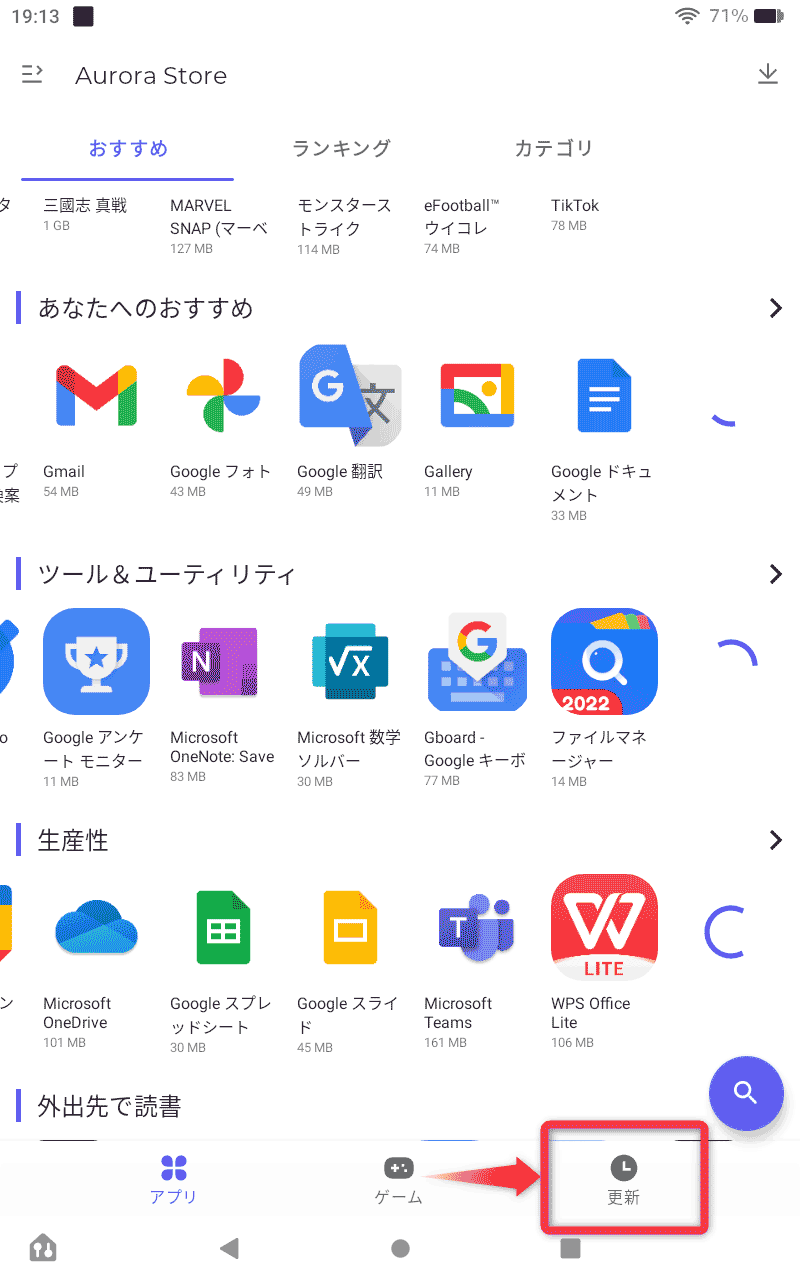
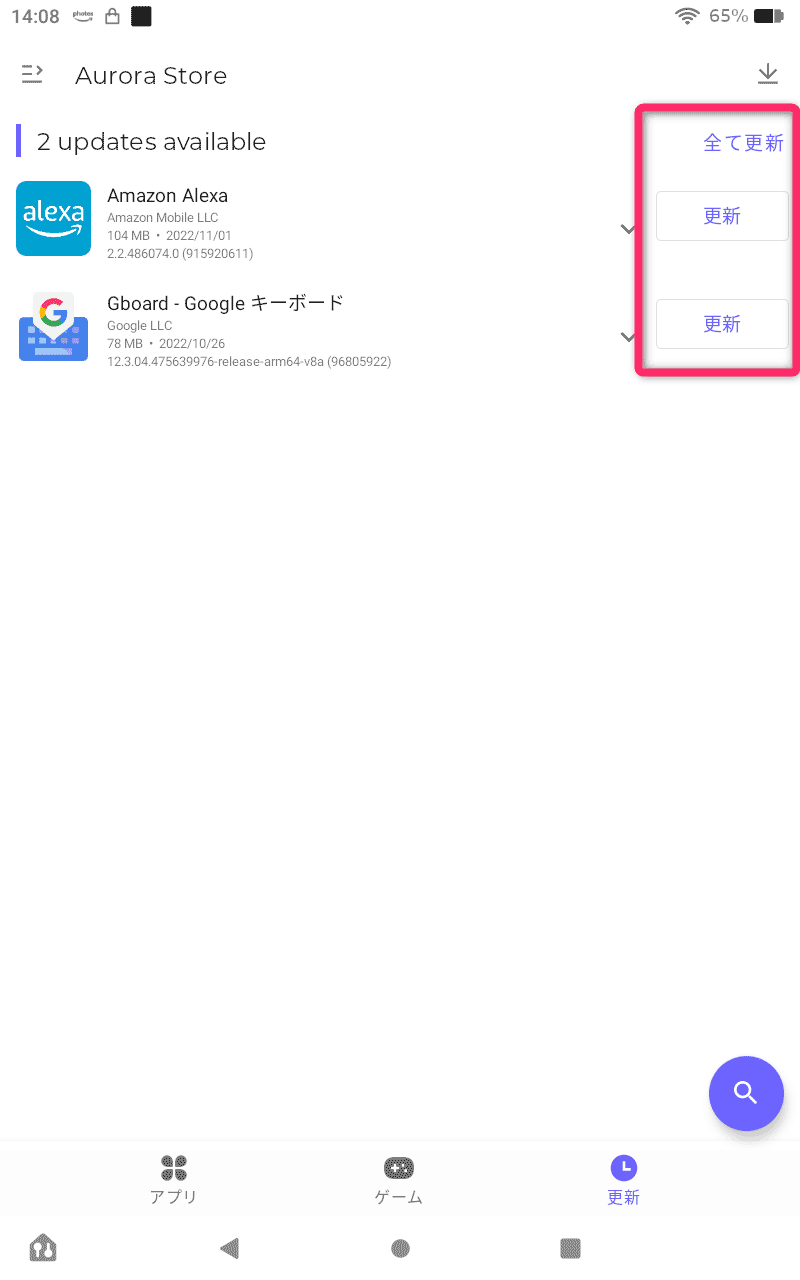
この際、Amazon製アプリはアップデートしないよう注意してください。
Amazonアプリストア版とバッティングして不具合が発生します(詳しい説明)。
具体的にはこれらアプリです。
(カッコ書きはAurora Storeでの表示名)
- Amazon Alexa
- Amazon Music
- Amazonキッズ
(Amazon FreeTime) - Amazonでお買い物
(Amazon タブレットアプリ) - Kindle
(Kindle電子書籍リーダー) - Photos
(Amazon Photos) - プライム・ビデオ
(Amazon Prime Video)
これらのアプリが表示されたときはブラックリストに加えておきましょう。
アプリ名を長押しして表示される『ブラックリストに加える』で加えてください。
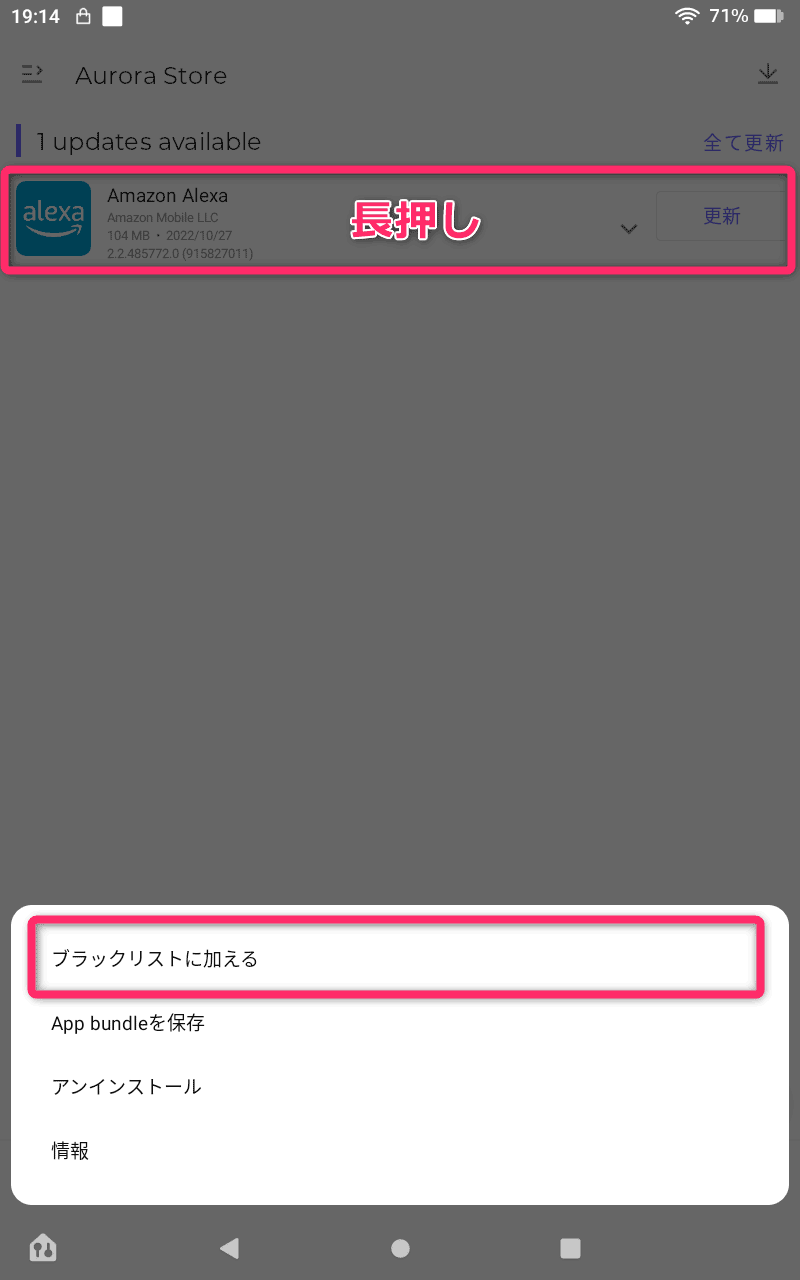
さいごに
以上、Aurora Storeのインストール方法の説明でした。
新型FireタブレットでGoogle Playが使えないのは残念ですが、Aurora Storeも負けず劣らず便利なので活用してください。
と、いうか今後の新型FireタブレットではGoogle Playを入れられないのは既定路線になるでしょうから、今後はAurora Storeで折り合いをつけるしかない、というのが正しい言い方になります。
では(^O^)/
当ブログは、他にもAmazon Fireタブレットの記事あります。
Fireタブレットのザックリとした概要(できること・できないこと)が分かります。

購入後、早いうちにやっておいたほうが良い設定をまとめています。

雑誌仕立てで「購入前調査」「お得に買う方法」「活用法」「トラブル対処法」が調べられるようにした、Fireタブレット関連記事の総もくじです。

