【⭐音楽聴き放題 3か月間 無料】(残り58日)
今年最後のキャンペーン。1億曲以上が3か月無料で聴き放題
【タイムセール】
セール商品が日替わりで変化
こんにちは。不可思議絵の具です。
先日、AmazonのサイバーマンデーでFire 7を買いました。
しかし、初めて電源を入れると、本来はオレンジ色の初期設定画面が表示されるはずなのに、なぜかそれが表示されず。

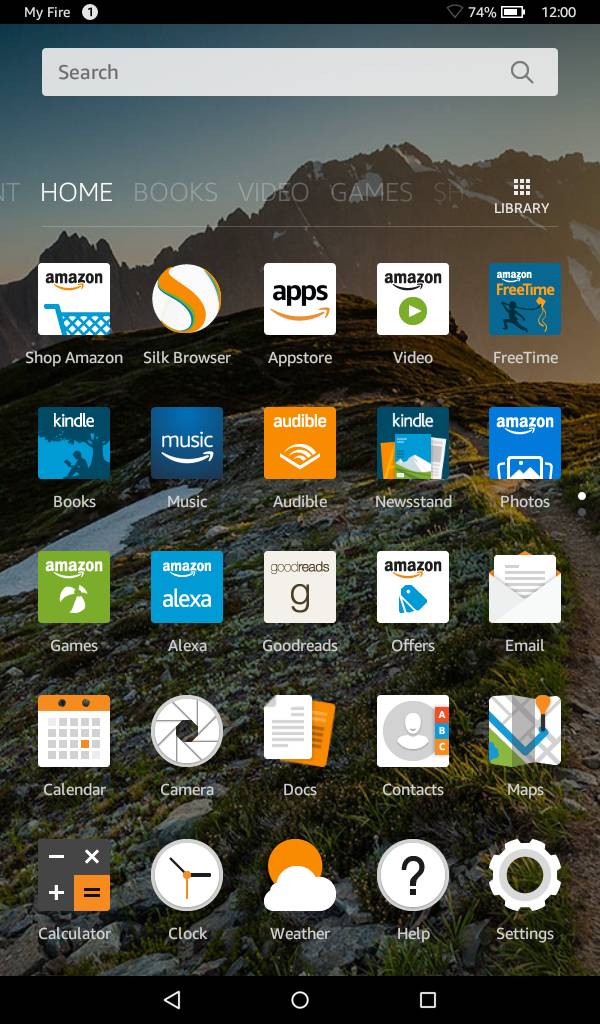
表記が全て英語で、Amazonアカウントも設定されていませんでした。
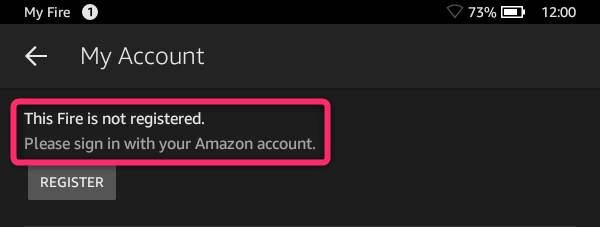
…出荷が忙しくて手を抜いたのかな?(#^ω^)ピクピク
このような症状の方に向けて、自分で初期設定する方法をお教えします。
Amazonに電話する前に試してみてください。
Fireを自分で初期設定する方法
初期設定といっても、難しいことはありません。
下記3手順で済みます。
自分で購入して初めて電源を入れた場合、Amazonアカウントは自動設定されますので、手順2までで完了します。
- 言語設定を日本語にする
- 通信設定(Wi-Fi設定)する
- Amazonアカウントを設定する(※工場出荷状態にリセットした場合のみ)
①言語設定を日本語にする
まず、言語設定を日本語にしましょう。
設定方法はコチラの記事を参照ください。

言語設定を日本語にすると、ホーム画面や設定画面などの表記が日本語になります。
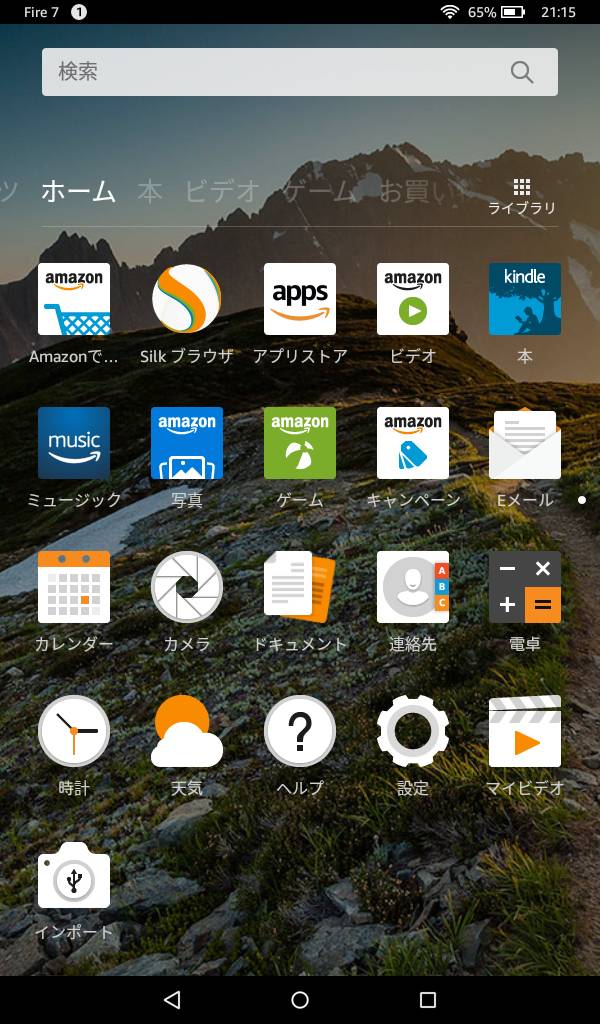
これで、かなり分かりやすくなりますね^^;
②通信設定(Wi-Fi設定)する
次に、通信の設定(Wi-Fi接続の設定)をします。
Wi-Fiの設定はWPSボタンでで設定するのが一番簡単です。
設定方法はコチラの記事を参照ください。

英語表記のまま設定しちゃう方にはこちらの記事が参考になると思います。
購入後、初めてインターネットに接続する場合は、上記の通信設定が終わった段階で自動的にAmazonアカウントが設定されます。
少し時間を置いてみて、Amazonアカウントの設定を見てみてください。
Amazonアカウントの設定状況は【設定→マイアカウント】で確認できます。
③Amazonアカウントを設定する
(※工場出荷状態にリセットした場合のみ)
- 自分で工場出荷状態にリセットした
- 中古品を購入した
- 人からFireタブレットを譲ってもらった
こういった場合はAmazonアカウントの設定が必要です。
Amazonアカウントの設定方法は下記の記事を参照ください。

まとめ
以上、購入したFireタブレットが初期設定されていなかった時に自分で初期設定する方法を説明しました。
当ブログは、他にもAmazon Fireタブレットの記事あります。
Fireタブレットのザックリとした概要(できること・できないこと)が分かります。

購入後、早いうちにやっておいたほうが良い設定をまとめています。

雑誌仕立てで「購入前調査」「お得に買う方法」「活用法」「トラブル対処法」が調べられるようにした、Fireタブレット関連記事の総もくじです。

では(^O^)/
