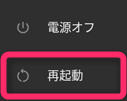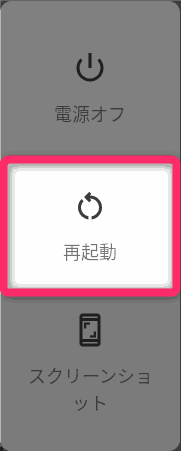【⭐音楽聴き放題 3か月間 無料】(残り58日)
今年最後のキャンペーン。1億曲以上が3か月無料で聴き放題
【タイムセール】
セール商品が日替わりで変化
こんにちは。不可思議絵の具です。
FireタブレットにインストールしたGoogle Playを手動で最新版に更新する方法を説明します。

👆の方法でFireタブレットにGoogle Playをインストールした直後は、Chromeブラウザの同期が正常に動かないことがあります。
これはGoogle Playのバージョンが古いと起きる不具合です。
Fireタブレットをしばらく放ったらかしにしておくと、Google Playは自動的にバージョンアップされ、不具合は解消するのですが、
「さっさとインストール作業を進めてゆきたい!」
という方もおられると思いますので、手動で最新バージョンに更新する方法を説明します。
大まかな流れ
Google Playは
- 裏の仕組み(常駐サービス)を司る
「Google Play開発者サービス」 - 表の仕組み(ストア画面)を司る
「Playストア」
の2つで構成されているので、それぞれを最新版に更新します。
更新手順
「Google Play開発者サービス」の更新
まずは「Google Play開発者サービス」を更新します。
Fireタブレットでこのページを開き、👇をタップ
- 『Playストア』をタップ
- 『常時』をタップ
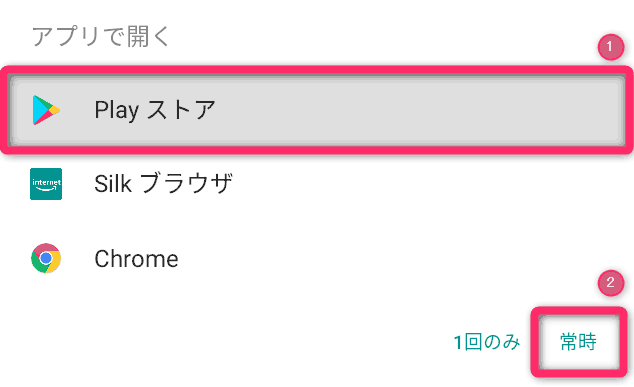
以後、アプリのリンクをタップするとPlayストアアプリが開くようになります
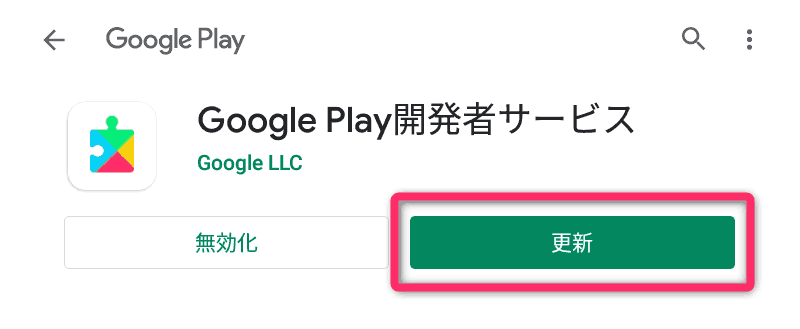
※すでに『開く』の状態なら押さなくてよい
ボタンが👇こんなときはタップしなくてよいです。
(すでに「Google Play開発者サービス」は最新状態です)
- 『更新』ではなく『開く』になっている
- 『無効化』しかない
以上で「Google Play開発者サービス」の更新作業は終わりです。
「Playストア」の更新
次に、「Playストア」を更新します。
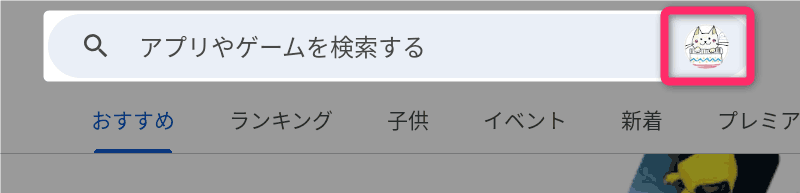
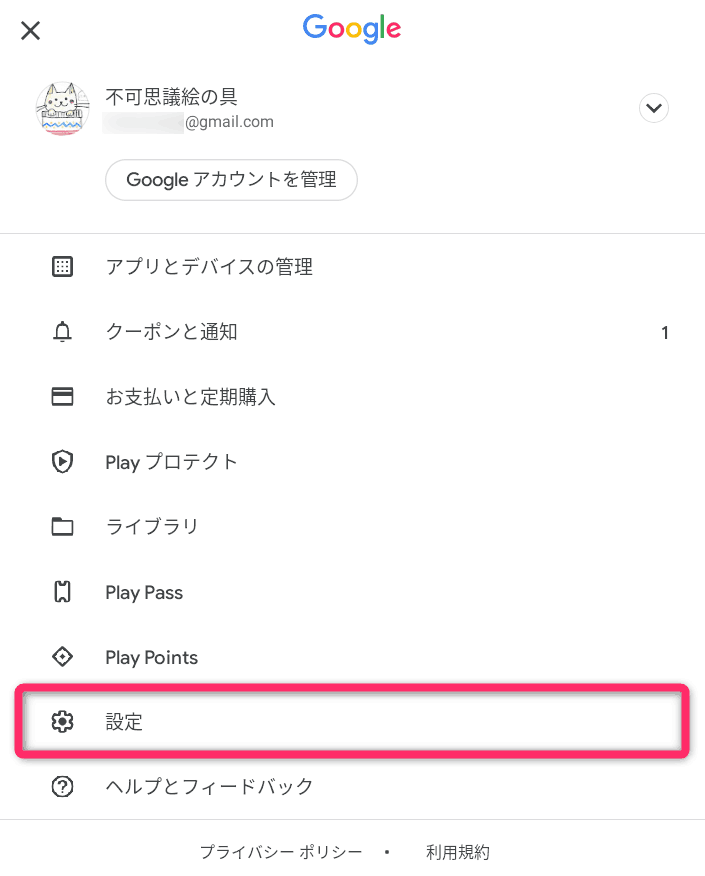
「概要(画面の下の方)」▶
『Playストアのバージョン』をタップ
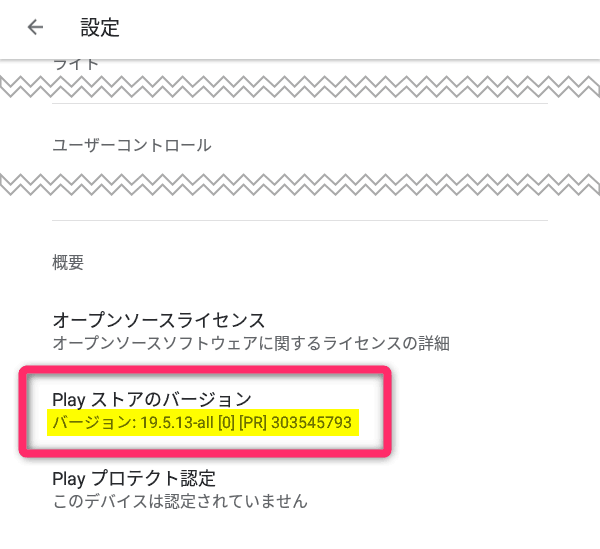

以上で「Playストア」の更新作業は終わりです。
Fireタブレットを再起動
最後に、Fireタブレットを再起動します。
Fire OS 5(タップで表示)
- 電源ボタンを『長押し』して電源を切る
- (画面が消えたら)
電源ボタンを『長押し』して電源を入れる
Fire OS 6(タップで表示)
- 電源ボタンを『長押し』する
- 『電源オフ』『再起動』の選択肢が表示されたら
『再起動』をタップ
Fire OS 7(タップで表示)
- 電源ボタンを『長押し』する
- 『電源オフ』『再起動』『スクリーンショット』の選択肢が表示されたら
『再起動』をタップ
Fire OS 8(タップで表示)
- 電源ボタンを『長押し』する
- 『電源オフ』『再起動』『スクリーンショット』の選択肢が表示されたら
『再起動』をタップ

確認
再びPlayストアの設定を開いたときに、次の2箇所を確認します。
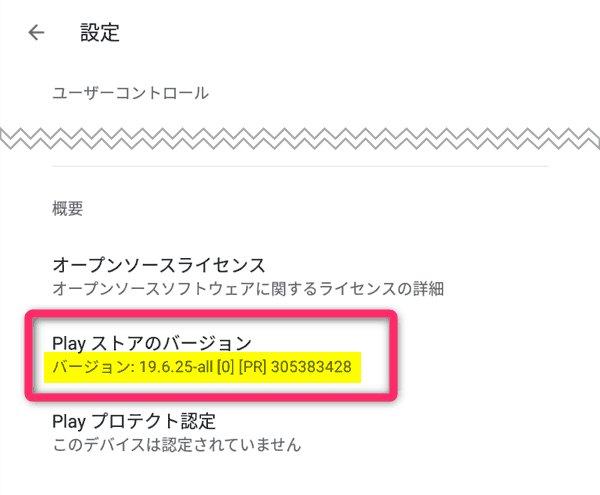
「このGoogle Playストアは、最新バージョンです」と
表示されること

以上の条件を満たしていれば、更新成功です。
さいごに
以上、Google Playを手動で最新版に更新する方法の説明でした。
当ブログは、他にもAmazon Fireタブレットの記事あります。
Fireタブレットのザックリとした概要(できること・できないこと)が分かります。

購入後、早いうちにやっておいたほうが良い設定をまとめています。

雑誌仕立てで「購入前調査」「お得に買う方法」「活用法」「トラブル対処法」が調べられるようにした、Fireタブレット関連記事の総もくじです。

では(^O^)/