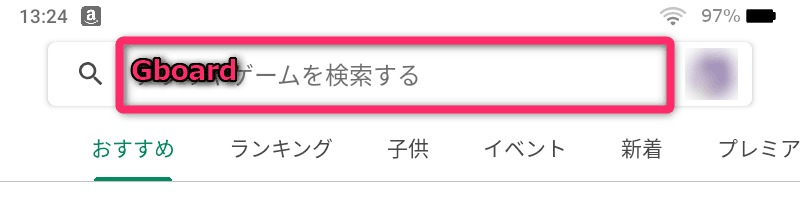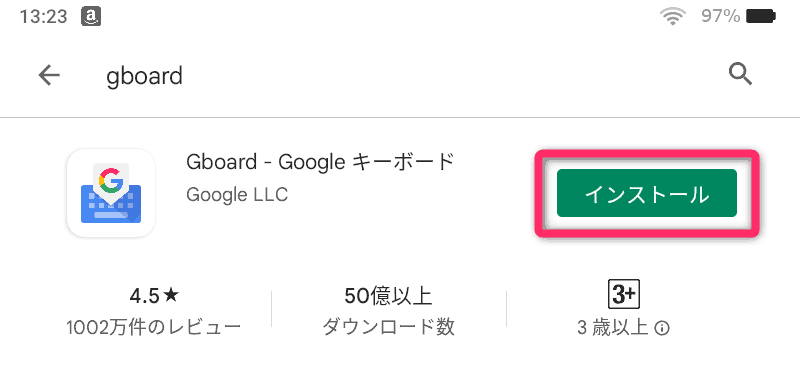【⭐音楽聴き放題 3か月間 無料】(残り58日)
今年最後のキャンペーン。1億曲以上が3か月無料で聴き放題
【タイムセール】
セール商品が日替わりで変化
こんにちは。不可思議絵の具です。
AmazonのFireタブレットに「Gboard(旧:Google日本語入力)」をインストールする方法を紹介します。
2020年版のFire HD 8 Plusで動作確認していますが、おそらくどの機種でも大丈夫だと思います。
それでは、さっそく操作説明します。
インストール手順
Gboardは残念ながらAmazonアプリストアで配布されていません。
別途、Google Play(Googleのアプリストア)をインストールする必要があります。
まずは👇を参考に、Google Playをインストールしてください。

Fireタブレットでこのページを開き、👇のリンクからインストールします。
インストールが終わったら、Gboardを開いてください。
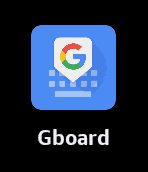
画面で表示されるとおり操作し、Gboardを標準のキーボードに指定します。
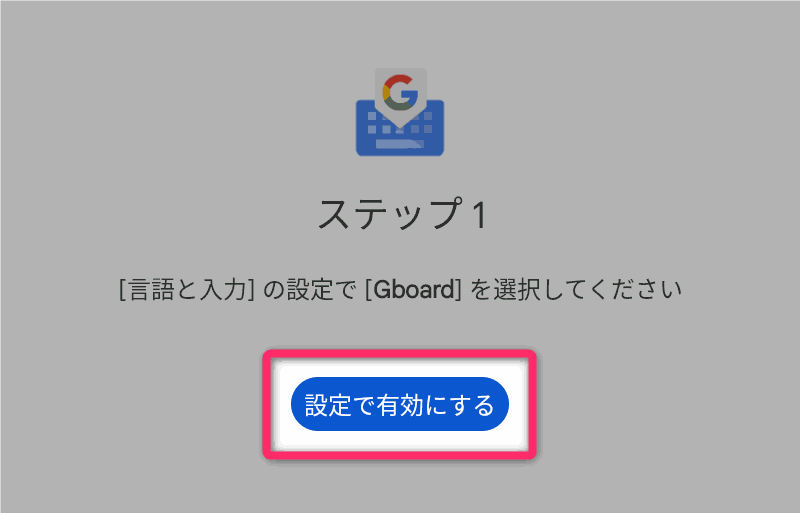
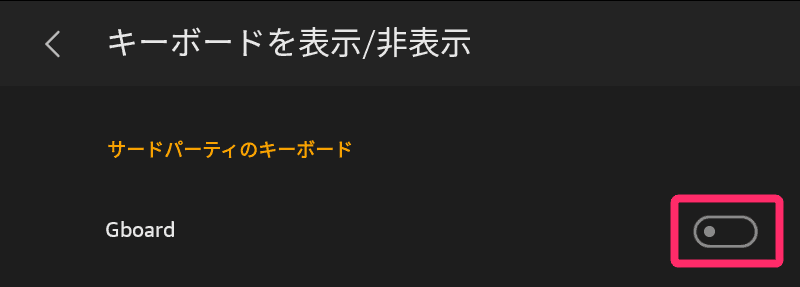

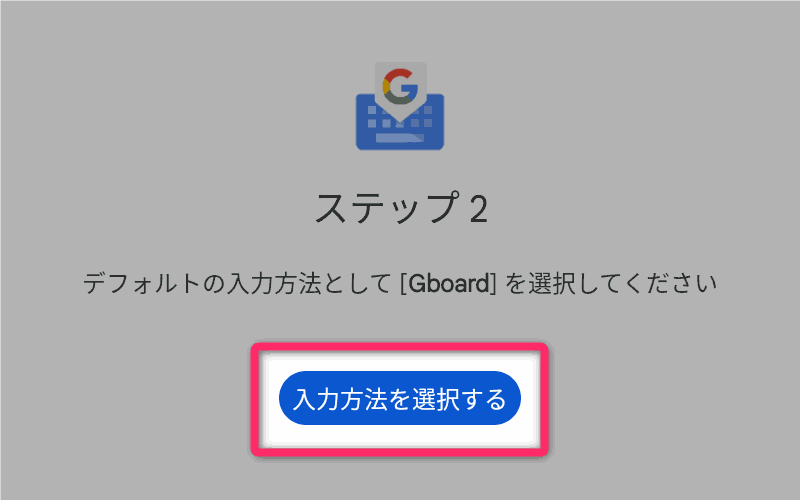
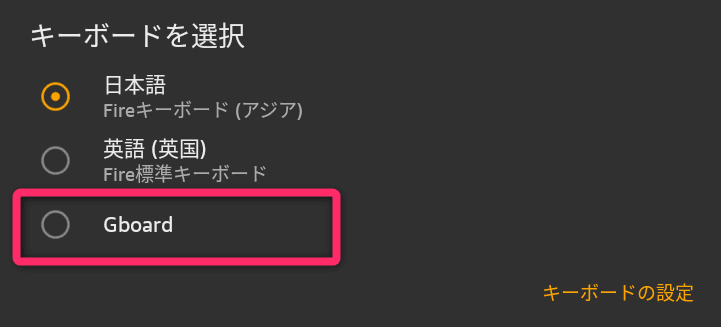
以上でインストール作業は終わりです( ^^) _旦~~
後から設定を変えたいときは
あとから【設定】画面を呼び出したくなったときは、2通りの方法があります。
方法①:ホーム画面から呼び出す
これがいちばん簡単です。
ホーム画面の『Gboard』をタップすると【設定】画面が表示されます。
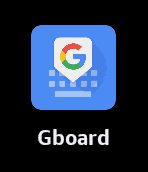
方法②:キーボード画面から呼び出す
使いながら微調整するなら、こちらが良いです。
SilkブラウザのURL欄など、適当な場所をタップしてください。
ソフトウェアキーボードが表示されたら、画面右下に『キーボードマーク』が表示されます。
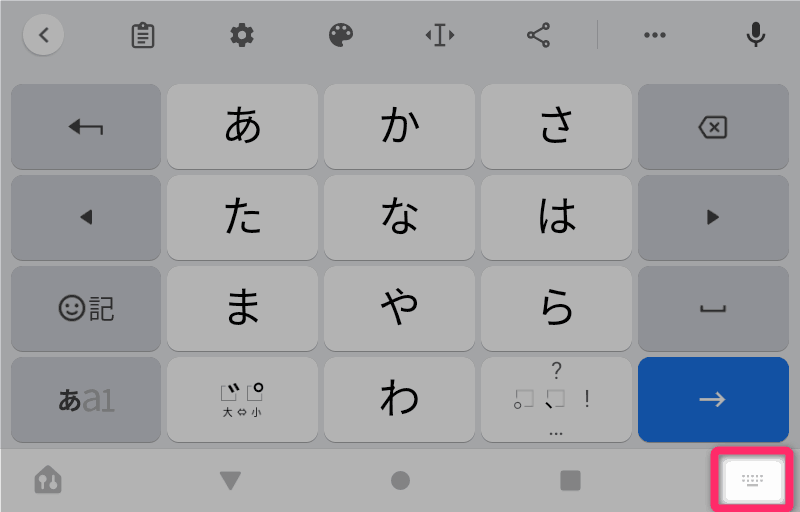
これをタップすると【キーボードを選択】が表示されます。
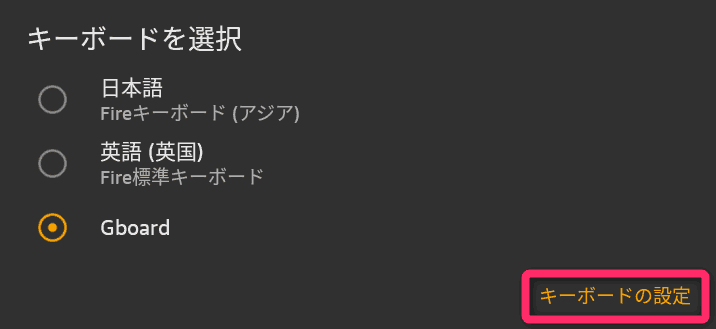
ここで、右下の『キーボードの設定』をタップすると【設定】画面が表示されます。
【Google日本語入力】からの移行ポイント
Google日本語入力から移行して困ったことと、その解決方法を載せておきます。
- QWERTYキーボードの上段に数字キーが無くなった
-
設定 > 設定 > 『数字行』 をONにしてやればOK
- QWERTYキーボードで記号を入れられなくなった
-
設定 > 設定 > 『長押しで記号表示』 をONにしてやればOK
さいごに
以上、AmazonのFireタブレットに「Gboard」をインストールする方法を紹介しました。
「Google日本語入力」って、無くなっちゃったんですかね!?
今では検索しても全く出てきませんね。
事情に詳しくありませんが、日本独自開発の「Google日本語入力」から世界開発の「Gboard」に統合されたとかナントカ?
ともあれ、出てこない以上はGboardを入れるしかないのですが😅
当ブログは、他にもAmazon Fireタブレットの記事あります。
Fireタブレットのザックリとした概要(できること・できないこと)が分かります。

購入後、早いうちにやっておいたほうが良い設定をまとめています。

雑誌仕立てで「購入前調査」「お得に買う方法」「活用法」「トラブル対処法」が調べられるようにした、Fireタブレット関連記事の総もくじです。

では(^O^)/