こんにちは。不可思議絵の具です。
Amazonの英語版FireタブレットでWPS(Wi-Fiかんたん接続)ボタンを使ってWi-Fiを設定する方法を説明します。
届いたFire 7タブレットの電源を入れたら、何故か英語設定でした。
Amazonアカウントも設定されていません。
本来は初回起動時に全部設定されるはずなのに…?(・_・;)
「インターネットにつがなれば利用言語も含めて自動設定されるんだろう」
と思い、英語表示のまま頑張って通信設定しましたが、Amazonアカウントの情報は設定された一方、日本語設定にはなりませんでした。
結局は
の順番の方が分かりやすかったのですが、後の祭り…。
せっかくなので英語版FireタブレットのWi-Fiを設定する方法を残しておきます。
ほとんどニーズは無いと思いますがw
設定手順
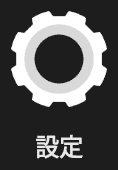
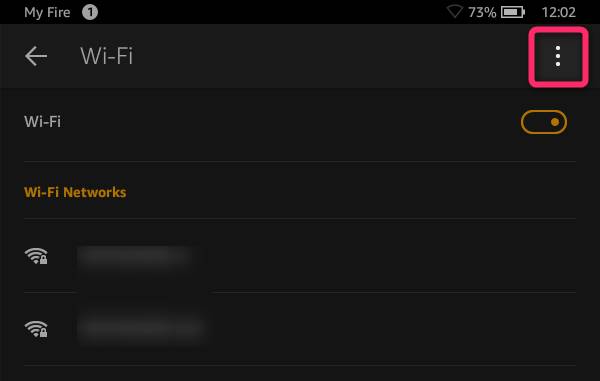
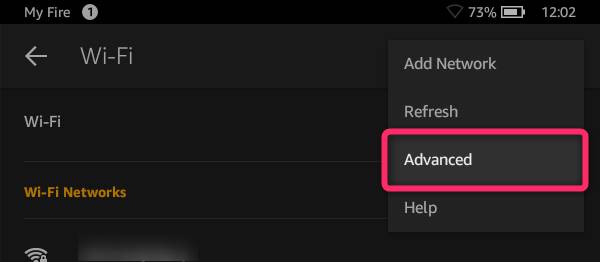
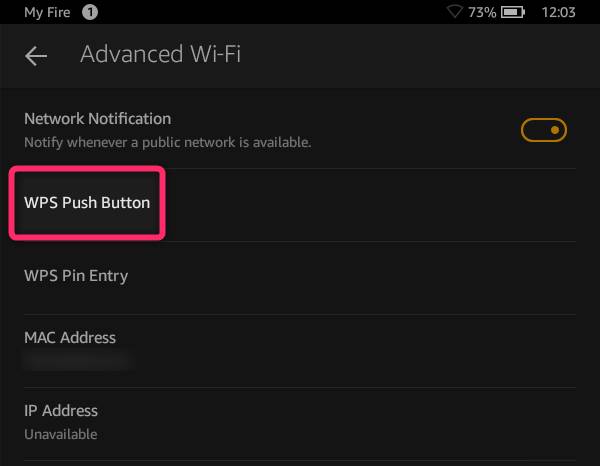
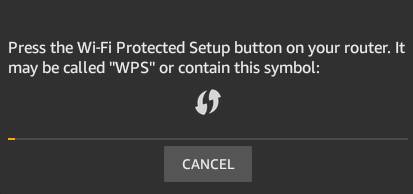
矢印マークの「WPSボタン」がルーターにあるので押してください。
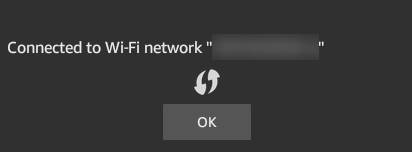
Wi-Fiネットワーク○○に接続しました。
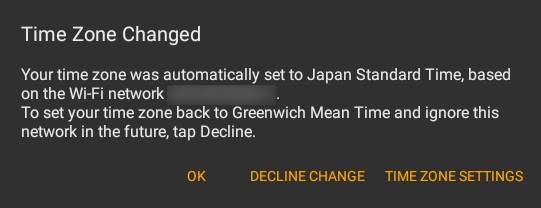
【タイムゾーンを変更しました】
タイムゾーンを接続先Wi-Fiネットワークを基に日本標準時に自動設定しました。
ネットワークに接続せず、グリニッジ標準時に戻すには『DECLINE CHANGE(拒否)』をタップしてください
この後、初回起動時であればAmazonアカウントが自動設定されます。
まとめ
以上、英語版FireタブレットをWPSボタンでWi-Fi設定する方法を説明しました。
当ブログは、他にもAmazon Fireタブレットの記事あります。
Fireタブレットのザックリとした概要(できること・できないこと)が分かります。

購入後、早いうちにやっておいたほうが良い設定をまとめています。

雑誌仕立てで「購入前調査」「お得に買う方法」「活用法」「トラブル対処法」が調べられるようにした、Fireタブレット関連記事の総もくじです。

では(^O^)/
